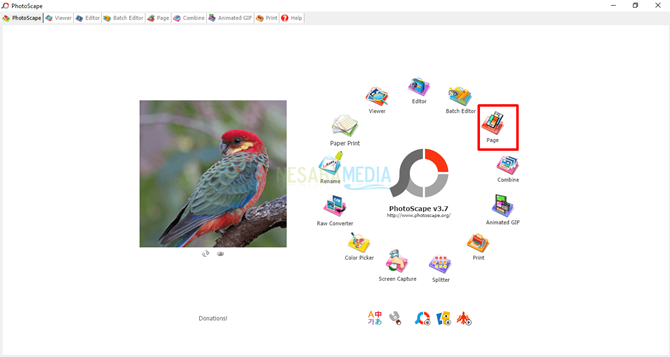Lass uns zuhören, Tutorial zum einfachen Erstellen eines Logos auf PicsArt Android!
Kennst du PicsArt? PicsArt ist eine magische Anwendung, mit der Sie Fotos bearbeiten können. Diese Anwendung bietet eine Vielzahl interessanter Funktionen. Wie das Anpassen der Fototransparenz, das Zusammenführen von Fotos oder das Erstellen interessanter Fotokreationen.
Wussten Sie jedoch, dass PicsArt auch Funktionen zum Erstellen von Logos bietet? Für diejenigen unter Ihnen, die die Welt des Designs lieben, kann PicsArt eine Android-Anwendung sein, die einen Versuch wert ist.
Genau wie Photoshop oder eine DesignanwendungAndernfalls können Sie mit PicsArt die Größe der als Arbeitsblatt verwendeten Zeichenfläche angeben oder die von PicsArt bereitgestellte Standardgröße auswählen. Auf diese Weise können Sie nicht nur auf einem PC entwerfen, sondern auch mit einem Smartphone Designs nach Geschmack erstellen.
Nun, in diesem Artikel werde ich erklären, wie man ein Logo auf PicsArt erstellt. Schauen wir uns dazu in der folgenden PicsArt die vollständige Erklärung zum Erstellen eines Logos an.
So erstellen Sie ein Logo auf PicsArt
Die Erstellung eines Logos auf PicsArt ist sehr einfach. In diesem Fall sieht das zu erstellende Logo wie folgt aus.

1. Bitte herunterladen und Installieren Sie PicsArt im Google Play Store vorher.

2. Öffnen Sie die Anwendung. So sieht das erste Erscheinungsbild von PicsArt aus. Klicken Sie anschließend auf das Symbol Hinzufügen wie das folgende Bild.

3. Um ein Logo zu erstellen, markieren Sie den Abschnitt Zeichnungen, Auswählen Wählen Sie Leinwand.

Hinweis: Sie können zwei Möglichkeiten wählenErstellen Sie ein Logo, nämlich "Neu erstellen" und "Leinwand auswählen". Der Unterschied besteht darin, dass "Neu erstellen" zum Erstellen von Bildern mit einer Standard-Canvas-Größe verwendet wird. Während Pick Canvas verschiedene Leinwandgrößen bietet, die benötigt werden.
4 Wie bereits erläutert, bietet PicsArt mehrere Canvas-Größen. Bestimmen Sie die Größe der benötigten Leinwand. Sie können auch den Hintergrund auswählen, der als Hintergrund für das Bild verwendet wird. Hier habe ich die Größe 1024 x 1024 mit weißem Hintergrund gewählt. Danach klicken Sie auf Pfeilzeichen um den Designkern zu betreten.

5. Das folgende Arbeitsblatt wird zum Entwerfen des Logos verwendet.
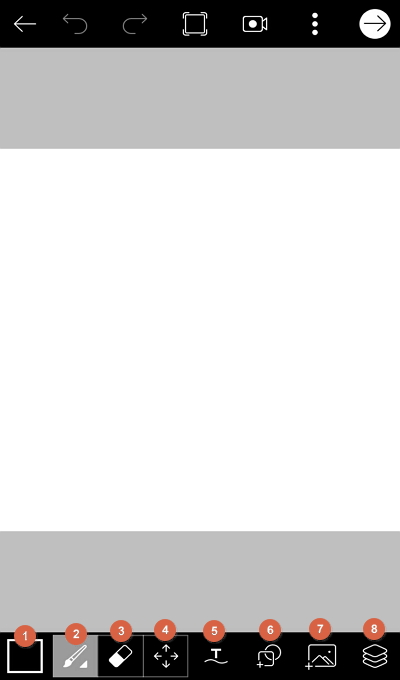
Beschreibung:
- Um einem Bleistift, Text, einer Form oder einer anderen Farbe zu verleihen
- Eine Form von Graffiti geben
- Objekt löschen
- So verschieben Sie das Arbeitsblatt
- Text hinzufügen
- Hinzufügen von Formen wie Linien, Kreisen, Quadraten und mehr
- So fügen Sie ein Bild aus dem Handyverzeichnis hinzu
- So öffnen oder schließen Sie eine Registerkarte
6. Das erste, was auf einem Arbeitsblatt gemacht wird, ist, einen Hintergrund zu erstellen. Um auf das Symbol (Nr. 8) zu klicken, wählen Sie das Ebenenfarbsymbol aus, um dem Arbeitsblatt Farbe zu verleihen.

7. Klicken Sie anschließend auf das Symbol Formen (Nr. 6), wählen Sie die gewünschte Form. Sie können auch die Formstärke, Farbe und Farbtransparenz anpassen. Das hier verwendete Farbmodell ist Strich, der nur den Umrissen Farbe verleiht. Klicken Sie auf OK wenn es fertig ist.

8. Passen Sie die Position und Breite der gewünschten Form an. Dann sind die Ergebnisse wie folgt.

9. Stellen Sie die Farbe auf dem Symbol (Nr. 1) so ein, dass dieselbe Form wie zuvor entsteht.

10. Wählen Sie dieselbe Form wie das Füllfarbmodell erneut aus, wodurch die Form die volle Farbe erhält. Klicken Sie auf OK.

11. Schieben Sie die Form, bis das Ergebnis wie folgt aussieht. Klicken Sie dann auf den Pfeil in der oberen rechten Ecke.

12. Wählen Sie das Menü Bild bearbeiten.

13. Dieses Mal werde ich ein Bild des Telefons aus dem Handyverzeichnis hinzufügen. Vorzugsweise werden Bilder im PNG-Format hinzugefügt, damit die Bilder leicht mit der Form verschmelzen. Klicken Sie auf das Symbol Hinzufügen Foto.
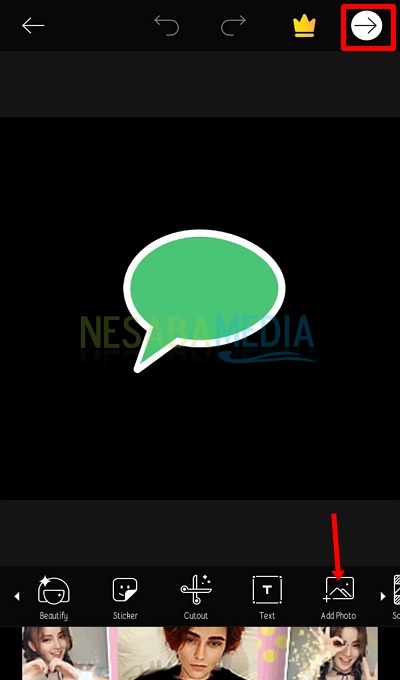
14. Passen Sie die Position der Bildopazität an, um den Farbpegel des Bildes zu verringern.

15. Fügen Sie abschließend Text hinzu, indem Sie auf das Symbol klicken Text.

16. Wenn Sie fertig sind, klicken Sie auf den folgenden Pfeil.

17. Klicken Sie auf Optionen SPEICHERN.

18. Und klicken Sie erneut Speichern um die Ergebnisse des Bildes auf dem Handy zu speichern

Das sind die Schritte, wie man machtLogo auf PicsArt direkt über Ihr Android-Handy. Es gibt viele weitere Funktionen, mit denen Sie ein Logo entwerfen können. Hoffentlich hilft Ihnen dieser Artikel, damit Sie Ihr Logo so kreativ wie möglich gestalten können. Besuchen Sie Nesabamedia weiter, um weitere interessante Informationen zu erhalten.