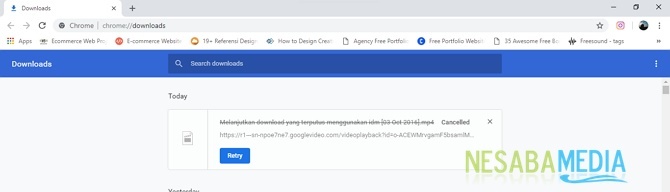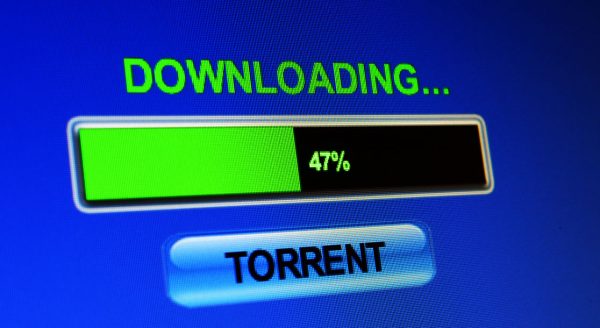15 طرق فعالة وثابتة لتسريع اتصالات الإنترنت
كما نعلم أن الإنترنتكما لو كانت حاجة كبيرة في حياتنا. باستخدام هذا الإنترنت ، يمكننا التواصل مع العديد من الأشخاص بسهولة ، والبحث عن أي معلومات بسرعة البرق ، وبيع المنتجات دون الحاجة إلى مقابلة وجهًا لوجه وما إلى ذلك.
سرعة الإنترنت التي نستخدمها شديدة للغايةتؤثر على أنشطتنا ، وخاصة لأولئك منكم الذين يعملون في المكتب. دعنا نقول فقط أنك تعمل لساعات إضافية على مشروع يجب أن ينتهي موعده النهائي غدًا. وتحتاج إلى اتصال بالإنترنت للعمل على مشروعك. لكن اتصال الإنترنت الذي تستخدمه بطيء للغاية ويمنعك من العمل في المشروع ، وبالتأكيد أنت مستاء للغاية ومزعج ، أليس كذلك؟
لذلك ، في المقالة التالية سيتم شرحه بالتفصيل حول كيفية تسريع اتصالات الإنترنت بسهولة وضمان فعاليتها.
كيفية تسريع اتصال الإنترنت (فعال)
سأقسم هذه المقالة إلى قسمين ،أي تسريع اتصالات الإنترنت من حيث البرمجيات ومن حيث الأجهزة. يرتبط هذان الجزءان ببعضهما البعض ، لذا يوصى بتطبيقهما واحدًا تلو الآخر.
أ من حيث البرمجيات
تسريع اتصال الإنترنت من حيث البرمجياتيمكن القيام به عن طريق مسح جهاز الكمبيوتر / الكمبيوتر المحمول ، والتحقق من التطبيقات التي تستهلك الكثير من بيانات الإنترنت ، وحذف محفوظات الاستعراض وما إلى ذلك. يمكنك مشاهدة المناقشة الكاملة أدناه:
1. تحقق من سرعة الإنترنت لديك
أول شيء عليك القيام به هو التحقق من سرعة الإنترنت لديك. للقيام بذلك ، يمكنك استخدام الأدوات الاصطناعية عبر الإنترنت Ookla، أي speedtest.net. يتم ذلك بحيث تكون خدمة الإنترنت التي تستخدمها كما هو متوقع.
افترض أنك اشتركت في خدمات الإنترنتIndihome مع حزمة 10 ميجا بايت ، يحق لك الحصول على السرعة وفقًا للخدمة المقدمة ، وهي 10 ميجا بايت. يمكن أن تكون مشتركًا في حزمة 10 ميجابايت ولكن تحصل على 512 كيلوبايت من السرعة مما يجعل اتصالك بالإنترنت بطيئًا. لذلك تحتاج إلى التحقق من سرعة الإنترنت أولاً.
فيما يلي نتيجة سرعة الإنترنت. اشتركت في Indihome مع حزمة 10 ميجا بايت وبعد التحقق ، السرعة هي في الواقع نفس السرعة المذكورة.

نتائج اختبار سرعة الإنترنت الخاصة بي
2. تحقق من أي تطبيق أو برنامج يستهلك الإنترنت
أحد أسباب اتصالك بالإنترنتبطيء هو عدد التطبيقات أو البرامج التي تعمل خلف الخلفية ، لذلك لا تعرف بنفسك أن هذه التطبيقات تستهلك الكثير من بيانات الإنترنت الخاصة بك. للتحقق ، راجع الخطوات أدناه:
1. انقر فوق الزر Ctrl + Shift + Esc (الهروب) في نفس الوقت.
2. استمر في الانتقال إلى علامة التبويب الأداء.

3. في علامة التبويب الأداء، انقر فوق افتح مراقب الموارد.
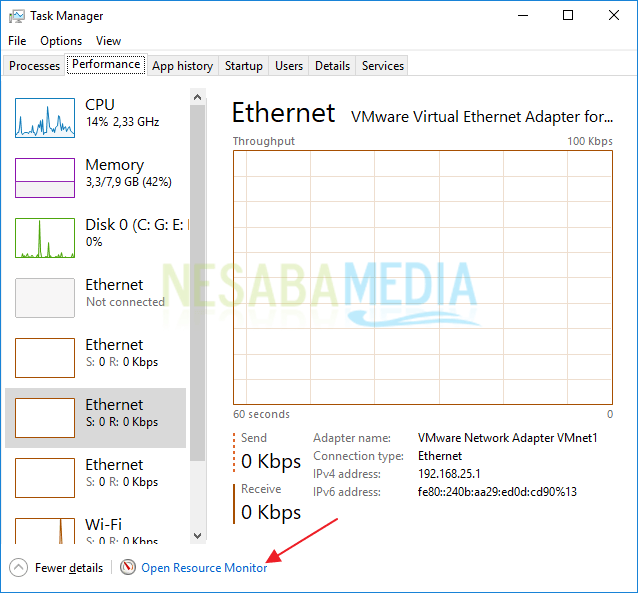
4. في القائمة شبكةسترى العديد من التطبيقاتتستهلك بيانات الإنترنت الخاصة بك. كلما زاد عدد التطبيقات التي تستهلك بياناتك على الإنترنت (خاصة التطبيقات التي تتطلب اتصالاً كبيرًا) ، كلما كان الوصول إلى الإنترنت أبطأ.
إذا اشتركت في باقات إنترنت متميزة ومكلفة ، فربما لا يمثل عدد التطبيقات التي تتطلب اتصالاً بالإنترنت مشكلة ولا يكون واضحًا جدًا في سرعة الإنترنت لديك.

3. افحص جهاز الكمبيوتر / الكمبيوتر المحمول من البرامج الضارة
ليس فقط يبطئ أداء جهاز الكمبيوتر الخاص بك ، والبرامج الضارة(بما في ذلك الفيروسات وأحصنة طروادة وبرامج الإعلانات الخ) يمكن أن يبطئ اتصالك بالإنترنت. بل وأكثر من ذلك إذا كان جهاز الكمبيوتر الخاص بك مصابًا ببرامج الإعلانات. لذلك ، في كل مرة تتصفح أو تشغل تطبيقًا ، تظهر إعلانات تكون عادةً على شكل مقاطع فيديو أو إطارات iframe.
تستنزف هذه الأنواع من الإعلانات الكثير من اتصالات الإنترنت. لذلك ، تأكد من فحص جهاز الكمبيوتر الخاص بك بانتظام. لا تنس أن تتأكد من استخدام مضاد الفيروسات الذي تستخدمه حتى الآن، سواء من حيث إصدار مكافحة الفيروسات وقاعدة بيانات الفيروسات (تعريفات الفيروسات).
4. توقف عن تنزيل النشاط ، خاصة إذا كنت تستخدم IDM
إذا قمت بتنزيل الملفات أثناء التصفحفي نفس الوقت ، وفجأة أصبح الاتصال بالإنترنت بطيئًا ، فهذا طبيعي. لماذا عندما تقوم بتنزيل الملفات (خاصة إذا كانت كبيرة) ، ستتم مشاركة اتصالك بالإنترنت واستهلاكه بشكل أكبر من خلال أنشطة التنزيل الخاصة بك بحيث يصبح بطيئًا عند التصفح أو البث.
5. تأكد من أنك تستخدم أحدث متصفح
تأكد من أن المتصفح الذي تستخدمه هو إصدارالأحدث. على الرغم من أنه ليس له تأثير كبير على سرعة الإنترنت ، فإن الأخطاء والأخطاء في متصفحك ستجعل نشاط التصفح الخاص بك يبدو أبطأ. لذلك ، يمكن أن يمنع تحديث المتصفح المستخدم هذا. يمكنك تحديث متصفحك بنفسك بالطريقة التالية:
مستخدم Google Chrome
1. انقر على أيقونة القائمة في الزاوية اليمنى العليا من نافذة المتصفح. ثم اختر مساعدة> حول Google Chrome.
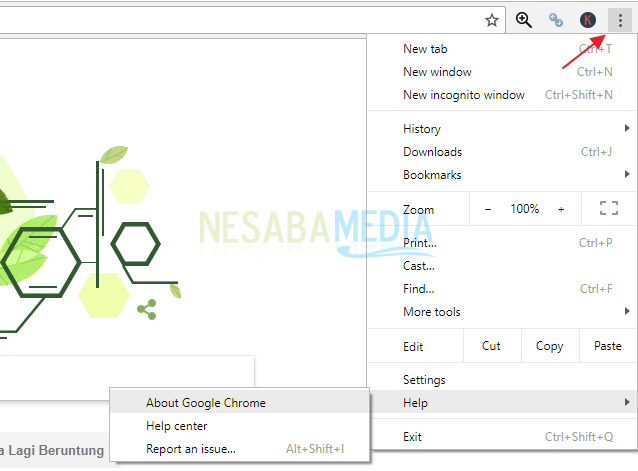
2. سيكتشف Google Chrome تلقائيًا ما إذا كان المتصفح الذي تستخدمه هو أحدث إصدار أم لا. إذا كان الأمر كذلك ، ستظهر الكتابة Google Chrome محدث.

مستخدمو Mozilla Firefox
1. بالنسبة لمستخدمي Mozilla ، انقر بزر الماوس الأيمن على رمز القائمة الموجود في الزاوية العلوية اليمنى من نافذة المتصفح.

2. انقر فوق رمز علامة الاستفهام (فتح قائمة التعليمات).

3. حدد التالي حول فايرفوكس.

4 سوف تكتشف Mozilla تلقائيًا إصدار المتصفح الذي تستخدمه. إذا لم يكن أحدث إصدار ، فسيقوم Mozilla بتنزيل ملف التحديث (لا تستغرق العملية وقتًا طويلاً). ولكن إذا كان المتصفح الذي تستخدمه هو أحدث إصدار ، فسيظهر النص فايرفوكس محدث.

6. تنظيف سجل التصفح الخاص بك
سبب واحد يحذف المستخدمين التاريخالتصفح هو حماية خصوصيتهم. إنهم لا يريدون أن يعرف الآخرون المواقع التي زاروها. ومع ذلك ، فإن الغرض الآخر لحذف محفوظات الاستعراض هو تحسين أداء المتصفح.
لمزيد من محفوظات الاستعراض لديكالقيام به ، كلما زاد أداء المتصفح. له تأثير على أنشطة التصفح التي يبدو أنها أبطأ وثقل ، على الرغم من أن اتصال الإنترنت ليس مشكلة. لحذف محفوظات الاستعراض من المستعرض الخاص بك ، يمكنك القيام بذلك على النحو التالي:
مستخدم Google Chrome
1. افتح متصفح Chrome ، ثم اضغط على الزر Ctrl + Shift + Del (حذف).
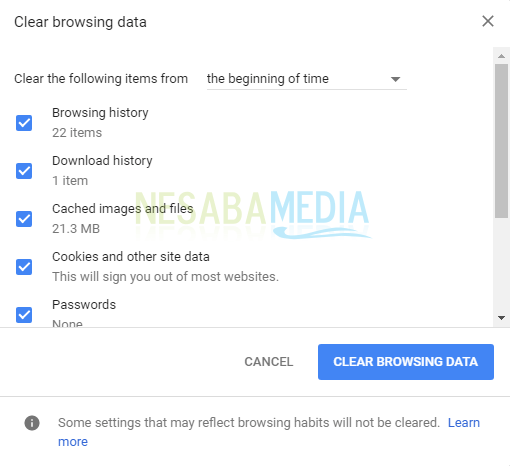
2. تحقق من جميع الخيارات مثل سجل التصفح, سجل التنزيلات وهكذا دواليك. ثم في العمود امسح العناصر التالية من، حدد بداية الوقت. اختر أخيرا مسح بيانات التصفح.
مستخدمو Mozilla Firefox
1. افتح متصفح موزيلا ، ثم اضغط على الزر Ctrl + Shift + Del (حذف).

2. تحقق من جميع الخيارات المتاحة. ثم في العمود النطاق الزمني للمسح، حدد كل شئ. اختر أخيرا امسح الآن.
7. استخدم Google DNS
سبب واحد لتغيير DNS على جهاز الكمبيوترهو ، حتى يصبح اتصال الإنترنت الذي تستخدمه أسرع ، ولكن ليس بشكل ملحوظ. بالنسبة لإعدادات DNS ، ستحصل بشكل عام على DNS الافتراضي من ISP الذي تستخدمه.
هنا أنصحكاستخدام Google DNS ، لأن DNS من Google يميل إلى أن يكون أسرع واستجابة من التخلف عن DNS من ISP. الآن ، لتغيير DNS الافتراضي من ISP وتغييره إلى Google DNS ، يمكنك القيام بذلك على النحو التالي:
1. أولاً ، انقر بزر الماوس الأيمن على رمز الشبكة في الركن الأيمن السفلي من سطح المكتب. ثم اختر افتح مركز الشبكة والمشاركة.

2. انقر فوق اتصال الإنترنت النشط الخاص بك كما هو موضح أدناه.

3. ثم اختر خصائص.

4. انقر نقرًا مزدوجًا إصدار بروتوكول الإنترنت 4 (TCP / IPv4).

5. حدد التالي استخدم عناوين خادم DNS التالية، ثم املأ 8.8.8.8 في العمود خادم DNS المفضل. ومحتوياته 8.8.4.4 في العمود خادم DNS البديل. اختر أخيرا حسنًا.
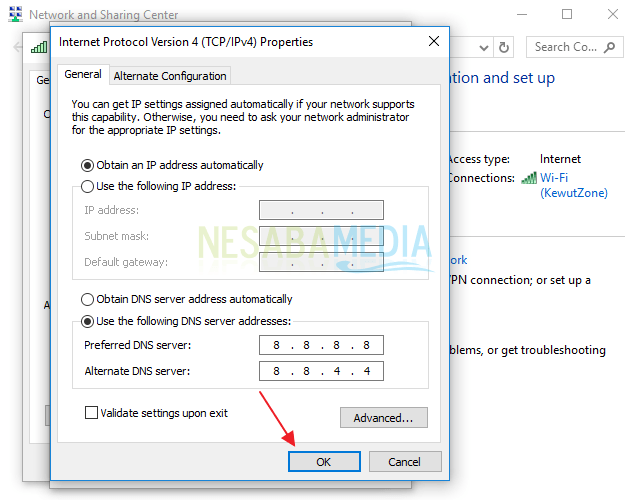
ب من حيث الأجهزة
وفي الوقت نفسه ، من حيث الأجهزة ، يمكنيتم ذلك عن طريق استبدال المودم القديم بآخر جديد ، باستخدام مكرر ، الاتصال بفني مزود خدمة الإنترنت لترقية حزمة الإنترنت. للحصول على مناقشة أكثر تفصيلا ، يمكن رؤيتها أدناه.
8. تأكد من أن FUP المتبقية لا تزال متاحة
على سبيل المثال ، أنت مشترك في حزمة Indihome10 ميجابت في الثانية مع FUP 50 جيجابايت (مثل الحزمة التي استخدمتها). إذا انخفضت سرعة الإنترنت فجأة في نهاية الشهر ، فربما تكون قد تجاوزت حد FUP الذي حددته Indihome. إذا وصل FUP الخاص بك إلى 50 جيجابايت ، فسيتم تخفيض سرعة الإنترنت التي كانت في الأصل 10 ميجابت في الثانية إلى 512 كيلوبت في الثانية (على حد علمي).
لذلك ، بالنسبة لك أو لعملاء Indihomeيجب أن يكون من الحكمة في استخدام مزودي خدمات الإنترنت الآخرين الذين يطبقون أنظمة FUP. يمكن لعملاء Indihome التحقق من FUP المتبقية من خلال تطبيق android يسمى MyIndiHome (يمكنك تنزيله مباشرة من PlayStore). على سبيل المثال ، أدناه هو بقية الإنترنت FUP (لا يوجد بقايا حقيقية ، لقد استخدمت كل FUP الكلي ، وهو 50 جيجابايت).

لقد وصلت بقية الإنترنت في FUP إلى الحد (يمكن أن يختلف حد FUP اعتمادًا على الحزمة المستخدمة)
9. تغيير مزود الإنترنت
على سبيل المثال ، أنت تستخدم حاليًاومع ذلك ، لسبب ما ، فإن مزود خدمة الإنترنت في إندوسات لسبب ما ، سرعة الإنترنت بطيئة للغاية على الرغم من أن أصدقائك الذين يستخدمون أيضًا بطاقات إندوسات والاشتراك في نفس حزمة الإنترنت لديهم سرعات إنترنت تختلف كثيرًا عن سرعتك. على سبيل المثال ، تبلغ سرعة الإنترنت 512 كيلوبت في الثانية ولكن صديقك يحصل على سرعة إنترنت تبلغ 2 ميجابت في الثانية.
يمكن أن يحدث هذا بسبب موقعك وأصدقائكأنت مختلف. قد يكون موقع صديقك أقرب إلى مرسل الإشارة من موقعك. لذلك ، ننصحك بتغيير مزودي الإنترنت الآخرين الذين قد يناسبون موقعك. ضع في اعتبارك أيضًا الاحتياجات (لمجرد التصفح أو التنزيل أو ما إلى ذلك) والسعر في اختيار مزود الإنترنت.
10. الحد من عدد المستخدمين أو إعطاء كلمة مرور على واي فاي الخاص بك
المزيد والمزيد من العملاء أو المستخدمينمتصلاً بشبكة (يطلق عليها شبكة wifi) ، كلما زاد استخدام عرض النطاق الترددي للشبكة الذي يسبب اتصال الإنترنت بشكل أبطأ. ربما لن يكون هذا مشكلة إذا كانت شبكة wifi تستخدم خدمات ISP باهظة الثمن مع عرض نطاق ترددي غير محدود.
ولكن إذا كانت شبكة wifi تستخدم حزمةإنترنت رخيص ، على سبيل المثال حزمة Indihome بسرعة 10 ميجا بت في الثانية مع FUP 50 جيجابايت ، لذلك سيكون من الرائع بالنسبة لك تحديد عدد المستخدمين الذين يمكنهم الاتصال بشبكة wifi الخاصة بك ، أو يمكنهم أيضًا توفير كلمة مرور على شبكة wifi الخاصة بك.
لهذا الخيار ، يمكن القيام به أم لا. عندما أقوم شخصيًا بتقديم كلمة مرور قوية بما يكفي على شبكة wifi المنزلية الخاصة بي مع الحد من عدد المستخدمين الذين يمكنهم الاتصال بشبكة wifi الخاصة بي. بدلاً من أن يكون شائكًا ، فإن عملي وكذلك واجبي في الفصل يتطلب اتصالًا سريعًا ومستمرًا ، يمكن أن يكون من الفوضى في وقت لاحق إذا اقترب العمل من المواعيد النهائية ولكن اتصال الإنترنت يعمل في الواقع مثل السلحفاة.
11. تأكد من أنك بالقرب من موقع المودم
كلما كنت بعيدًا عن موقع المودم ، كلما زاد ذلكالإشارة الضعيفة التي ستحصل عليها. لذلك ، تأكد من أن المسافة بين جهازك قريبة من موقع المودم. إذا كنت تقوم بتثبيت wifi ، فتأكد من وضع المودم بشكل صحيح وصحيح ، ولا تضعه في مواقع بها العديد من العوائق مثل الجدران.
12. إذا كان من الصعب الوصول إلى موقع المودم ، استخدم مكرر

على سبيل المثال ، لا يمكن تغيير موقع المودملأنه ربما يكون معقدًا بعض الشيء أن تضطر إلى إعادة ترتيب الكابلات التي تم تركيبها بواسطة فني. لذلك ، يوصى بشدة باستخدام مكررات في هذه الحالة. هذا المكرر لديه وظيفة لتوسيع نطاق إشارة wifi المنبعثة من المودم. لذلك على سبيل المثال قبل تثبيت المكرر ، تحصل على إشارة 2 بار ، بعد تثبيت المكرر ، من المحتمل أن تحصل على إشارة 5 بار (إذا تم وضع المكرر بشكل صحيح).
يعمل هذا المكرر عن طريق استقبال إشارة من المودم ثم إعادة بثه مع تعزيز الإشارة بحيث يتم توصيل جهازك أو جهازك بإشارة wifi بشكل صحيح.
13. استبدل المودم القديم بأحدث جهاز
إحدى المشاكل هي بطء الاتصال بالإنترنتعادة ما تكمن في مودم المدرسة القديمة التي تستخدمها. إذا كان لديك المزيد من الأموال ، فليس من الخطأ شراء مودم جديد بالطبع مع مواصفات أعلى. تأكد من اختيار مودم يدعم تردد LTE (4G) ، لأنه في هذا الوقت يتم تغطية كل موقع تقريبًا بشبكات LTE.
ومع ذلك ، إذا كان المودم الذي تستخدمهالقروض من مزودي خدمات الإنترنت مثل Telkom ، سيكون من الحكمة الاتصال أولاً بـ Telkom لطلب استبدال مودم أحدث. لا تقم فقط باستبدال المودم بدون علم telkom ، لأنه بالتأكيد يجب تكوين المودم أولاً ليتم استخدامه.
14. اتصل بفني ISP الخاص بك

إذا كانت الحصة أو FUP لا تزال باقية ولكن اتصال الإنترنت بطيء جدًا (ليس كالمعتاد) ، فقد يكون هناك تلف في المودم أو كابل الألياف أو تداخل من المركز.
لا حاجة للتردد ، فقط اتصلالفني لطلب هذا ليتم فحصه على الفور. على سبيل المثال ، فنيو Indihome ، عندما يواجه جهاز wifi الخاص بي مشكلة (مؤشر الضوء الأحمر يومض ، فجأة لا يمكن استخدام الإنترنت) ، أتصل على الفور بالفني عبر تطبيق MyIndiHome.
في اليوم التالي ، جاء الفني لفحص وإصلاح شبكة wifi الخاصة بي. إذا لم يكن في اليوم التالي ، فسيستغرق الأمر من يوم إلى أربعة أيام على الأكثر (لأن الفنيين يقومون أيضًا بإصلاح عملاء آخرين).
15. ترقية سرعة الإنترنت الخاصة بك
والأخير هو ترقية حزمة الإنترنت الخاصة بك. هذا هو الخيار الأخير إذا لم تكن جميع الطرق الموضحة أعلاه قادرة على التغلب على اتصال الإنترنت البطيء.
لذا افترض أنك مشترك حاليًا في حزمةIndihome 10Mbps ولكن الاتصال لا يزال بطيئًا لأن العديد من المستخدمين متصلون بشبكة wifi الخاصة بك ، يمكنك الترقية إلى حزمة أعلى ، وهي 20Mbps. وإذا كان بإمكانك اختيار حزمة إنترنت لا تطبق سياسة FUP على عملائها ، فلا داعي للقلق بعد الآن من أن سرعة الإنترنت ستنخفض إذا تجاوزت حد FUP.
إغلاق
في الختام ، لم أقصدالترويج لأي خدمة في هذه المقالة ، مثل خدمة الإنترنت في Indihome. هذا مجرد مثال ، لا أكثر ، لأنني أعطي أمثلة من الخبرة أيضًا. وفقط بالصدفة ، خدمة الإنترنت التي أستخدمها هي Indihome ، إذا استخدمت فقط خدمات الإنترنت Biznet أو FirstMedia ، سأجعلها بالتأكيد مثالاً في هذه المقالة.
حسنًا ، هذه بعض الطرق لتسريع الاتصالاتالإنترنت الذي يمكنك تطبيقه. نأمل بالطريقة التي تم وصفها في المقالة أعلاه ، أن اتصالك بالإنترنت لم يعد بطيئًا حتى لا تتم مقاطعة أنشطة التصفح والتدفق. لنفترض أن هناك طرقًا أخرى لم أشرحها ، يرجى إبلاغي من خلال مربع التعليق المقدم. سأضيفه في المقالة إذا كان بالفعل فعالًا جدًا وثبت نجاحه.