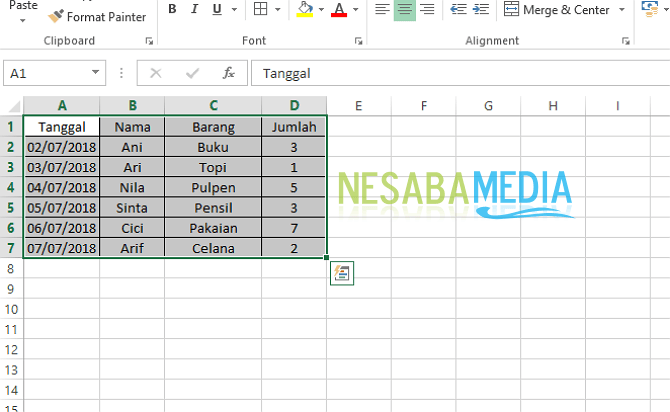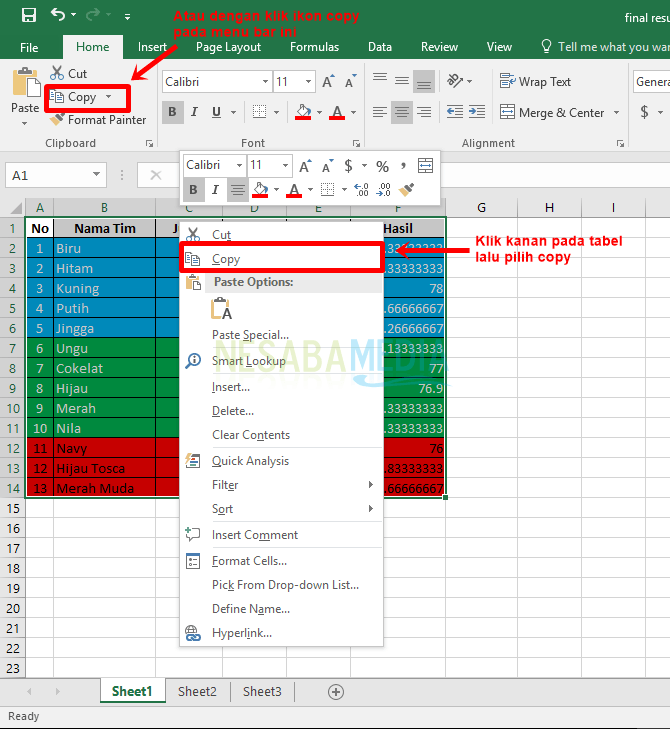3 طرق لإنشاء جداول في Excel (جميع إصدارات Excel) بسهولة ومناسبة للمبتدئين!
لقد كان استخدام Microsoft Office شديد اللزوجةمع الأنشطة المكتبية في مختلف الشركات. تم إنشاء وتصميم مجموعة البرامج هذه وفقًا لاسمها ، وهي مخصصة للموظفين أو موظفي المكتب لدعم جميع أنشطتهم في المكتب.
تطبيق مكتبي واحد في Microsoftأكثر برامج Office استخدامًا هو Microsoft Excel. يحتوي هذا التطبيق على وظائف وميزات تتيح لجميع أنشطتك وإعداد التقارير أن تصبح أسهل. سيكون من المؤسف إذا كنت لا تفهم كيفية استخدامه.
بالنسبة للمبتدئين ، سنقدم القليلالبرنامج التعليمي للمبتدئين الذين يرغبون في تعلم كيفية استخدام Microsoft Excel. البرنامج التعليمي لـ Excel الذي سنشرحه هو كيفية إنشاء الجداول في Excel بسهولة ، حتى إذا كنت مبتدئًا ، سيكون من السهل فهم محتويات البرنامج التعليمي أدناه. المزيد حول كيفية إنشاء الجداول في Excel يمكنك أن ترى أدناه:
كيفية عمل جدول في Excel للمبتدئين
1. بادئ ذي بدء ، يرجى فتح تطبيق Microsoft Excel على جهاز الكمبيوتر الخاص بك.

2. ثم في الصفحة الرئيسية ، ستواجه العديد من قوالب المصنفات التي يمكنك استخدامها للعمل. لهذا الاختيار ، يرجى التحديد مصنف فارغ.

3. انتظر حتى تنتقل الصفحة إلى صفحة مصنف فارغة على النحو التالي.

4. لأنك تريد عمل جدول ، يرجى كتابة محتويات الجدول الخاص بك. قد يكون المثال مثل الصورة أدناه.

5. ثم اسحب المؤشر على محتويات الجدول. ثم اختر أدخل على الشريط ثم حدد وانقر طاولة.

6. ثم سترى مربع منبثق. عندما يظهر هذا المربع المنبثق ، سترى أن المنطقة التي تم سحبها قد تغيرت إلى خط منقط. في المربع المنبثق ، سترى منطقة الخلية التي تم سحبها مسبقًا. انقر على الكلمات "تحتوي طاولتي على رؤوس". عند الانتهاء ، انقر فوق حسنًا.

7. بعد ذلك سترى جدول بسيط مثل هذا.
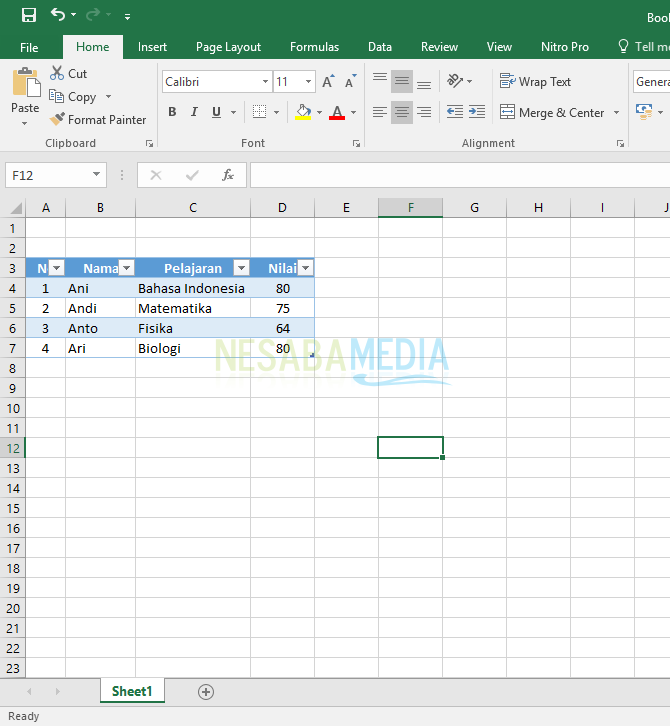
1. إنشاء حد في جدول Microsoft Excel
1. بادئ ذي بدء ، يرجى فتح تطبيق Microsoft Excel على جهاز الكمبيوتر الخاص بك.

2. ثم في الصفحة الرئيسية ، ستواجه العديد من قوالب المصنفات التي يمكنك استخدامها للعمل. لهذا الاختيار ، يرجى التحديد مصنف فارغ.

3. انتظر حتى تنتقل الصفحة إلى صفحة مصنف فارغة على النحو التالي.

4. لأنك تريد عمل جدول ، يرجى كتابة محتويات الجدول الخاص بك. قد يكون المثال مثل الصورة أدناه.

5. ثم اسحب المؤشر على محتويات الجدول. ثم اختر المنزل في القسم الشريط ثم حدد وانقر فوق أحد أنواع الحدود المناسبة ، في هذه الحالة نختار خارج الحدود لأنك تريد تأطير محتويات الجدول بالكامل في منطقة واحدة أو منطقة واحدة.

6. بخلاف الطريقة في لا. 5 ، يمكنك أيضًا استخدام هذه الطريقة. بعد سحب المؤشر على محتويات الجدول ، انقر بزر الماوس الأيمن ثم انقر تنسيق الخلايا ...

7. بعد ذلك سيخرج المربع تنسيق الخلايا. حدد علامة التبويب الحدود. في مربع الحدود ، يمكنك اختيار أي جزء تريد إعطاؤه حدًا أو خطًا. بعد إضافة حد ، انقر فوق حسنًا.

8. النتيجة النهائية التي يمكنك رؤيتها في الصورة أدناه. تم أيضًا تأطير الجدول الخاص بك في إطار.

2. لون جدول Microsoft Excel
1. قم أولاً بإعداد الجدول مع البيانات المراد تلوينها.

2. ثم أشر بالمؤشر واسحبه إلى المنطقة أو المنطقة المراد تلوينها.

3. بجانب الشريط الرئيسية، انقر فوق تعبئة الألوان. في هذا القسم ، يرجى اختيار اللون الذي تريد تثبيته في المنطقة التي تم تحديدها مسبقًا.

4. النتيجة مثل الصورة أدناه.

5. يمكنك محاولة التلاعب بالأعمدة أو الصفوف الأخرى حتى تتمكن من جعل الجدول الخاص بك أكثر سخونة.

3. تجميل جداول Microsoft Excel
1. أولاً افتح الجدول الذي تم إنشاؤه في البرنامج التعليمي الأول.
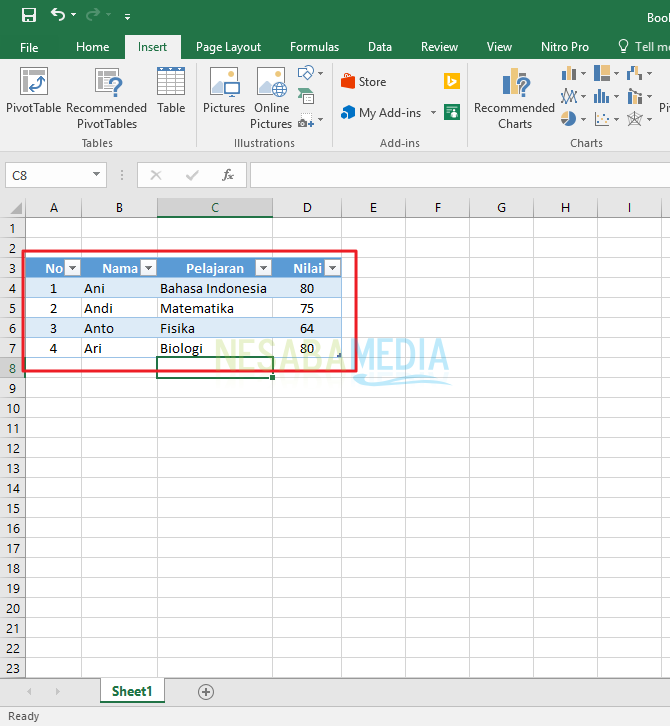
2. ثم افتح تصميم الشريط ومرر فوق القائمة أنماط الجدول.

3. انقر فوق السهم لأسفل حتى تظهر جميع خيارات نمط الجدول بشكل أكثر وضوحًا. من فضلك اختر وانقر على الخيار الذي يناسب رغبتك.

4. فيما يلي أحد النتائج.

يحتوي Microsoft Excel على وظائف للغايةكاملة ومؤهلة إذا تم استخدامها للقيام بأنشطة المكتب. هذا التطبيق مثالي لأولئك منكم الذين يرغبون في القيام بمجموعة متنوعة من مهام إعداد التقارير التي يطلبها الرؤساء في المكتب. نأمل أن يكون هذا البرنامج التعليمي حول كيفية إنشاء الجداول في Excel مفيدًا وحظًا سعيدًا!