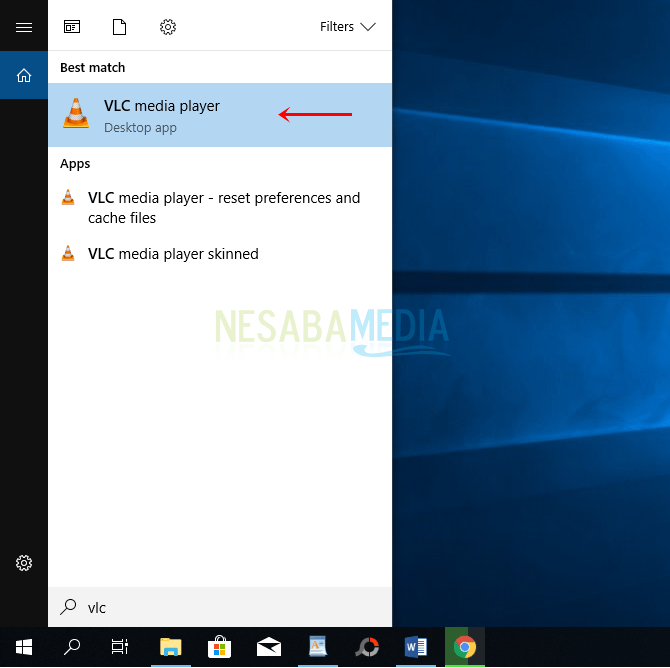اتضح كيفية تدوير الفيديو في Windows Media Player بسهولة بالغة ، جربه!
على مواقع التواصل الاجتماعي تم تداول الكثيرمقاطع الفيديو المختلفة التي تم تحميلها من قبل المستخدمين. يمكن أن يكون الفيديو على شكل محتوى يوفر تعليمًا جيدًا للترفيه والدعاية والإعلان وما إلى ذلك. بالنسبة لأولئك منكم الذين ليس لديهم جهاز تسجيل خاص ، يمكنك الاعتماد على هاتف Android.
عند تسجيل الفيديو على android ، سيحدث ذلك أحيانًاالمحفوظة في وضع مقلوب أو جانبي عند اللعب في النوافذ. الآن هذا ليس ممتعًا عندما نريد مشاهدة الفيديو. ولكن لا داعي للقلق لأنه توجد طرق يمكنك استخدامها عند حدوث ذلك. الغريب كيف؟ تعال وانظر في البرنامج التعليمي كيفية تدوير الفيديو في Windows Media Player أدناه بعناية!
كيفية تدوير ملفات الفيديو في Windows Media Player
هناك العديد من الخيارات التي يمكنك اختيارها لتدوير مقاطع الفيديو بسهولة. يوضح ما يلي الخطوات والأساليب!
أ. Windows Media Player
برنامج Windows Media Player هو برنامجلتشغيل مقاطع الفيديو أو الموسيقى أو الصور. Windows Media Player هو تطوير لنظام Windows Media الأساسي بواسطة Microsoft. خطوات تدوير مقاطع الفيديو في Windows Media Player:
1. افتح الفيديو الذي تريد تغيير التدوير في Windows Media Player.
2. لتغيير الدوران اضغط على لوحة المفاتيح:
- Ctrl + Alt + سهم لليمين (تغيير الدوران 90س إلى اليمين)

- Ctrl + Alt + سهم لليسار (تغيير الدوران 90س يسار)
- Ctrl + Alt + سهم لأسفل (تغيير التدوير بمقدار 180س لأسفل)

- Ctrl + Alt + سهم لأعلى (تغيير التدوير بمقدار 180س إلى الأعلى)
ملاحظة: إذا قمنا بتدوير الفيديو مع عدم عرض الشاشة بالكامل ، فسيتم أيضًا تدوير الشاشة على شاشة سطح المكتب
ب. مشغل وسائط VLC
VLC هو برنامج يمكنه ذلكتستخدم لتشغيل أنواع مختلفة من الوسائط المتعددة ، مثل الصوت والفيديو وما إلى ذلك. يمكن استخدام VLC كبديل لتغيير دوران الفيديو.
خطوات تغيير تدوير الفيديو باستخدام VLC:
1. افتح الفيديو الذي تريد تغيير التدوير على مشغل وسائط VLC.

2. انقر فوق أدوات ثم اختر التأثيرات والمرشحات أو بالضغط Ctrl + E على لوحة المفاتيح.

3. في النافذة التعديلات والآثار انقر عليها تأثيرات الفيديو ثم تحقق تحويل، ثم حدد تدوير الفيديو المناسب ، ثم أغلق.

لم يعد الفيديو مائلاً أو مقلوبًا. يرجى ملاحظة أن هذه الطريقة ليست دائمة. كيفية عمل فيديو محفوظ مع التدوير المناسب في ملف جديد:
1. افتح دافع وسائط VLC ثم انقر فوق القائمة أدوات، حدد التفضيلات أو انقر Ctrl + P على لوحة المفاتيح.

2. ثم في النافذة التفضيلات المتقدمة، في النقرة السفلية الكل، ثم قم بالتمرير لأسفل وحدد تيار Sout، وانقر فوق رمز.

3. في قائمة التحقق من الجانب الأيمن تدوير مرشح الفيديو ثم انقر احفظ.

4. وسيتم نقلك مرة أخرى إلى الفيديو الذي سنقوم بتشغيله في VLC ، انقر فوق القائمة الإعلام، حدد تحويل / حفظ أو بالضغط Ctrl + R على لوحة المفاتيح.
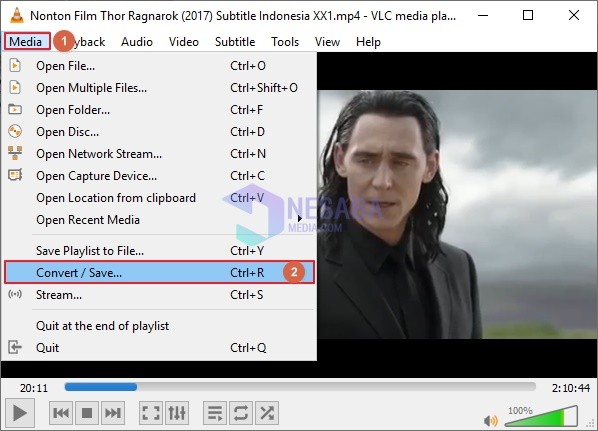
5. بعد ذلك ، اختر أضف (اختر الفيديو الذي تريد تدويره) ، وانقر تحويل / حفظ في الأسفل.

6. الخطوة التالية هي اختيار اسم ملف جديد وموقع تخزين.
7. سيتم تحويل الفيديو لك انقر فقط ابدأ وسيتم حفظ الفيديو.
C. MPC HC
البديل الثالث هو استخدام MPC HC. هذه الطريقة هي أيضًا بسيطة وسهلة للغاية.
1. افتح الفيديو على MPVC HC
2. انقر بزر الماوس الأيمن أو انقر فوق القائمة عرض، حدد خيارات.

3. في القائمة لاعب اختر مفاتيح، وعلى اليمين تأكد من مفاتيح العرض وفقًا للصورة أدناه. يمكنك أيضًا تغيير Alt + Number الذي تريده. ثم انقر تطبيق و حسنًا.

4. في القائمة التشغيل اختر الإخراج. قيد التشغيل فيديو DirectShow اختر جهاز عرض الفيديو المحسن (مقدم الأزياء) وتأكد الدوران قائمة مرجعية ملحوظة. انقر تطبيق و حسنًا.

5. اضغط على الزر Alt + Num وفقًا للخطوة رقم 3 للتدوير. على سبيل المثال Alt + 2 (الدوران 180س أي أعلى / لأسفل) ، Alt + 1 (دوران يدوي بعكس اتجاه عقارب الساعة) ، Alt + 3 (دوران 90سأي يسار / يمين) ، إلخ.