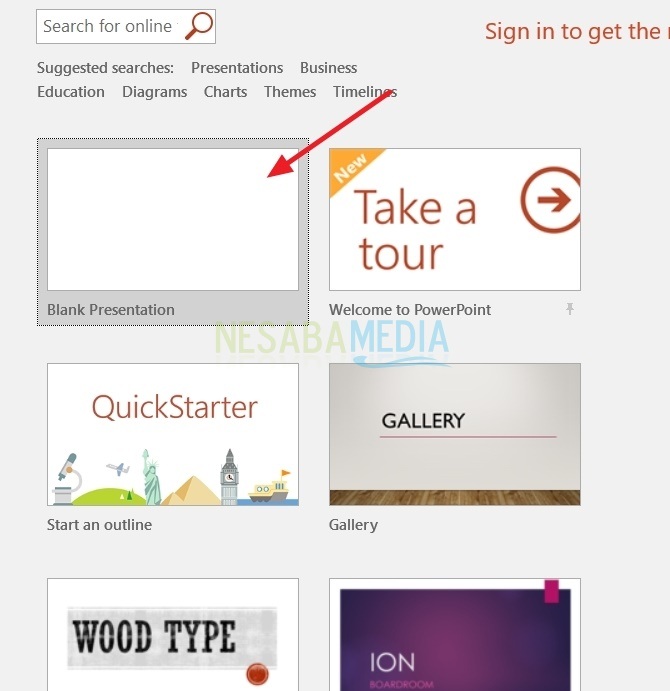Как да добавите шаблони на PowerPoint, за да го направите по-привлекателен, лесен и безплатен!
Едно от нещата, на които трябва да обърнете вниманиеправенето на презентация е шаблон. Какво е шаблон? Шаблонът е колекция от слайдове, свързани с оформлението, цвета на темата или стила, използвани при попълване на презентационен материал. С шаблона потребителят трябва само да попълни контура на презентацията във формата, който вече е наличен в шаблона.
Microsoft PowerPoint предлага разнообразиешаблони, които са готови да се използват за направяне на презентации. Ако обаче се отегчите от съществуващите шаблони, можете да добавите нови шаблони към PowerPoint. Един от начините е, че можете да изтеглите шаблони на PowerPoint, които в момента са достъпни на различни сайтове в интернет. И така, как да добавите шаблон към PowerPoint?
Затова в тази статия ще го направяобяснявам ви как да добавите нов шаблон към PowerPoint. По този начин можете да използвате шаблона отново, без да се налага да го създавате отново. По-долу е пълно обяснение как да добавите шаблон за PowerPoint.
Как да добавите шаблони на PowerPoint
Показване на редица интересни слайдовевизуалните изображения ще помогнат на слушателя да се наслади на презентацията, която ще представите. Един от начините да направите атрактивен слайд за презентация е да използвате шаблон, подходящ за материала в презентацията.
Някои хора обаче нямат времеза да създадете свой собствен шаблон на PowerPoint, защото трябва да се съсредоточите върху подготовката на материала. Е, тази статия е идеална за онези от вас, които искат атрактивен шаблон на PowerPoint, но нямат време да създадат свой собствен шаблон. Хайде вижте стъпките за добавяне на шаблон на PowerPoint по-долу.
Първа стъпка: Изтеглете шаблона на PowerPoint
Можете да добавяте нови шаблони, без да се налаганаправете го ръчно. А именно чрез изтегляне на шаблони на PowerPoint, които са достъпни в интернет безплатно. Тук ще споделя съвети как да изтеглите шаблони на Powerpoint.
1. Първо, моля, посетете сайта, който предоставя безплатен шаблон за PowerPoint. Един от тях е сайта това е, След това ще ви бъдат предоставени различни избори за шаблони на powepoint по категории. Например тук избирам категория абстрактен.

2. След това изберете необходимия шаблон. Кликнете върху връзката в името на шаблона. Превъртете, докато не намерите следната връзка. Кликнете върху връзката Щракнете тук, за да изтеглите този PPT шаблон както е на снимката.

3. Изчакайте процеса на изтегляне на шаблона да приключи.
Стъпка втора: Добавете шаблони към PowerPoint
1. Отворете софтуера PowerPoint, намерен на вашия компютър. След това въведете менюто опция, изберете Запази, Раздел Местоположение на личен шаблон по подразбиране, попълнете името на директорията, в която се посочва къде ще бъде добавен шаблонът. След това щракнете добре.

2. Отворете .PPT файла, който сте изтеглили по-рано. Запазете файла отново, но във формат на шаблон. Щракнете върху менюто Запазване като, попълнете името на файла, който ще бъде добавен в PowerPoint. Запазете файла във формат PowerPoint Template (POT / POTX).

3. Току що изтегленият шаблон е добавен към PowerPoint. За да използвате повторно шаблона, можете да го направите, като изберете шаблона по подразбиране, наличен чрез менюто нов, Изберете раздел обичай, ще покаже директорията, в която е запазен шаблонът. Изберете меню десктоп както е на снимката.

4. И накрая, можете да използвате шаблона, когато пожелаете.
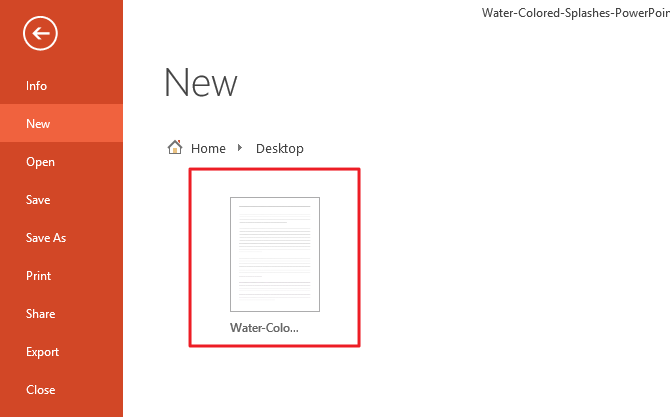
За да привлечете вниманието на слушателя когаправят презентации, шаблоните се превръщат в основните моменти, на които трябва да обърнете внимание. Използвайте шаблон, който съответства на темата на презентацията. В PowerPoint има различни шаблони по подразбиране. Ако обаче искате да използвате нов шаблон, можете да следвате стъпките, описани в тази статия.
Това е начинът, по който можете да добавите нов шаблон в PowerPoint. Надяваме се, че ръководството за това как да добавите шаблон за PowerPoint по-горе може да добави към вашите прозрения и късмет.