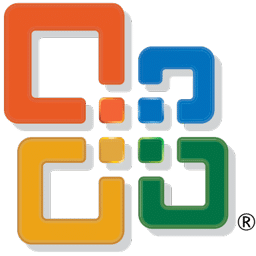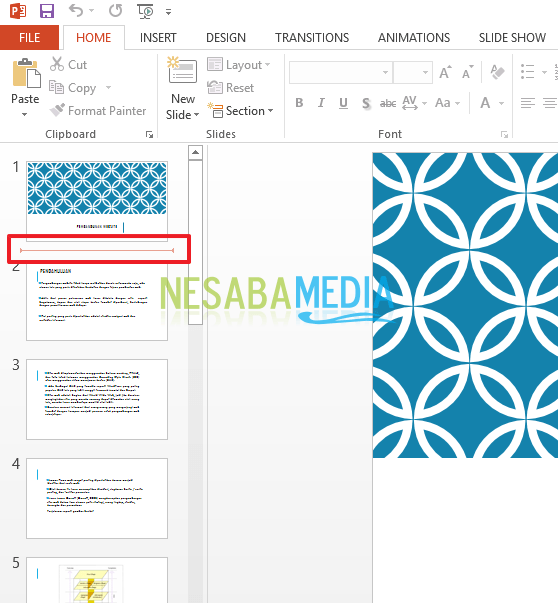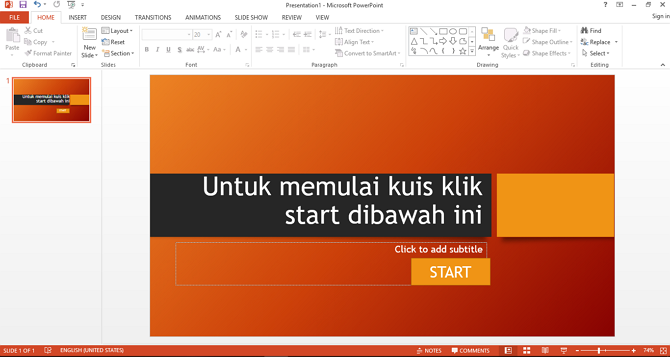Как да направите фотоалбум в Microsoft Power Point
Microsoft Power Point е единсофтуер, който обикновено се използва за презентации както формално, така и неформално. Но може би слайдовете за презентация, които правим, не винаги са просто написани, може би има моменти, когато нашите презентации се нуждаят от снимки, които трябва да бъдат показани като фотоалбум.
Може би, когато искаме да покажем многоснимки, поставяме ги една по една. Но сред нас може би все още има такива, които не познават функциите, притежавани от Power Point, който прави фотоалбум. Така че, няма нужда да си правим труда да поставяме една по една снимка. С тази функция можем да подобрим и вашия дисплей на снимки. След това как да направите албум със снимки в PowerPoint.
Е, този път ще споделя за това как да направя фотоалбум на Microsoft Power Point много лесно. Как го правите? Просто следвайте стъпките по-долу.
Как да направите фотоалбум в Microsoft Power Point
Този път споделих как да направя албум със снимкивъв версия на Microsoft Power Point 2013. Ако използвате друга версия като 2007, 2010 или друга, методът е повече или по-малко същият като по-долу. Веднага вижте следните стъпки.
1. Моля, отворете приложението Microsoft Power Point която вече е налична на вашия лаптоп / компютър.

2. След това, моля, изберете менюто "Insert", Както на снимката по-долу.

3. След това, моля, щракнете върху иконата на триъгълника „Фотоалбум“, Както на снимката по-долу.

4. След това, моля щракнете „Нов фотоалбум“, Както на снимката по-долу.

5. Ще се появи прозорецът Фотоалбум. След това, моля щракнете „Файл / диск“ да импортирате всякакви снимки, които искате да направите фотоалбум. Както на снимката по-долу.

6. Тогава, моля, изберете каквито снимки искате. Ако сте избрали, моля щракнете "Insert" за да влезете в снимката. Както на снимката по-долу.

7. Е, тогава можете да видите няколко снимки, които сте въвели успешно в полето Снимки в албум, Както на снимката по-долу.
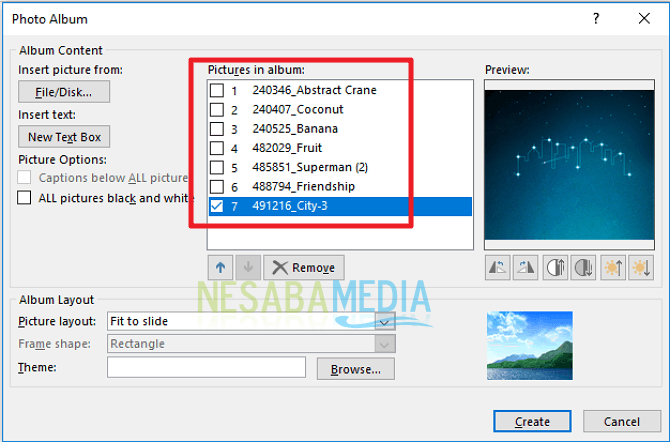
8. След това можете да добавите текстово поле към всяка снимка. Моля, щракнете „Ново текстово поле“, Както на снимката по-долу.

9. След това можете да видите текстовото поле в Снимки в албума. Както на снимката по-долу.

10. След това можете да изберете и оформлението на всяка ваша снимка. Моля, щракнете „Оформление на картината“ за да изберете формата за оформление. Както на снимката по-долу.
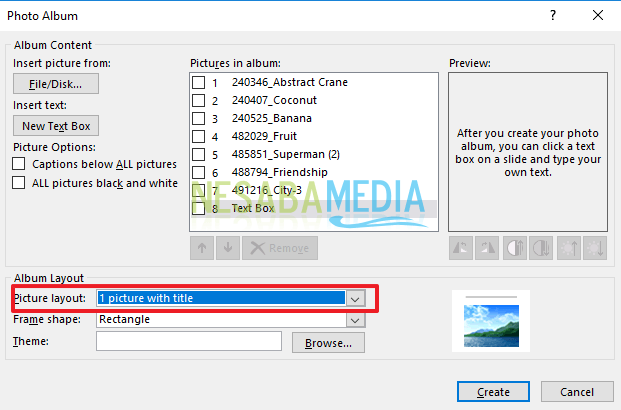
11. След това можете също да направите надпис на всяка снимка, моля щракнете Проверете надписите по-долу Всички снимки, Както на снимката по-долу.

12. Можете също така да изберете формата на всяка ваша снимка. Моля, щракнете "Рамка форма" за да изберете формата на рамката на всяка ваша снимка. Както на снимката по-долу.
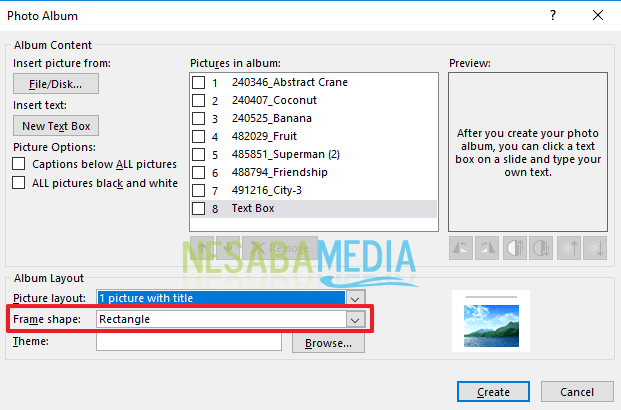
13. След това, ако сте приключили с настройката на всичко. Моля, щракнете "Създаване" да направим албум със снимки. Както на снимката по-долу.

14. Вашият фотоалбум е създаден успешно. Просто трябва да добавите ефекта на прехода, за да бъдете по-драматични. хехехе

И така, как? Методът е доста лесен и много прост нали? Сега можем да създадем фотоалбум и да го покажем с помощта на Microsoft Power Point. Не е необходимо да изтегляме допълнителни приложения за създаване и показване на фотоалбуми.
Ето как да направите албум със снимкиMicrosoft PowerPoint лесно, който можете да опитате. Ако тази статия може да ви помогне, моля, споделете с приятелите си, за да знаят и как лесно да създадат фотоалбум в Microsoft PowerPoint. Надяваме се, че тази статия може да бъде полезна за всички нас. Ако има грешки при писане, моля, простете. Благодаря ви