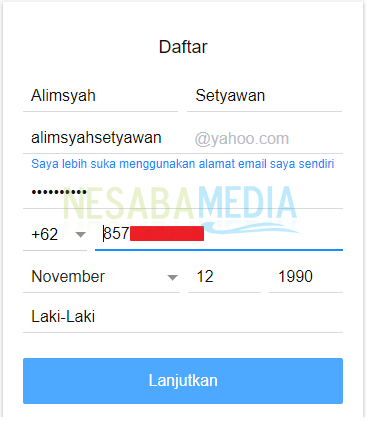Průvodce, jak vytvořit e-mail s vaší vlastní doménou pro začátečníky
Tento článek popisuje, jak vytvořit e-mails vaší vlastní doménou zdarma alias zdarma. Proč je důležitý e-mail s vaší vlastní doménou? Používání e-mailu s vaší vlastní doménou bude vypadat profesionálnější, zejména pro účely online podnikání. Váš e-mail bude tedy stejný [chráněn e-mailem].
Zde nepoužívám e-mail od cpanelnebo si vytvořte svůj vlastní e-mailový server, protože některé případy skutečně zatěžují zdroje hostingu, které používáme. V tomto tutoriálu používáme bezplatnou službu k vytváření e-mailů s vaší vlastní doménou, nikoli prémiovými službami, jako je Google Apps, kde uživatelé musí platit měsíčně.
Pro velikost společnosti, možná použítslužby, jako je Google Apps, jsou vysoce doporučovány, protože obsahují kompletní funkce a větší úložiště. Ale pokud je to zdarma s funkcemi, které jsou více než dost a vyžadují jen několik uživatelů, pak moje doporučení spadá na e-mailovou hostingovou službu od Zoho. Pomocí bezplatného hostování e-mailů od Zoho si můžete vytvořit e-mail s vaší vlastní doménou, maximálně 25 uživatelů a každý uživatel získá 5 GB úložiště. Víc než dost, že?
Jak vytvořit e-mail s vaší vlastní doménou
1. Nejprve se musíte nejprve zaregistrovat zde.
2. Zadejte svůj e-mail a heslo. Pokud ano, zvolte ZAREGISTRUJTE SE ZDARMA.

3. Nezapomeňte zkontrolovat svou e-mailovou schránku a klikněte na ověřovací e-mail zaslaný Zoho.

4. Dále vyberte Pošta.

5. Budete vyzváni k zadání mobilního čísla pro účely ověření. Zadejte své mobilní číslo, které je stále aktivní, spolu s heslem vašeho účtu zoho. Pak zvolte Odeslat kód.

6. Obdržíte SMS obsahující ověřovací kód. Zadejte kód a poté vyberte Ověřte kód.
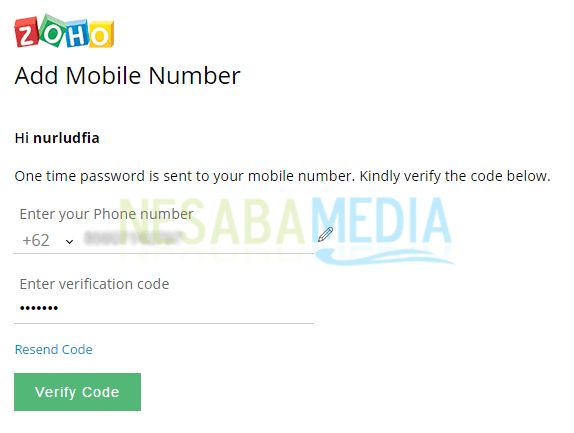
7. Vaše mobilní číslo bylo úspěšně ověřeno. Vyberte si Pokračujte pokračovat.

8. Protože chceme používat bezplatnou službu hostování e-mailů, vyberte prosím LITE kliknutím na tlačítko ZVOLTE.

9. Zadejte adresu vaší domény a poté vyberte Pokračujte.

10. Zde jsme povinni ověřit vlastnictví domény. Zapnuto Ze seznamu vyberte Správce DNS vaší domény (poskytovatel hostingu DNS), vyberte Ostatní.

11. Existují tři metody, které si můžete vybrat zadáním CNAME nebo TXT záznam u registrátora, kde si doménu koupíte, nebo můžete také nahrát soubory HTML poskytované společností Zoho. V tomto příkladu jsem se rozhodl vstoupit Záznam CNAME k ověření vlastnictví domény.
12. Chcete-li přidat CNAME nebo TXT záznam každý registrátor se od sebe příliš neliší. Neexistuje způsob, jak to všechno vysvětlit, počínaje Namecheapem, Godaddyem, jménem, IDWEBHOSTem, RumahWebem a dalšími.
Nastavení záznamů CNAME v cloudflare
Moje doména je registrována u Namecheap, ale musím ji nastavit CNAME jeho záznam k nastavení DNS v cloudflare.
Proč to funguje? Můj blog používá technologii CDN od Cloudflare ke zjednodušení výkonu, zrychlení načítání webu a ke správě provozu na mém blogu. Nyní, když používáme službu CDN od Cloudflare, jsme povinni změnit výchozí jmenné servery registrátora, ve kterém jste doménu koupili, na jmenné servery, které byly poskytnuty Cloudflare.
Předpokládejme tedy, že nepoužíváte Cloudflare, můžete přímo přidat záznam CNAME na hostování (z Cpanel) nebo přímo z registrátora, kde jste doménu zakoupili.
1. Jak jsem vysvětlil, musím se přihlásit do Cloudflare, abych mohl nastavit záznam CNAME. Navštivte následující odkaz přihlásit se.

2. Poté zvolte DNS když jsem dal šipku.

3. Zadejte Záznam CNAME jako na obrázku níže. Pokud ano, zvolte Přidat záznam.

4. Záznam CNAME který byl přidán vypadá víceméně jako na obrázku níže.
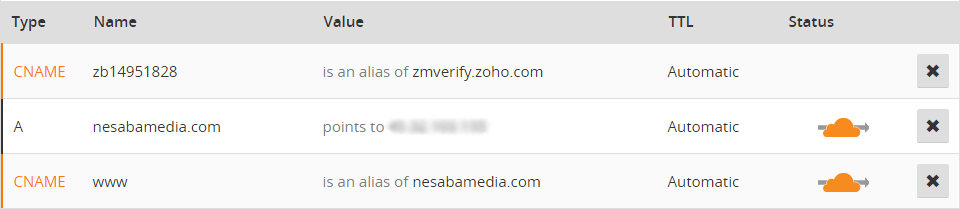
5. Poté se vraťte na stránku ověření vlastnictví domény. Vyberte si Pokračujte k ověření CNAME.

6. Pokud obdržíte oznámení, jako je toto, úspěšně jste přidali záznam CNAME. Poté vyberte Ověřte nyní pokračovat.

7. Na této stránce můžete přidat požadované hlavní uživatele. Chci například vytvořit e-mail s adresou [chráněn e-mailem]. Pak stačí zadat administrátora a vybrat jej Vytvořit účet.

8. Na stránce Přidat uživatele, můžete přidat další uživatele, až 25 uživatelů. Já osobně mám dva nebo tři uživatele, stačí, pokud jej chcete přidat, zvolte Pokračujte v přidávání uživatelů.

9. Do příslušných polí zadejte své jméno, e-mailové ID a heslo. Možná jste zmatení, e-mail, který jsme vytvořili dříve ([chráněn e-mailem]), jak to, že neexistuje žádný sloupec pro zadání hesla. Heslo pro e-mail je stejné jako heslo, které jste zadali při první registraci v Zoho (krok číslo 2). Po dokončení plnění vyberte Ok.

10. Na stránce Vytvořit skupiny, můžete na této stránce vytvořit skupinový účet. Nemyslím si, že je to velmi důležité, tak jsem si vybral SKIP.
11. Abychom dostali e-mail, musíme přidat Záznamy MX u hostitele nebo registrátora, kde kupujete doménu. Jak jsem vysvětlil, protože používám Cloudflare, musím také přidat Záznamy MX Toto je v nastavení DNS Cloudflare.

12. Stále na stránce DNS na Cloudflare. Zadejte 2 MX záznamy potřeba, pak zvolte Přidat záznamy přidat.
13. Pokud byl přidán, výsledky jsou víceméně podobné obrázku níže.

14. Vraťte se na konfigurační stránku Záznamy MX dříve a zvolte MX Lookup pro zajištění konfigurace MX záznamy to, co jste zadali dříve, bylo správné.

15. Počkejte několik minut, poté obdržíte upozornění, jako je uvedeno níže, které označuje, že konfigurace Záznamy MX zadali jste správně. Poté si vyberte Ok, poté vyberte Další.

16 Chcete-li zabránit e-mailovému spamu uživatelů z jiných e-mailových služeb a potřeb autentizace, můžete přidat záznamy SPF a DKIM. Přidejte tyto záznamy SPF a DKIM prostřednictvím nastavení DNS v cloudflare. Jak to přidat, jako když jste přidali CNAME a MX záznamy. Protože tento krok je volitelný, udělal jsem to záměrně přeskočit. V tomto okamžiku můžete použít e-mail s vaší vlastní doménou k odesílání nebo přijímání e-mailů.
Pro stránku SPF / DKIM, Migrace e-mailů, Konfigurace poštovního klienta až do Mobilní přístup Záměrně přeskočím, protože je volitelný. Můžete si to nastavit sami, pokud si myslíte, že je to nutné, protože kroky jsou velmi snadné.
Zadejte svou e-mailovou schránku
Nyní máte e-mail s vlastní doménou. Nyní se přihlaste do své e-mailové schránky. Postupujte podle následujících kroků:
1. Klikněte na následující odkaz přihlásit se do své e-mailové schránky.
2. Poté zadejte svůj e-mail a heslo k e-mailu.
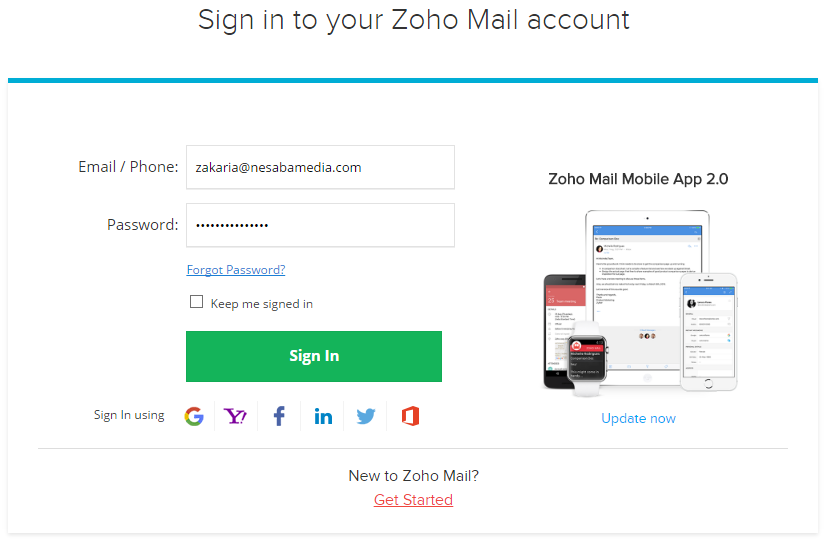
3. Nyní se zobrazí vaše e-mailová schránka.
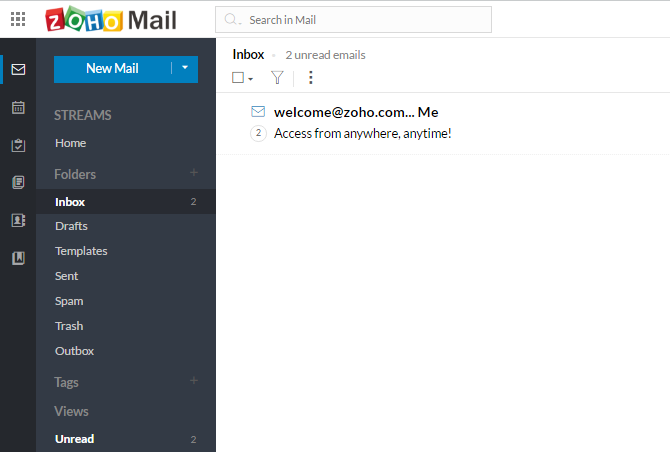
To je průvodce, jak vytvořit e-mail s doménousnadno a zdarma. Jak jsem řekl dříve, mít e-mail s vaší vlastní doménou bude vypadat profesionálnější a trochu v pohodě, hehe.
Předpokládejme, že najdete překážky nebo krokykterým nerozumíte, zeptejte se pomocí níže uvedeného okénka pro komentáře. Pokusím se na to odpovědět co nejdříve. Doufejme, že užitečné a uvidíme se v dalším článku!