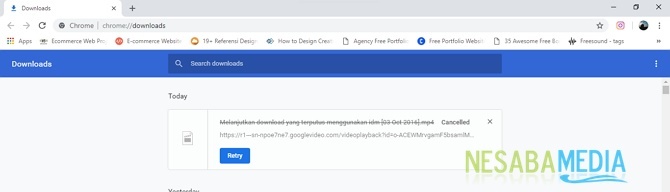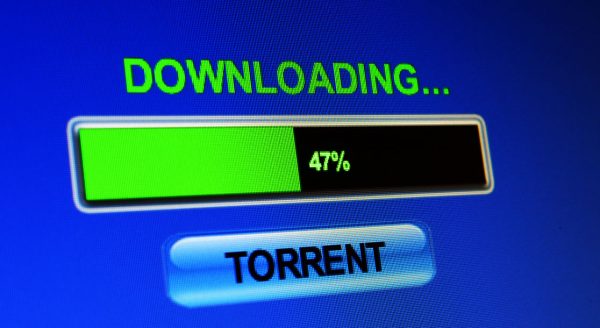15 Efektivní a prokázané způsoby, jak zrychlit připojení k internetu
Jak víme, že internetjako by to byla v našem životě zásadní potřeba. S tímto internetem se můžeme snadno spojit s různými lidmi, vyhledávat jakékoli informace rychlostí blesku, prodávat produkty, aniž by se museli setkat tváří v tvář atd.
Rychlost internetu, kterou používáme, je velmi vysokáovlivňují naše aktivity, zejména pro ty z vás, kteří pracují v kanceláři. Řekněme, že pracujete přesčas na projektu, jehož zítra musí být dokončena. K práci na projektu potřebujete připojení k internetu. Ale připojení k internetu, které používáte, je velmi pomalé a brání vám v práci na projektu, určitě jste naštvaní a naštvaní, že?
Proto bude v následujícím článku podrobně vysvětleno, jak snadno a rychle zrychlit připojení k internetu a zaručit jeho účinnost.
Jak zrychlit připojení k internetu (efektivní)
Tento článek rozdělí na 2 části,jmenovitě urychlení internetového připojení, pokud jde o software a hardware. Tyto dvě části jsou vzájemně propojeny, proto se doporučuje, abyste je implementovali jeden po druhém.
A. Z hlediska softwaru
Urychlete připojení k internetu, pokud jde o softwarelze provést skenováním počítače / notebooku, kontrolou, které aplikace spotřebovávají velké množství internetových dat, vymazáním historie prohlížení atd. Úplnou diskusi si můžete prohlédnout níže:
1. Zkontrolujte rychlost internetu
První věc, kterou musíte udělat, je zkontrolovat rychlost internetu. K tomu můžete použít umělé online nástroje Ookla, tj. speedtest.net. To se provádí tak, aby používaná internetová služba byla podle očekávání.
Předpokládejme, že se přihlásíte k odběru internetových služebSamozřejmě s balíčkem 10 MB pak máte nárok na rychlost podle nabízené služby, která je 10 MB. Je možné, že jste přihlášeni k odběru 10MB balíčku, ale získáte 512KB rychlosti, takže vaše připojení k internetu bude pomalé. Proto musíte nejprve zkontrolovat rychlost internetu.
Níže je výsledek mé rychlosti internetu. Přihlašuji se k odběru Indihome s balíčkem 10 MB a po zkontrolování je rychlost přibližně stejná, jak je uvedeno.

Moje výsledky testu rychlosti internetu
2. Zkontrolujte všechny aplikace nebo programy, které spotřebovávají internet
Jednou z příčin vašeho internetového připojení jepomalý je počet aplikací nebo programů, které běží za pozadím, takže vy sami nevíte, že tyto aplikace spotřebovávají hodně vašich internetových dat. Chcete-li zkontrolovat, postupujte podle následujících kroků:
1. Klikněte na tlačítko Ctrl + Shift + Esc (Escape) současně.
2. Pokračujte v přesunu na kartu Výkon.

3. Na kartě Výkon, klikněte Otevřete Sledování zdrojů.
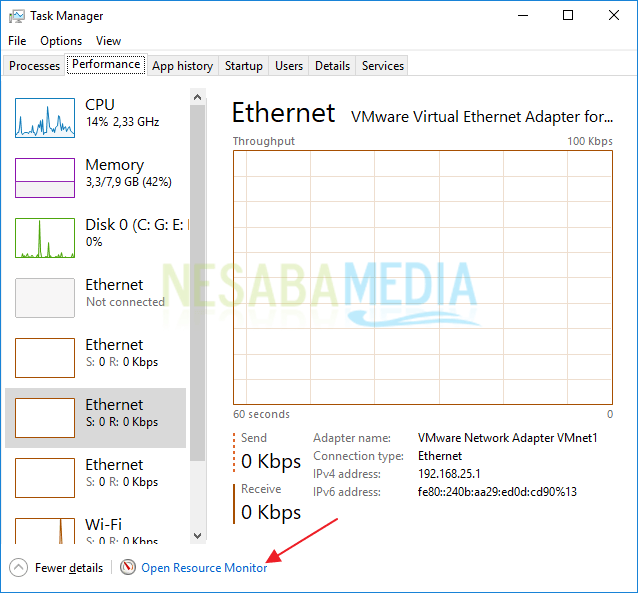
4. V nabídce SíťUvidíte několik aplikacíspotřebujte vaše internetová data. Čím více aplikací spotřebovává vaše internetová data (zejména aplikace, které vyžadují velké připojení), tím pomalejší je váš přístup k internetu.
Pokud se přihlásíte k odběru prémiového a drahého internetového balíčku, možná mnoho aplikací, které vyžadují připojení k internetu, není problémem a na vaší rychlosti internetu není příliš výrazné.

3. Prohledejte počítač / notebook před malwarem
Nejen, že zpomaluje výkon počítače, malware(včetně virů, trojských koní, adwaru atd.) může také zpomalit vaše připojení k internetu. Ještě více, pokud je váš počítač napaden adwarem. Při každém procházení nebo spuštění aplikace se tedy náhle objeví reklamy, které obvykle mají podobu videí nebo iframe.
Tyto typy reklam odvádějí spoustu připojení k internetu. Nezapomeňte proto pravidelně kontrolovat počítač. Nezapomeňte se ujistit, že antivirus používáte aktuální, a to jak v antivirové verzi, tak v databázi virů (definice virů).
4. Zastavte stahování, zejména pokud používáte IDM
Pokud stahujete soubory při procházenísoučasně a najednou je připojení k internetu pomalé, je to jen přirozené. Proč Když stahujete soubory (zejména pokud jsou velké), vaše připojení k internetu bude sdíleno a spotřebováno více vašimi stahovacími aktivitami, takže když procházíte nebo streamujete, bude to pomalé.
5. Ujistěte se, že používáte nejnovější prohlížeč
Ujistěte se, že používaný prohlížeč je verzínejnovější. Ačkoli to nemá velký vliv na rychlost internetu, chyby a chyby v prohlížeči způsobí, že se vaše aktivita při procházení bude cítit pomaleji. Proto tomu může zabránit aktualizace použitého prohlížeče. Prohlížeč můžete aktualizovat sami následujícím způsobem:
Uživatel Google Chrome
1. Klikněte na ikonu nabídky v pravém horním rohu okna prohlížeče. Pak zvolte Nápověda> O prohlížeči Google Chrome.
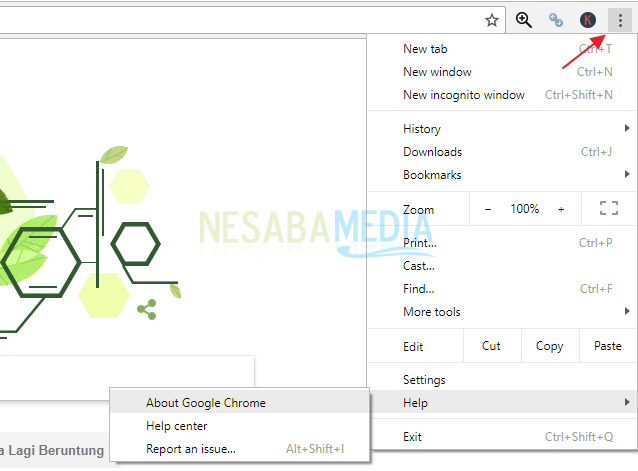
2. Google Chrome automaticky zjistí, zda používaný prohlížeč je nejnovější verzí. Pokud ano, objeví se psaní Google Chrome je aktuální.

Uživatelé Mozilla Firefox
1. Pokud jde o uživatele Mozilly, klepněte pravým tlačítkem myši na ikonu nabídky v pravém horním rohu okna prohlížeče.

2. Klepněte na ikonu otazníku (Otevřít nabídku nápovědy).

3. Dále vyberte O prohlížeči Firefox.

4 Mozilla automaticky zjistí verzi prohlížeče, kterou používáte. Pokud to není nejnovější verze, Mozilla stáhne aktualizační soubor (proces netrvá dlouho). Pokud však prohlížeč, který používáte, je nejnovější verzí, objeví se text Firefox je aktuální.

6. Vyčistěte historii prohlížení
Jedním z důvodů, proč uživatelé smažou historiiprohlížení je ochrana jejich soukromí. Nechtějí, aby ostatní lidé věděli, které stránky navštívili. Dalším účelem odstranění historie procházení je však zjednodušení výkonu prohlížeče.
Čím více historie procházení mátečím větší je výkon prohlížeče. Má to dopad na aktivity prohlížení, které se zdají být pomalejší a těžší, i když z hlediska připojení k internetu to není problém. Chcete-li smazat historii prohlížení v prohlížeči, postupujte takto:
Uživatel Google Chrome
1. Otevřete prohlížeč Chrome a stiskněte tlačítko Ctrl + Shift + Del (Smazat).
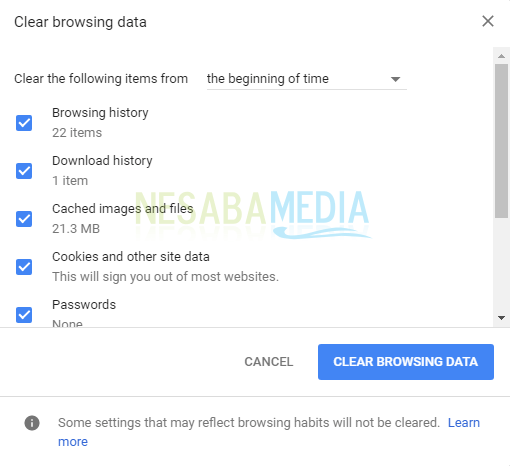
2. Zkontrolujte všechny možnosti, například Historie procházení, Historie stahování a tak dále. Pak ve sloupci Vymažte následující položky z, vyberte začátek času. Nakonec zvolte Vymazat data prohlížení.
Uživatelé Mozilla Firefox
1. Otevřete prohlížeč Mozilla a stiskněte tlačítko Ctrl + Shift + Del (Smazat).

2. Zkontrolujte všechny dostupné možnosti. Pak ve sloupci Časový rozsah pro vymazání, vyberte Všechno. Nakonec zvolte Jasno teď.
7. Použijte Google DNS
Jeden důvod pro změnu DNS na PCznamená, že používané připojení k internetu se zrychlí, i když ne příliš výrazně. Pro nastavení DNS obvykle dostanete výchozí DNS od poskytovatele internetových služeb, který používáte.
Tady vám doporučujipoužívat Google DNS, protože DNS od Googlu má tendenci být rychlejší a citlivější než defaut DNS od ISP. Nyní můžete změnit výchozí DNS z ISP a změnit ji na Google DNS, můžete tak učinit následovně:
1. Nejprve klepněte pravým tlačítkem myši na ikonu sítě v pravém dolním rohu plochy. Pak zvolte Otevřete Centrum sítí a sdílení.

2. Klikněte na aktivní internetové připojení, jak je znázorněno níže.

3. Poté zvolte Vlastnosti.

4. Dvakrát klikněte Internet Protocol verze 4 (TCP / IPv4).

5. Dále vyberte Použijte následující adresy serveru DNS, pak vyplňte 8.8.8.8 ve sloupci Preferovaný server DNS. A obsah 8.8.4.4 ve sloupci Alternativní server DNS. Nakonec zvolte Ok.
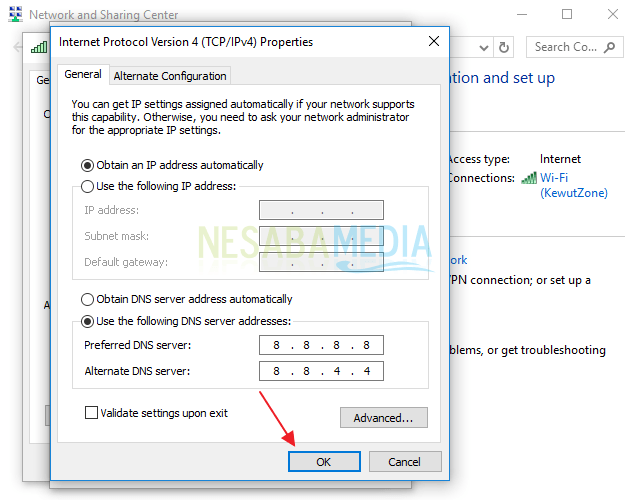
B. Z hlediska hardwaru
Mezitím to může být z hlediska hardwaruto provedením výměny starého modemu za nový, pomocí opakovače, kontaktování technika ISP za účelem aktualizace internetového balíčku. Pro podrobnější diskusi, můžete vidět níže.
8. Ujistěte se, že zbývající FUP je stále k dispozici
Například se přihlásíte k odběru balíčku Indihome10 Mb / s s 50 GB FUP (jako balíček, který jsem použil). Pokud na konci měsíce vaše internetová rychlost náhle klesne, možná jste překročili limit FUP stanovený Indihome. Pokud váš FUP dosáhl 50 GB, bude vaše internetová rychlost, která byla původně 10 Mbps, snížena na 512 kB / s (pokud to vím).
Proto pro vás nebo Indihome zákazníkyOstatní poskytovatelé internetových služeb, kteří implementují systémy FUP, musí být při používání vašeho internetu rozumní. Někteří zákazníci mohou zkontrolovat zbývající FUP zbývající pomocí aplikace pro Android s názvem MyIndiHome (Můžete si ji stáhnout přímo z PlayStore). Například níže je zbytek mého internetového FUP (Neexistuje žádný skutečný zbytek, použil jsem veškerý celkový FUP, což je 50 GB).

Zbytek mého internetového FUP dosáhl limitu (FUP limit se může lišit v závislosti na použitém balíčku)
9. Změňte poskytovatele internetu
Například právě používátePoskytovatel Indosatu pro internet však z nějakého důvodu je rychlost internetu velmi pomalá, i když vaši přátelé, kteří také používají karty Indosat a přihlašují se ke stejnému internetovému balíčku, mají rychlosti internetu, které se výrazně liší od vašich. Například vaše internetová rychlost je 512 Kbps, ale váš přítel má internetovou rychlost 2Mbps.
K tomu může dojít kvůli vaší poloze a přátelůmjsi jiný. Je možné, že poloha vašeho přítele je blíže vysílači signálu než vaše poloha. Doporučujeme proto změnit jiné poskytovatele internetu, kteří by mohli vyhovovat vašemu umístění. Zohledněte také potřeby (pouze procházení, stahování nebo jiné) a cenu při výběru poskytovatele internetu.
10. Omezte počet uživatelů nebo zadejte heslo k WiFi
Stále více klientů nebo uživatelů jepřipojené k síti (nazýváme ji sítí Wi-Fi), čím větší je využití šířky pásma sítě, což způsobuje pomalejší připojení k internetu. Možná to nebude problém, pokud wifi používá drahé služby ISP s neomezenou šířkou pásma.
Ale pokud wifi používá balíčeklevný internet, například balíček Indihome 10 Mbps s 50 GB FUP, takže by pro vás bylo příjemné omezit počet uživatelů, kteří se mohou připojit k vaší wifi, nebo můžete také zadat heslo k vaší wifi.
Pro tuto možnost lze provést nebo ne. Pro mě osobně poskytuji dostatečně silné heslo na svém domácím wifi a zároveň omezuji počet uživatelů, kteří se mohou připojit k mému wifi. Namísto toho, abych byla práce lakomá, moje práce i úkoly ve třídě vyžadují rychlé a nepřetržité připojení, může to být později chaotické, pokud se práce blíží termínům, ale připojení k internetu ve skutečnosti běží jako želva.
11. Ujistěte se, že jste blízko umístění modemu
Čím dále jste daleko od umístění modemu, tím víceslabý signál, který dostanete. Proto se ujistěte, že vzdálenost mezi vaším zařízením je blízko k umístění modemu. Pokud instalujete wifi, ujistěte se, že jste modem umístili správně a správně, neumisťujte jej na místa, která mají mnoho překážek, jako jsou zdi.
12. Pokud je umístění modemu obtížné, použijte opakovač

Například umístění modemu nelze změnitprotože možná trochu složitější je třeba přeskupit kabely, které byly nainstalovány technikem. Proto se v tomto případě důrazně doporučuje použití opakovačů. Tento opakovač má funkci pro rozšíření dosahu signálu wifi vysílaného modemem. Například před instalací opakovače získáte signál 2 bary, po instalaci opakovače je pravděpodobné, že dostanete signál 5 bary (pokud je opakovač správně umístěn).
Tento opakovač funguje tak, že přijímá signál z modemu a poté jej znovu vysílá, zatímco signál zesiluje, aby bylo zařízení nebo zařízení správně připojeno k signálu wifi.
13. Vyměňte starý modem za novější
Jedním z problémů je pomalé připojení k internetuobvykle leží ve starém školním modemu, který používáte. Pokud máte více prostředků, není špatné kupovat nový modem, který samozřejmě s vyššími specifikacemi. Ujistěte se, že jste vybrali modem podporující frekvenci LTE (4G), protože v této době je téměř každé místo pokryto sítí LTE.
Pokud však používáte modempůjčky od poskytovatelů internetových služeb, jako je Telkom, bylo by rozumné, abyste nejprve kontaktovali Telkom a požádali o výměnu za novější modem. Nevyměňujte pouze modem bez znalosti telkom, protože modem musí být jistě nejprve nakonfigurován pro použití.
14. Kontaktujte svého ISP technika

Pokud kvóta nebo FUP stále zbývá, ale připojení k internetu je velmi pomalé (ne jako obvykle), mohlo by dojít k poškození modemu, optického kabelu nebo rušení od centra.
Není třeba váhat, stačí kontaktovattechnik, aby to požádal o okamžitou kontrolu. Například, technici Indihome, když má WiFi problém (červená kontrolka bliká, najednou internet nelze použít), okamžitě kontaktuji technika pomocí aplikace MyIndiHome.
Další den přišel technik zkontrolovat a opravit moji wifi. Pokud ne následující den, bude to trvat nejvýše 1-4 dny (protože technici také opravují ostatní zákazníky).
15. Upgradujte rychlost internetu
Poslední je upgrade vašeho internetového balíčku. Toto je poslední možnost, pokud všechny výše popsané metody nebyly schopny překonat vaše pomalé připojení k internetu.
Předpokládejme, že jste aktuálně přihlášeni k odběru balíčkuPřestože je připojení 10 Mb / s, ale připojení je stále pomalé, protože k vaší síti Wi-Fi je připojeno mnoho uživatelů, můžete upgradovat na vyšší balíček, který je 20 Mb / s. A pokud si můžete vybrat internetový balíček, který pro své zákazníky neuplatňuje politiku FUP, nemusíte se již obávat, rychlost internetu klesne, pokud překročí limit FUP.
Uzavírání
Na závěr jsem to nechtělpropagovat jakékoli služby v tomto článku, jako je internetová služba Indihome. To je čistě příklad, nic víc, protože uvádím i příklady ze zkušenosti. A právě náhodou je internetová služba, kterou používám, Indihome, kdybych použil internetové služby Biznet nebo FirstMedia, určitě bych to učinil příkladem v tomto článku.
Dobře, to je několik způsobů, jak urychlit připojeníinternet, který můžete použít. Doufejme, že způsob, který je popsán ve výše uvedeném článku, vaše internetové připojení již není pomalé, takže vaše procházení a streamování nebudou přerušeny. Předpokládejme, že existují jiné způsoby, které jsem nevysvětlil, dejte mi prosím vědět prostřednictvím poskytnutého komentářového pole. Přidám jej do článku, pokud je skutečně docela účinný a prokazatelně úspěšný.