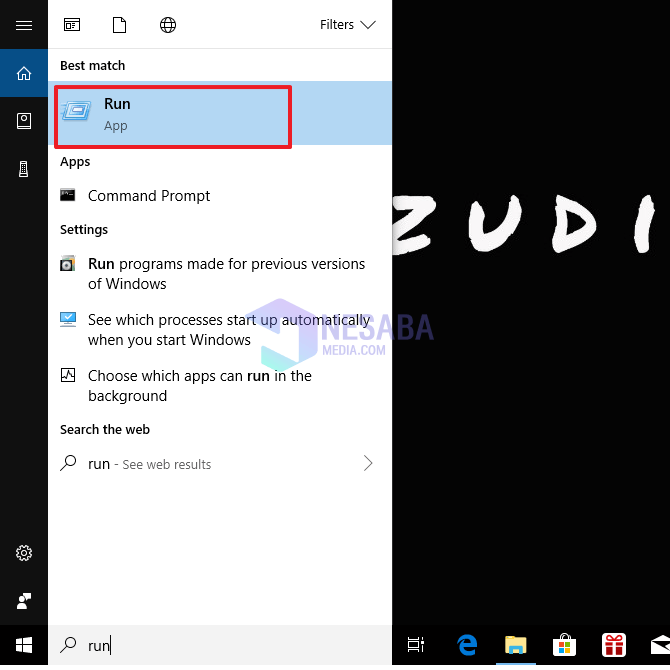2 způsoby, jak defragovat notebook a počítač bez použití jakékoli aplikace, je to snadné!
Defrag disk? Možná pro některé lidi, pojem disk defrag stále zní dobře známý. Musíte však vědět, že defrag disk je důležitá věc, kterou musí znát každý uživatel notebooku / počítače. Proč Protože defragmentace dokáže urychlit výkon systému ve vašem systému Windows tak, aby lépe reagoval, takže snadněji získáte přístup k požadovaným datovým a souborovým systémům. Defragmentace pomůže optimalizovat množství dostupného místa na disku a prodloužit životnost disku.
Musíte vědět, že jedna z příčinVáš notebook / počítač má snížený výkon kvůli tvorbě fragmentů, jako je věk a doba používání notebooku. Způsob, jak tyto fragmenty překonat, je periodické defragování disku, například alespoň jednou za měsíc.
Jak pracovat Defrag disk?
Defrag disk data rozptýlená na pevném disku sestavená na stejném místě nebo blízko. Obecně platí, pevný disk počítač má rotační vzor pevný disk při psaní nových dat ukládejte data na různá místa, kde jsou vytvořeny datové bloky v pořadí, v jakém jsou uvedeny.
Během procesu defragging, datové bloky, které byly vytvořenysbírány postupně, aby bylo čtení dat jednodušší. Odstraňuje také vzdálenost mezi datovými soubory, které jsou na pevném disku, čímž se urychluje práce notebooku.
Jak defragovat notebook / počítač
V tomto článku si probereme, jak defragmentovat notebook nebo počítač dvěma způsoby, konkrétně pomocí výchozího nástroje Windows a Defragglerový software. Pro více informací se podívejme na vysvětlení níže.
1. Pomocí výchozího nástroje Windows
Windows má své vlastní nástroje pro defrag disky Defragmentace a optimalizace jednotek. Windows 10, 8 a 7, obvykle setautomaticky spustí defragmentaci disku, která je ve výchozím nastavení spuštěna každý týden. Tato nastavení se však ne vždy spustí běžně, takže je nutné defragmentovat existující funkce ručně.
Ale pro ty z vás, kteří používají SSD (Solid StateDrive), nemusíte defragmentovat ani používat další software k urychlení úložného disku. Otázkou je, jak ručně defragmentovat disk pomocí nástrojů v systému Windows?
Podívejme se na kroky, jak defragmentovat notebook / počítač pomocí výchozího nástroje Windows níže.
1. Otevřete ji Tento počítač potom klepněte pravým tlačítkem myši na disk, který chcete defragmentovat, a vyberte Vlastnosti jak ukazuje šipka na obrázku níže.

2. V okně Vlastnosti, vyberte kartu Nástroje. V sekci Optimalizujte a defragmentujte jednotku, klikněte na tlačítko Optimalizace jak ukazuje šipka na obrázku níže.
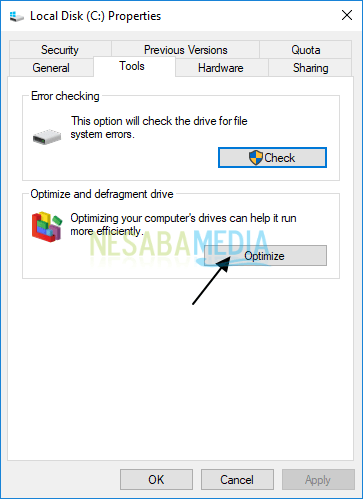
3. Kromě výše uvedené metody můžete v nabídce Start otevřít nástroje pro defragmentaci. Zadejte „Defragmentace“ a poté se objeví funkce Defragmentace a optimalizace jednotek. Klikněte na funkci.

4 Po otevření okna Optimalizace jednotek vyberte disk, který chcete defragmentovat. Poté kliknutím na tlačítko Analyzovat analyzujte, kolik fragmentu je vygenerováno, abychom věděli, zda je to nutné disk řekl-defrag.

Poznámka: Podle několika zdrojů je ideálním číslem zůstat pod 5%. Pokud je to více než 5%, mělo by se to provést defrag. Přesto neexistuje přesný počet% fragmentů, které vyžadují, abychom disk defragovali.
5. Počkejte na dokončení procesu analýzy. Poté uvidíte, že vygenerovaný fragment je kolem 3%. Chcete-li defragmentovat, kliknutím na tlačítko Optimalizovat spusťte proces defragmentace.

6. Počkejte na proces defrag hotovo Po dokončení procesu se fragmenty disku obvykle vrátí na 0%.

2. Používání softwaru Defraggler
Kromě použití výchozích nástrojů systému Windows můžete pomocí této aplikace defragmentovat Defraggler vydaný společností Piriform. Aplikaci si můžete stáhnout prostřednictvím tohoto odkazu.
Co je Defraggler? Jak již název napovídá, Defraggler je aplikace pro analýzu fragmentovaných souborů a jejich přeuspořádání na jednotce C nebo D, takže notebook / počítač pracuje optimálně (nikoli pomalu nebo pomalu). Podívejme se na kroky k defragmentaci disku pomocí aplikace Defraggler.
1. Vyberte disk, který se má defragmentovat, zde vyberu disk C, jak ukazuje červené pole na obrázku níže.

2. Nejprve klikněte na tlačítko Analyzovat analyzovat, kolik fragmentu je produkováno.

3. Počkejte na proces Analýza hotovo

4. Proces analýzy je ukončen označen stavem Analýza dokončena jak ukazuje červené pole na obrázku níže.

5. Po dokončení analýzy klikněte na tlačítko Defrag Chcete-li zahájit defragmentaci, jak ukazuje šipka na obrázku níže.

6. Počkejte na proces Defragmentace hotovo


7. Proces Defragmentace dokončeno označené stavem Defrag Dokončeno jako na obrázku níže.

8. Poté klikněte na tlačítko Měřítko jízdy abyste otestovali schopnost disku, například v přístupu k datům, rychlosti čtení a zápisu, jak ukazuje šipka na obrázku níže.

8. Počkejte na proces Výpočet výkonu disku hotovo

9. Nyní, nyní, proces defragmentace disku Jste hotovi.
To je celá diskuse o tom, jak defragmentovat notebook &počítač pomocí výchozích nástrojů systému Windows a softwaru Defraggler snadno a rychle. Dobře, doufejme, že výše uvedená diskuse je užitečná a hodně štěstí. Děkuji!