Průvodce Jak vložit video do aplikace Powerpoint, aby byly prezentace zajímavější!
Už jste někdy viděli prezentaci, která vypadá neatraktivní? Příliš mnoho psaní na snímku, takže oči se nudí.
Ve věku stále sofistikovanějších technologií by měla existenci videa využívat přednášející zprostředkovat informace publiku. Video je forma vizuální komunikace ve formě pohyblivých a zvukových obrazů. Použití videí v prezentacích bude pro publikum přitažlivé.
S videem bude pozornost publikasoustředěný na vás. Video se obvykle používá při otevření, obsah může být úvodem k materiálu, který podporuje vaši prezentaci. Animovaná videa můžete také použít k pobavení publika, aby nebyla tak nasycená, ale obsah videa musí být spojitý s prezentovaným materiálem, ano!
4 způsoby, jak vložit video do Powerpoint
Před pokračováním v tomto tutoriálu vám doporučujememusí nejprve otevřít aplikaci powerpoint. Následuje vysvětlení, jak vložit video do aplikace PowerPoint, aby vaše prezentace vypadala zajímavě.
1. Vyberte prázdný dokument, nebo můžete také vybrat šablonu, kterou poskytuje Microsoft Office, ale pokud zvolíte šablonu, doporučujeme mít připojení k internetu, protože tato šablona musí býtstáhněte si ji předem.
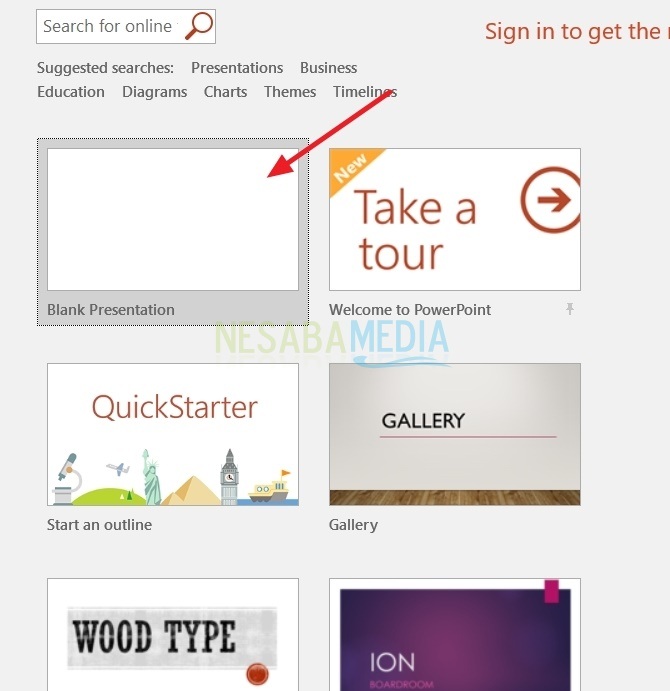
2. Poté si musíte vybrat Nový snímek nejprve vyberte typ snímku, který chcete použít. Tady si vyberu Název a obsah. Poté se obrázek zobrazí takto: Vyberte ikonu videa, která říká Vložte video.

3. Poté se zobrazí následující dialogové okno.

Metoda # 1 Výběr nabídky Vložit
1. Vyberte kartu Vložit na panelu nabídek.

2. Vyberte a klikněte rozbalovací nabídka videa. Existují dvě možnosti, a to Video online a Video na My PC.

V sekci Video na My PC to znamená pořizovat videa z počítače. Vzhledem k tomu, že v oddíle Video online rozdělen na dvě možnosti, viz Youtube a Z kódu pro vložení videa.

Jak to děláš? Podívejte se na následující vysvětlení!
Metoda # 2 Výběr nabídky Ze souboru
1. Vyberte nabídku ze souboru, potom klikněte na procházet.

2. Poté se zobrazí následující dialogové okno. Vyberte video, které chcete vložit na snímek. Poté klikněte na Vložit.

3 Zadané video bude vypadat jako na obrázku níže. Velikost videa můžete upravit zatažením za rohy videa. Můžete také ovládat zobrazení přidaných videí. Jak to děláš?
Klikněte na kartu přehrávání. Pokud jej nenajdete, zkontrolujte, zda bylo na video kliknuto. Poté klikněte na nabídku rozbalovat Začněte k určení způsobu přehrávání videa. Budou existovat tři možnosti, viz V Click Sequence, automaticky, a Když kliknete na.
V sekvenci kliknutí a Po kliknutí na Zapnuto mají stejnou funkci. To znamená, že se video přehraje, pokud na něj klikne.
Automaticky slouží k automatickému ukládání videí při zobrazení stránky prezentace.

Metoda # 3 Výběr nabídky Youtube
1. Před výběrem této nabídky musí mít počítač nebo notebook připojení k internetu, abyste se mohli přímo připojit k YouTube. Vyberte nabídku youtube. Zadejte název kanál youtube, které se zobrazí ve sloupci hledat na youtube. Poté klikněte na ikonu vyhledávání.

2. Poté se zobrazí kanál youtube, který je spojen s názvem. Vyberte videa, která chcete vložit, a klikněte na vložit. Během prezentace se snažte mít k dispozici připojení k internetu, aby bylo možné video přehrát při zobrazení snímku.
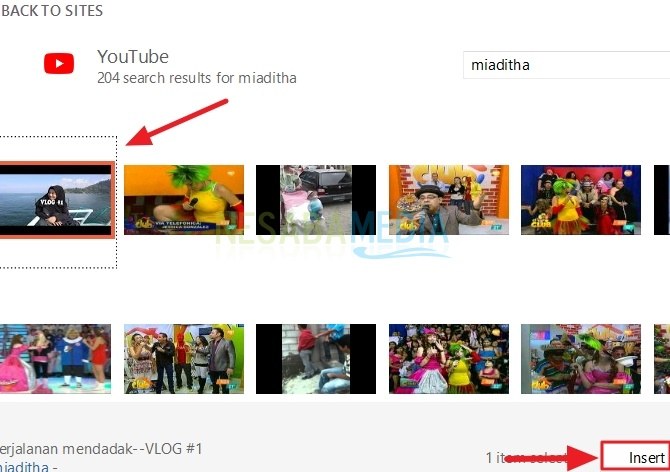
Metoda č. 4 Výběr nabídky Z kódu pro vložení videa
1. Zkontrolujte, zda je připojení k internetu na notebooku nebo počítači stále připojeno. Vyberte nabídku Z kódu pro vložení videa. Jde o to, že z YouTube bereme videa kopírováním vložte kód ve videu.

2. Otevřete jej youtube, najděte, na jakých videích chceme zobrazit vyhledávač. Přehrajte video a ujistěte se, že je vhodné.
3. Klikněte na sdílet to na pravém konci videa.
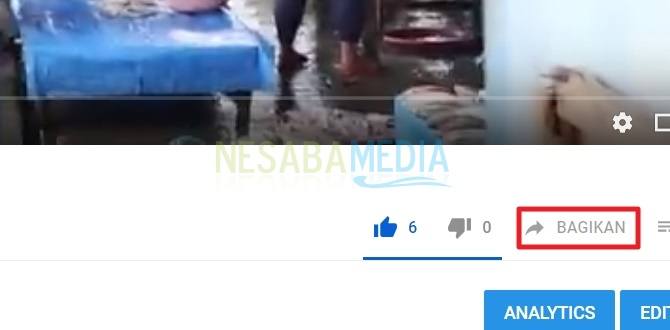
4. V sekci Sdílet odkaz„Video odkazy můžete sdílet na několika platformách, jako je Facebook, Twitter, Tumblr atd. Ale pokud ji chcete zobrazit v bodě napájení, musíte si vybrat Vložit.
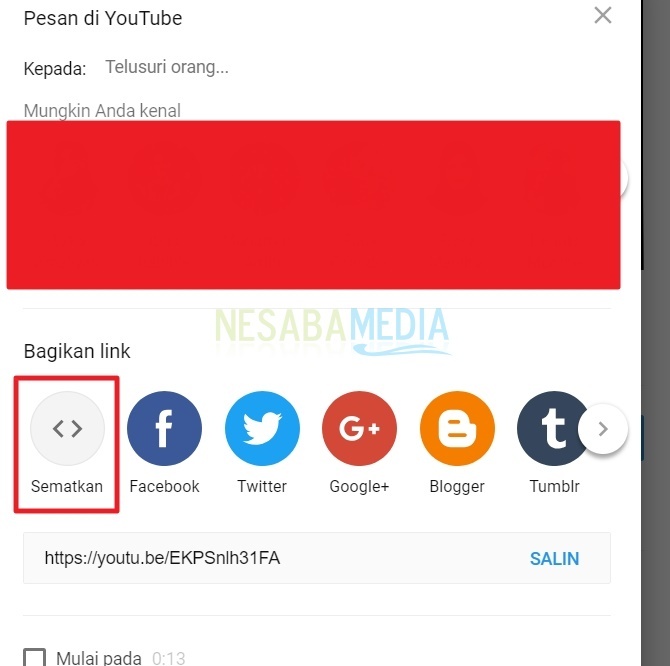
5. Poté se objeví vložte kód z videa. Nezapomeňte kliknout Zkopírujte to.
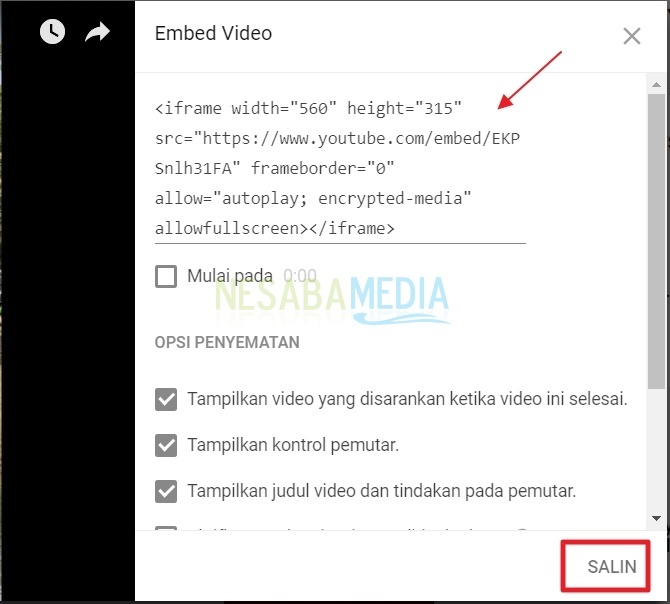
6. Vložte kód pro vložení dříve ve sloupci uvedeném níže. Nezapomeňte kliknout na správnou ikonu.

Metoda č. 5 Použití hypertextového odkazu
1. Vytvořte a tvar který obsahuje psaní klikněte sem.
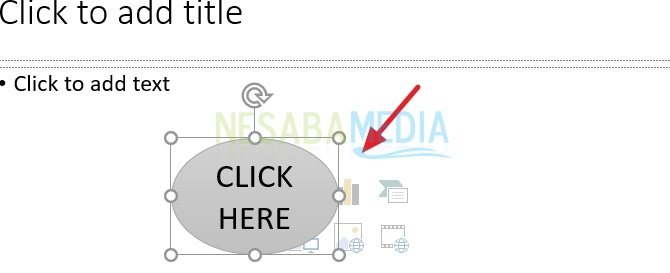
2. Poté klikněte pravým tlačítkem myši na tvar zobrazí se další nabídka. Klikněte na Odkaz, pak Jánsert link.

3. Poté se zobrazí následující dialog. Vyhledejte svůj video soubor a klikněte na OK.

Snadno? Možná to je jen nějaké vysvětlení, jak vložit video do aplikace PowerPoint, které lze poskytnout. Doufejme, že vám to pomůže při oživení prezentačních snímků tak, aby se publikum více zajímalo a soustředilo na vás. Děkujeme a přejeme hodně štěstí při vyzkoušení tutoriálu, jak vložit video do aplikace PowerPoint výše!








