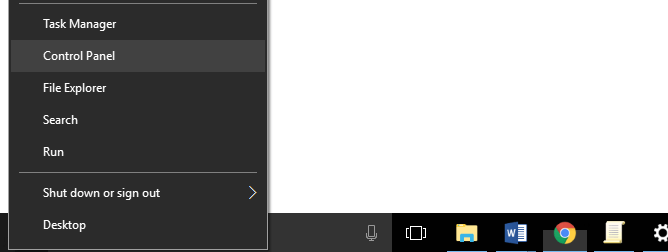4 způsoby, jak zabránit uživatelům v změně hesel v systému Windows 10 pro začátečníky
Nyní se stává používání počítačů a notebookůkaždodenní potřeby se staly samozřejmostí. Veškerou práci lze snadno dokončit pomocí počítače. Počítač má nejen přístupová práva pro každého uživatele. Přestože počítač používá více lidí, každý uživatel, který má různá přístupová práva, se nemusí starat o zneužití dat nebo změny systému v počítači.
Pro uživatele, kteří často sdílejí pomocí počítačeDůležitou věcí, kterou musíte udělat, je poskytnout další zabezpečení vašeho uživatelského účtu přidáním hesla. Ostatní uživatelé však mohou hesla změnit.
Jak víme, zabezpečení v systémuOperace Windows jsou ve srovnání s jinými operačními systémy méně optimální. Proto byste měli ostatním uživatelům zabránit v změně hesla. Při této příležitosti budu diskutovat o tom, jak zabránit uživatelům v změně hesla v systému Windows 10. Viz níže uvedené vysvětlení.
4 způsoby, jak zabránit uživatelům v změně hesel v systému Windows 10
Každý uživatel počítače si může vytvořit uživatelský účetna základě přístupových práv, která mají. Každý uživatel bude samozřejmě mít různá přístupová práva v souladu s nastavením při vytváření uživatelského účtu. Nastavení, že ostatní uživatelé nemohou změnit své heslo, je předběžným opatřením, které můžete podniknout, abyste se vyhnuli nezodpovědnému chování.
Tento článek vám proto poskytne řešení související s výše uvedenými problémy. Zde jsou 4 způsoby, jak zabránit uživatelům v změně hesel v systému Windows 10:
Metoda 1: Prostřednictvím místních uživatelů a skupin
1. Otevřete Run pomocí stiskněte klávesu Windows + R současně> pak zadejte lusrmgr.msc > klepněte na Ok.

2. Po otevření místních uživatelů a skupin vyberte klikněte na Uživatelé > pak prosím Poklepejte na jméno uživatele uživatel chce zabránit v změně hesla.

3. Poté kontrolní seznam nebo zkontrolujte sekci Uživatel nemůže změnit heslo > klepněte na Ok.

Metoda 2: Prostřednictvím Editoru místních zásad skupiny
1. Otevřete Run pomocí stiskněte klávesu Windows + R současně> pak zadejte gpedit.msc > klepněte na Ok.

2. Po otevření Editoru místních zásad skupiny prosím Vyberte Konfigurace uživatele > Administrativní šablony > Systém > Ctrl + Alt + Del Možnosti.

3. Další kroky prosím klikněte pravým tlačítkem na Odstranit změnit heslo který je vpravo> pak vyberte Upravit.
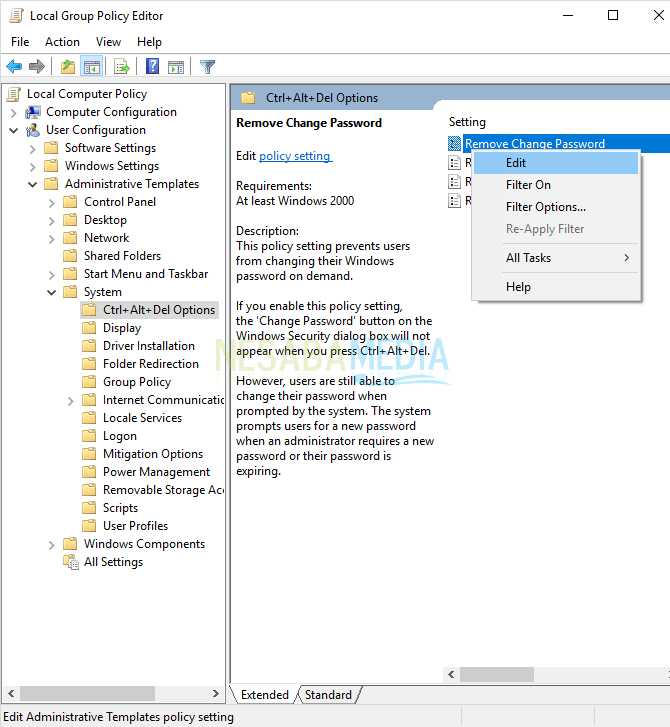
4. Pak prosím Vyberte možnost Povoleno > klepněte na Ok.
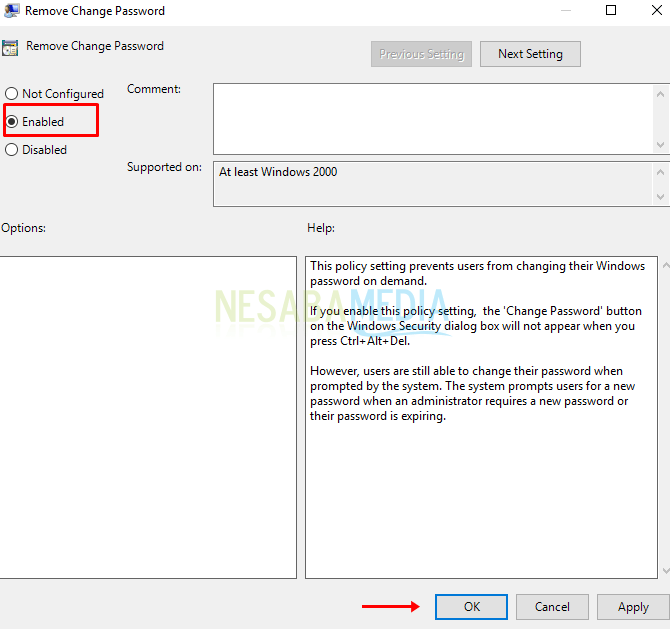
Metoda 3: Prostřednictvím příkazového řádku
1. Otevřete příkazový řádek jako správce.

2. Dále zadejte příkaz: net users> a stiskněte klávesu Enter.

3. Poté se zobrazí všichni uživatelé používající počítač. V sekci označené červeně bude uživatelské jméno použito v dalším kroku.

4. Poté zadejte příkaz: net user username / PasswordChg: No nebo na obrázku níže můžete vidět příklad, který je net user HS / PasswordChg: No> a stiskněte Enter.

5. Pokud se na obrazovce Příkazový řádek níže zobrazuje příkaz úspěšně dokončený, úspěšně jste zabránili uživateli změnit heslo.

Metoda 4: Prostřednictvím Editoru registru
1. Otevřete Run pomocí stiskněte klávesu Windows + R současně> pak typ regedit > klepněte na Ok.

2. Po otevření Editoru registru, prosím zvolte HKEY_CURRENT_USER > Software > Microsoft.

3. Pak zvolte Windows > CurrentVersion.
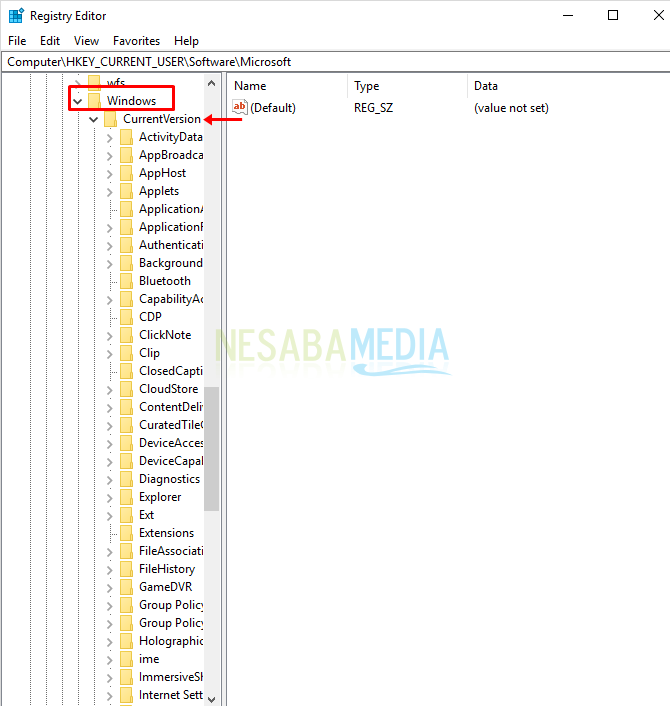
4. Pak Vyberte možnost Polices > pak Klikněte pravým tlačítkem myši na prázdné místo vpravo a vyberte Nový > pak vyberte DWORD (32bitová) hodnota.
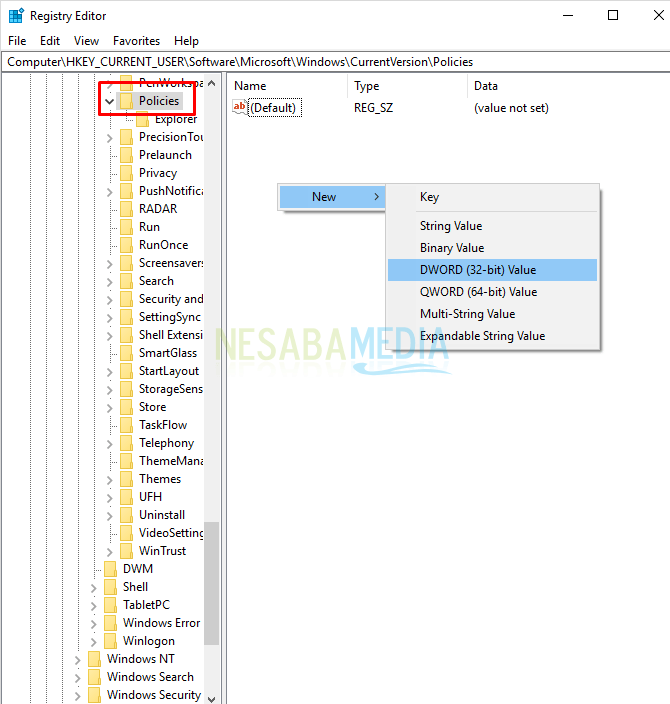
5. Další vytvořte název DisableChangePassword > pak dvakrát klikněte na hodnotu .

6. Další krok prosím změňte údaje o hodnotě na číslo 1 > klepněte na Ok.

7. Prosím restartujte počítač Zabránili jste uživateli změnit heslo.
Snadný není způsob, jak zabránit uživatelům v změně heselv systému Windows 10? Můžete vyzkoušet výše uvedené metody. Pokud máte přístup odepřen, přihlaste se jako administrace, abyste mohli provádět změny v počítačovém systému. 4 výše uvedené způsoby mohou používat nejen uživatelé Windows 10, ale také Windows 7 a 8.
To je celý článek o 4 způsobech, jak zabránit uživatelůmzměnit heslo v systému Windows 10. Doufejme, že tento článek je užitečný pro vás. Stále navštěvujte Nesabamedia a získejte zajímavé a aktuální informace. Vyzkoušejte!