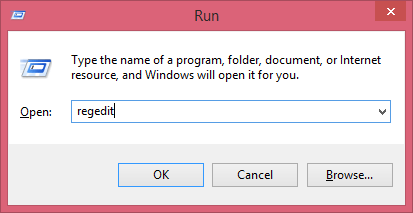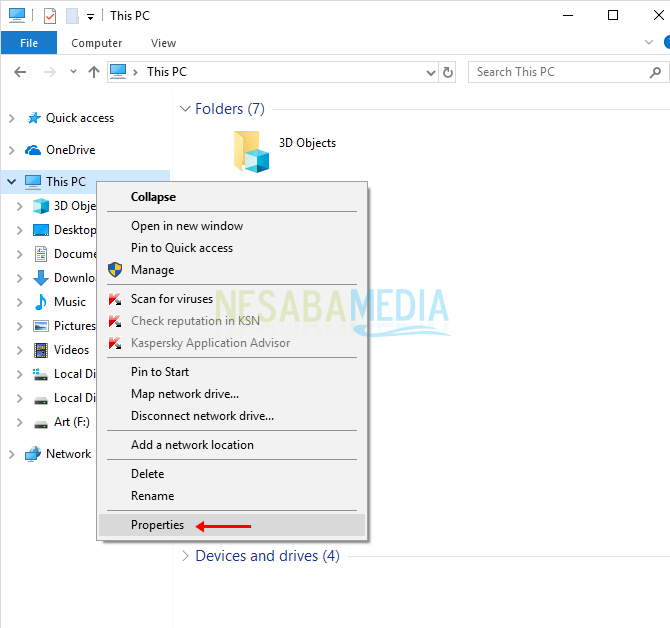3 způsoby, jak používat virtuální plochu v systému Windows 10 s jednoduchostí
Přítomnost systému Windows 10 přináší tolik dopadůcož je pro jeho uživatele velmi užitečné. V systému Windows 10 si můžete vychutnat různé funkce, které dříve v systému Windows neexistovaly. Jedna funkce, která bude popsána v tomto článku, je o virtuální ploše. Operační systém Windows vytvořil vlastní virtuální plochu vyvinutou společností Microsoft.
Co je virtuální plocha v systému Windows 10? Virtuální plocha je funkce, která uživatelům umožňuje vytvářet více stolních počítačů v jednom systému Windows. Pomocí této virtuální plochy můžeme seskupit stejné typy úkolů na jednu plochu.
Každá plocha má vlastní oknoa aplikace, které se liší podle typu, takže je pracovní plocha přehledně uspořádána. Tento virtuální desktop je pak také poměrně účinným způsobem rychlého přístupu ke skupině aplikací na jiné ploše.
A co třeba virtuální počítač v systému Windows 10? Tento článek proto vysvětlí jak používat virtuální plochu na Windows 10 velmi snadno.
3 způsoby, jak používat virtuální plochu v systému Windows 10
V podstatě, když vytváříme virtuální plochupak budeme mít více než jednu plochu, kterou můžeme nastavit podle úkolu. Kromě toho, že jsme schopni seskupit několik úkolů podle typu, můžeme také vybrat pouze jeden úkol, který má být proveden rychle, aniž bychom museli otevírat úkol, který chceme otevřít jako první.
Následují 3 kroky při používání virtuální plochy v systému Windows 10:
A. NASTAVENÍ MULTITURINGOVÝCH NASTAVENÍ
V této první části upravíme nastavení pro multitasking Windows. Můžeme tedy spravovat, jak bude virtuální obrazovka vytvořena.
1. První krok otevřená nastavení klepnutím pravým tlačítkem myši na ikonu Windows na hlavním panelu> vyberte možnost Nastavení.
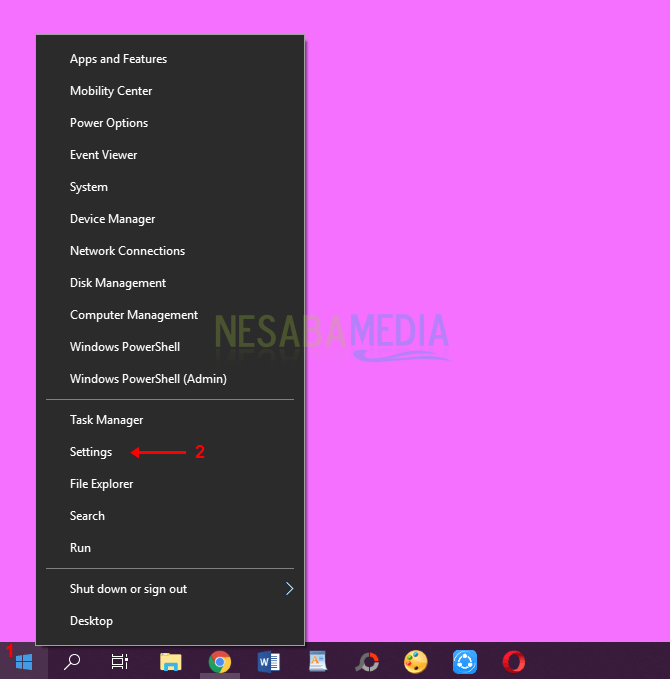
2. Po otevření nastavení systému Windows prosím zvolte Systém.
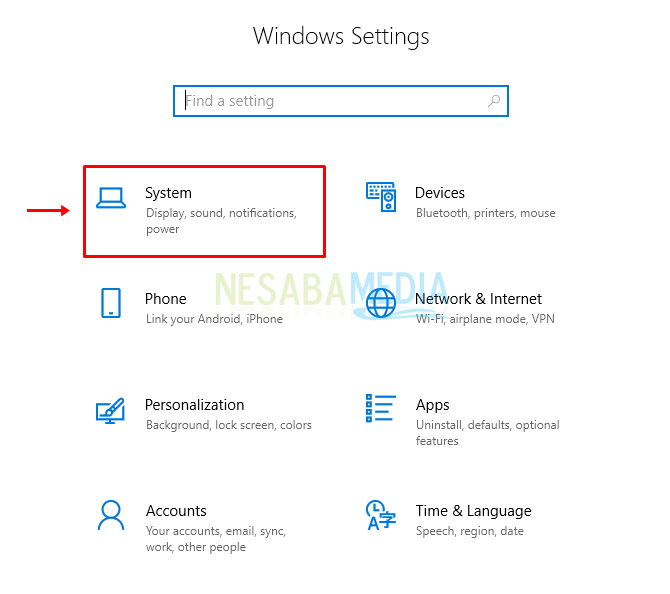
3. Pak vyberte možnost Multitasking > pak prosím nastavit preference pro multitasking nebo virtuální plochy. V této fázi můžete nastavit preferované možnosti.

B. VYTVÁŘEJTE VIRTUÁLNÍ DESKTOP
Dalším krokem je vytvoření nové plochy, která funguje jako virtuální plocha. Pro začátečníky byste neměli dělat příliš mnoho plochy.
To může způsobit, že budete zmatenipozději, když chcete otevřít aplikaci na více stolních počítačích. To však není problém pro ty z vás, pro které je snadné zapamatovat si umístění aplikací na mnoha stolních počítačích.
1. Nejprve prosím otevřete zobrazení úkolů na hlavním panelu.
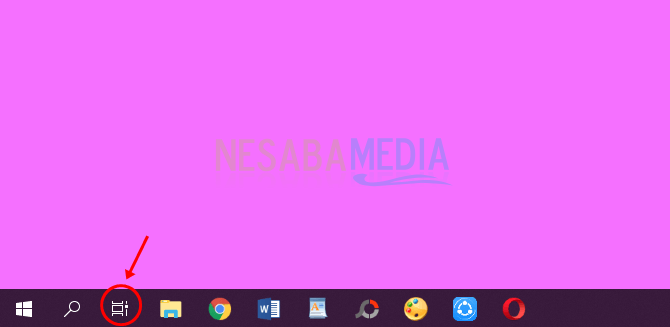
2. Pokud na hlavním panelu Windows úkol nevidíte, prosím klikněte pravým tlačítkem na hlavní panel > pak prosím Vyberte tlačítko Zobrazit zobrazení úkolu. Ujistěte se, že je zaškrtnuta část Zobrazit tlačítko zobrazení úkolu, aby se na hlavním panelu objevila ikona zobrazení úlohy. Poté vyberte ikonu zobrazení úlohy.

3. Poté můžete vytvořit virtuální plochu kliknutím na ni Nová plocha. Ve výchozím nastavení bude nová virtuální plocha prázdná bez otevřených úkolů nebo aplikací.
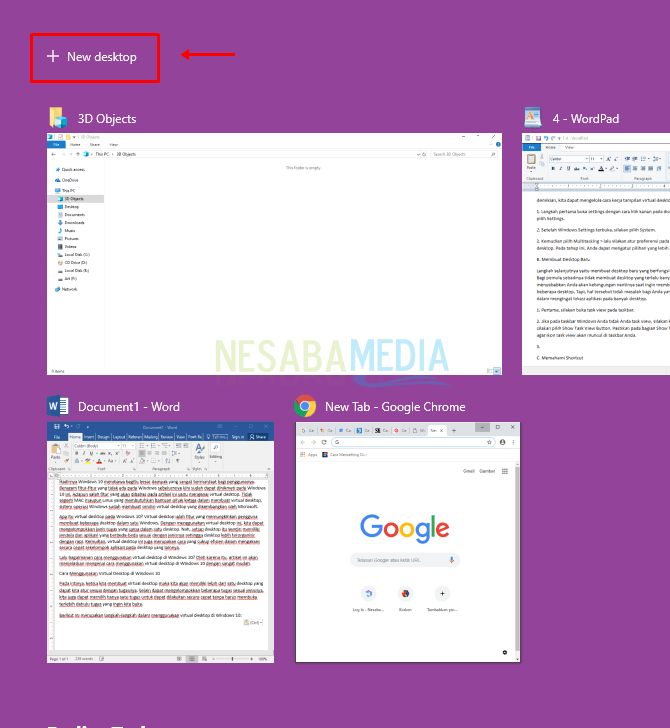
4. Můžete také vytvořit novou plochu znovu kliknutím na ni Nová plocha vrátit se.

5. Pokud chcete přesunout jednu nebo více aplikací na jinou plochu, prosím klikněte pravým tlačítkem na aplikaci pak zvolte Přesunout do > pak Vyberte cílovou plochu.

C. ROZHODNUTÍ KRÁTKODOBÉ
Abychom vám usnadnili ovládání této funkceTento multitasking a více stolních počítačů byste si měli pamatovat následující důležité zkratky. Následující zkratky jsou velmi důležité, pokud chcete rychle ovládat virtuální plochu pomocí tlačítka klávesnice.
1. Vytvořte novou virtuální plochu
V předchozím případě jsme vytvořili novou virtuální plochu s několika kliknutími z pohledu úkolu. To je jistě méně efektivní z hlediska času.
Pomocí této zkratky můžete snadno vytvořit novou virtuální plochu jediným stisknutím klávesy na kombinaci kláves. Stiskněte tlačítko Windows + Ctrl + D na klávesnici. Poté váš Windows přidal novou plochu.
2. Zadejte všechny virtuální plochy a získejte přístup k nim
Chcete-li vstoupit do několika virtuálních desktopů a získat k nim přístup, můžete je snadno otevřít stisknutím tlačítka Windows + Tab na klávesnici.
3. Přepínání nebo přepínání mezi virtuálními stolními počítači
Můžete také přepínat nebo přesouvatjedna virtuální plocha na jinou virtuální plochu pomocí pouze klávesových zkratek. Už se nemusíte obtěžovat otevíráním zobrazení úkolu starým způsobem. Stiskněte tlačítko Windows + Tab + Levá šipka nebo Pravá šipka.
4. Přepínání nebo přepínání mezi aplikacemi na jedné virtuální ploše
Kromě možnosti přechodu mezi virtuálními stolními počítači můžete také přepínat mezi aplikacemi na jedné virtuální ploše. Stiskněte tlačítko Alt + Tab potom stisknutím tlačítka se šipkou doleva nebo doprava vyberte aplikaci a poté stiskněte klávesu Enter.
5. Zavřete virtuální plochu
Rychlý způsob, jak zavřít virtuální plochu, kterou otevíráte, je stisknutím tlačítka Windows + Ctrl + F4.
Nezapomeňte, když vypnete počítač nebo vypnete počítač nebo vypnete počítač Virtuální pracovní plochy, které byly vytvořeny, nebudou v systému uloženy.
Protože v podstatě má virtuální plochavyrobený může být použit pouze pro jedno použití. Pokud tedy chcete virtuální plochu znovu použít, vytvořte prosím další virtuální plochu podle výše uvedené metody. Článek o 3 způsobech použití virtuální plochy ve Windows 10. Doufejme, že tento článek je pro vás užitečný. Stále navštěvujte Nesabamedia a získejte zajímavé a aktuální informace.