Sådan fjernes PowerPoint med Android, præsentationer gøres lettere!
Powerpoint-præsentationer spiller ofte en rolleen række begivenheder i udførelse af taleaktiviteter foran mange mennesker. Normalt vil præsentationsfilen være forbundet til projektoren, så andre kan se, hvilket materiale der leveres. For at kontrollere PowerPoint-præsentationer, vil det være lettere, hvis vi bruger en laserpointer. Derfor kan markøren nå frem til hvert lysbillede, selvom det er langt fra den bærbare computers placering.
Dog vil ikke alle gøre detlaver præsentationer har en laser pointer. Så for at flytte hvert dias udført manuelt, nemlig at trykke på knappen på musen eller knappen på tastaturet. Det vil bestemt forstyrre dit fokus ved at holde præsentationer. Fordi du er nødt til at opdele tiden mellem at få lytteren til at flytte diaset.
Sammen med udviklingen af teknologi nuAndroid har gjort det let for brugerne at være i stand til at gennemføre alle deres aktiviteter. En af dem er applikationen til at kontrollere PowerPoint-dias på en computer eller bærbar computer. Programmet bruger trådløs eller Bluetooth-netværksteknologi til at oprette forbindelse (forbindelse) mellem bærbare computere og Android-enheder. Lad os se på det for at forklare, hvordan man styrer (fjern) PowerPoint-dias via Android.
Sådan fjernes PowerPoint med Android
Google Play har mange typer applikationerAndroid brugt som et fjernstyrt powerpoint. WiFi Presentation Remote er et program, der kan bruges til at kontrollere (fjern) powerpoints fra Android til at skubbe præsentationer på en computer.
Jeg valgte denne applikation på grund af dens størrelselet, så det ikke belaster RAM-ydelsen på smartphonen. Denne applikation anvender trådløs teknologi som forbindelse til computere. Så for at kunne bruge det, skal du sørge for, at din computer og Android er tilsluttet det samme netværk. Hvordan fjernbetjener jeg PowerPoint med Android? Følgende er en forklaring af trinnene til eksternt PowerPoint med Android.
Første måde: Download og installer applikationer på en pc
1. Du kan downloade applikationen Fjernpræsentation i en webbrowser. Eller du kan besøge webstedet dette er.

2. Udpak derefter filen, og klik på setup.exe.
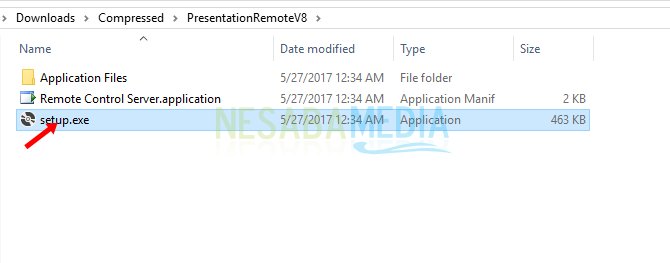
3. Installationsprocessen finder sted. Klik på knappen Installer det i det følgende vindue. Vent, indtil installationsprocessen er afsluttet.

4. Åbn derefter programmet Remote Presentation, der blev installeret tidligere på din computer.
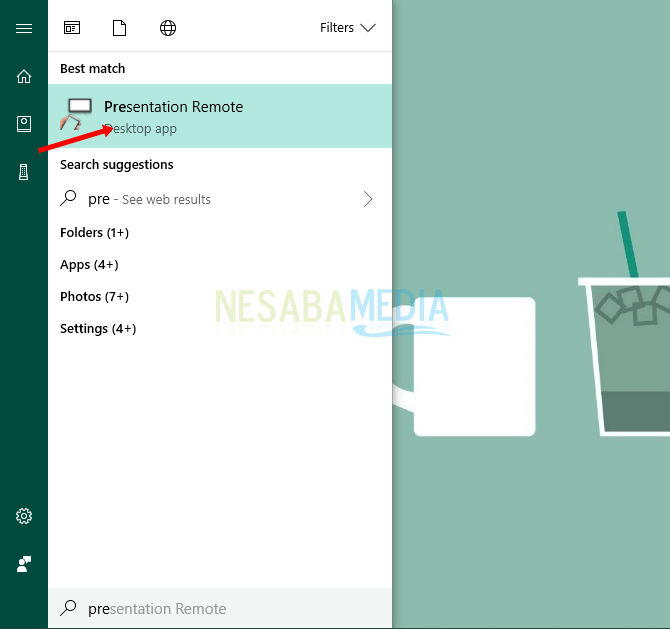
5. Dette er det første udseende af applikationen Fjernpræsentation. Klik på knappen for at starte en forbindelse med Android Start værtsforbindelse.

Anden måde: Download og installer applikationer på Android
1. Download venligst applikationen "WiFi Presentation Remote" i Google Play Store på din smartphone. Denne applikation vil blive tilsluttet en pc senere.
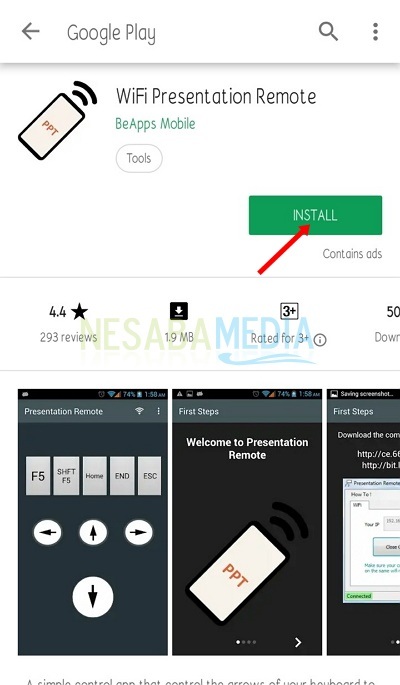
2. Vent, indtil downloadprocessen er afsluttet og allerede er installeret på din smartphone. Åbn applikationen. Og for at starte, skal du trykke på knappen færdig.

3. Efter at have trykket på knappen færdig, klik på ikonet Trådløs som vist nedenfor. Det blev brugt til at indtaste pc'ens IP-adresse, som vil blive tilsluttet via denne applikation.

4. Indtast din pc's IP-adresse, der er udskrevet automatisk i den foregående metode. Klik på knappen Connect, Derefter kan Android-enheden automatisk fange den pc-IP, der er blevet aktiveret tidligere.

Den tredje måde: Implementering i PowerPoint
1. Åbn den powerpoint-præsentation (.PPT / .PPTX), du har brug for.

2. Når du har trykket på knappen Connect i WiFi Presentation Remote-applikationen føres du til startsiden som vist nedenfor.

Og til sidst kan du styre PowerPoint-diaset ved hjælp af en Android-smartphone. Grundlæggende har knapperne ovenfor den samme funktion som tasterne, der findes på tastaturet.
Bemærkninger:
- F5 (1) : Viser lysbilledshowet fra den første side i præsentationsglaset
- Skift F5 (2) : Viser kun aktive dias.
- Hjem (3) : Flyt markøren til det første lysbillede af hele diaset
- SLUTT (4) : Flyt markøren til det sidste lysbillede af hele diaset
- ESC (5) : Afslut siden med diasshowet, eller vend tilbage til siden Powerpoint Normal View
- Venstre pil (6) : Vælg eller flyt til det forrige dias
- Pil op (7) : Vælg eller flyt til diaset ovenfor (i normal visning), vælg eller flyt til det forrige dias (i diasshowtilstand)
- Højre pil (8) : Vælg eller flyt til næste dias
- Pil ned (9) : Vælg eller flyt til diaset nedenfor (i normal visning), vælg eller flyt til det næste dias (i diasshowtilstand)
Let, ikke en fjern måde at PowerPoint medandroid? På den måde behøver du ikke bekymre dig, fordi du ikke har en markør til at køre præsentationen. Du kan bruge en Android-smartphone ved at oprette forbindelse til det samme netværk. Hvis du ikke har et internetnetværk, kan du bruge Hotspot-netværket til at forbinde de to enheder til det samme netværk.
Begge applikationer gælder ikke kun forpowerpoint kun, men kan gælde for andre tekstbehandlingsprogrammer, f.eks. Word, Excel, PDF og mange andre artikler om, hvordan man (fjern) styrer powerpoint ved hjælp af Android. Efter dette kan du straks prøve det på enheden. Held og lykke og tak.








