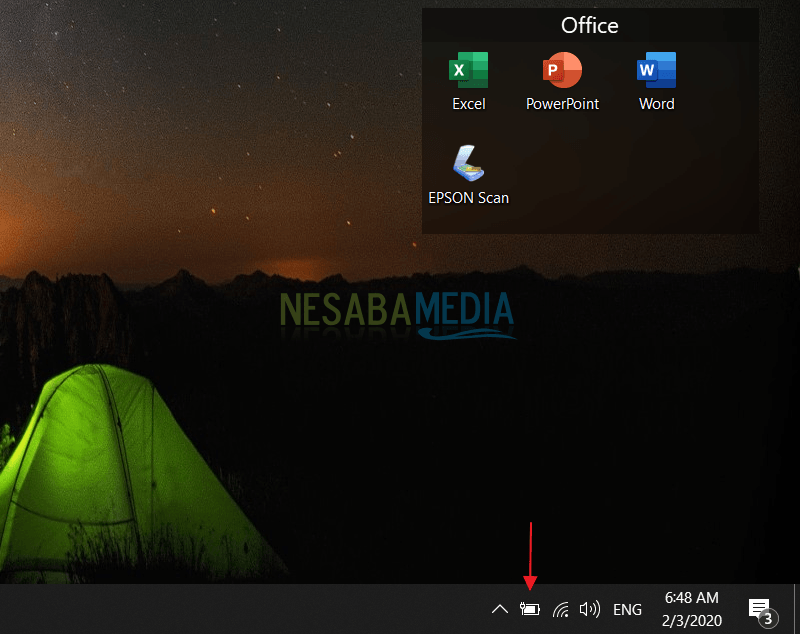Dette er, hvordan man overvinder drivere til strømtilstandsfejl i Windows (7, 8 og 10)
Et operativsystem skal kunne kommunikeremed hardwareenheder for at kunne køre korrekt. Det er det, driverne er lavet til. Driveren er selv tilgængelig i Windows til forskellige typer hardware, så Windows, uanset hvilken hardware du installerer på computeren, er i stand til at registrere og kommunikere med denne hardware. Hvis Windows finder en ny enhed, installerer Windows automatisk de nødvendige drivere til den enhed.
Generelt behøver du ikke at downloade versionendet seneste for hver driver, der er installeret på computeren. Dette anbefales faktisk ikke overhovedet, især ikke for almindelige brugere, fordi det risikerer at forårsage skade. Driveropdateringer anbefales kun, når der er problemer med visse drivere, eller når du vil spille de nyeste spil.
Når en driver har et problem, operativsystemetvil ikke være i stand til at kommunikere med hardwaren, som den skal, så der vises et antal fejl. I nogle tilfælde vil Windows ikke kunne genkende et stykke hardware, så hardwaren ikke kan bruges. Sådanne fejl er milde. Men hvad der sker er BSOD (Blue Screen of Death), er det et tegn på, at fejlen betragtes som kritisk.
Årsager til fejl i strømtilstand Driver driver

Når BSOD opstår, kan Windows ikke gøre detalt andet end genstart, så computeren kan bruges igen. Siden Windows 1.0 er BSOD blevet et problem, der ofte rammer Windows, selv op til den nyeste version på dette tidspunkt.
Der er flere typer fejl i BSOD, hvoraf den ene er Driver til fejl i strømtilstand som fik koden 0x0000009F af Microsoft. Denne fejl opstår normalt, når Windows er i færd med at komme ud af dvaletilstand for at logge på igen, men undertiden opstår det også, når computeren genstartes, eller endda når computeren er slået fra.
Årsagen kan skyldes chauffører, der ikke gjorde detkompatibel eller på grund af forkert strømindstillinger. Heldigvis løses dette problem let, hvis du følger retningslinjerne for, hvordan du løser driveren til strømstandsfejl nedenfor.
Sådan overvindes driveren med strømtilstandsfejl i Windows
1. Indtast Start menu ved at trykke på windows-knap, Efter det højreklik Kommandopromp vælg derefter Kør som administrator.

2. Hvis du får en advarsel som denne, skal du blot vælge Ja.
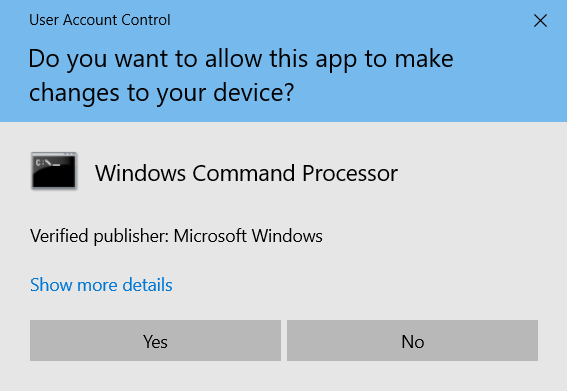
3. Kør kommandoen herunder, og tryk derefter på Indtast.
REG ADD "HKLMSYSTEMCurrentControlSetControlSafeBootMinimalMSIServer" /VE /T REG_SZ /F /D "Service"
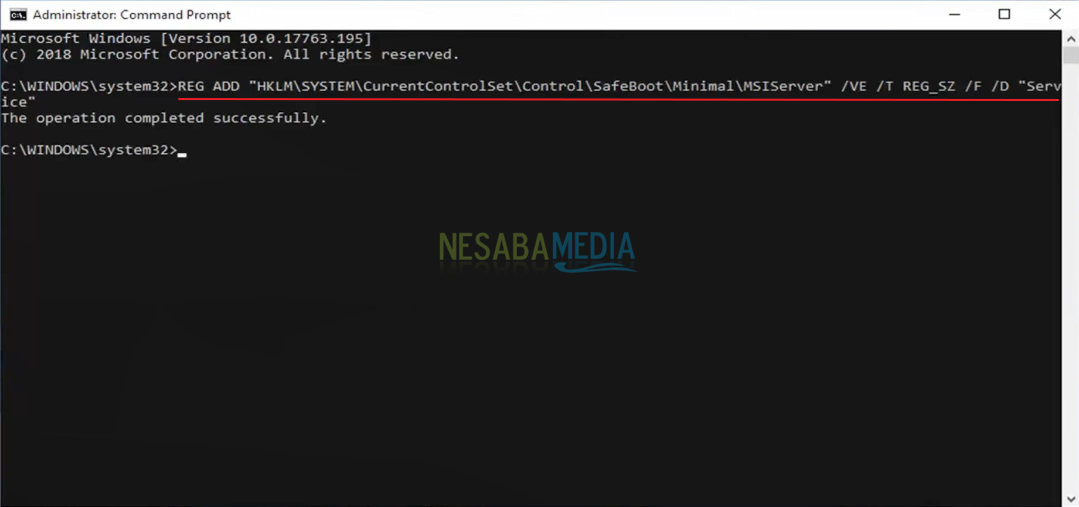
4. Kør derefter også kommandoen herunder og tryk derefter på Indtast.
net start msiserver
dæksel
Alle drivere opdateres regelmæssigt afMicrosoft, som derefter distribueres via Windows Update. Alligevel skal du bemærke, at alle disse drivere ikke er fremstillet af Microsoft, men snarere kommer fra virksomheder, der fremstiller hardware. Bemærk dog også, at alle drivere, der distribueres af Microsoft, er tilpasset, så du kun får den grundlæggende version.
Derudover er hardwareproducenter også hurtigereved at levere den nyeste version, så driverversionen, der leveres af Microsoft, ofte er en ret gammel version. Alligevel er drivere, der kommer fra Microsoft-webstedet normalt nok til at løse problemer relateret til drivere. Hvis du finder ud af, at problemet forbliver uløst efter installation af en ny driver, kan du prøve at downloade den krævede driver direkte fra hardwareproducentens websted.