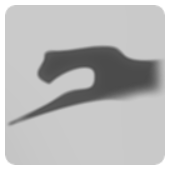Εδώ είναι πώς να κάνει ένα λογότυπο στο τηλέφωνο Android σας, εύκολο να εφαρμοστεί!
Τι είναι το λογότυπο;
Το λογότυπο είναι ένα σύμβολο, μια εικόνα, ένα σύμβολο ήένα σημάδι που περιέχει ένα ορισμένο νόημα και γίνεται η ταυτότητα ενός οργανισμού, μιας ομάδας, μιας εταιρείας, μιας περιφέρειας, ενός προϊόντος, ενός κράτους, ενός ιδρύματος / ιδρύματος και άλλων, έτσι ώστε να αναγνωρίζεται και να θυμάται εύκολα από άλλους.
Για παράδειγμα, ένα λογότυπο μιας εταιρείας είναι απαραίτητο για να διευκολύνει την εισαγωγή / προώθηση της εταιρείας μαζί με τα προϊόντα / υπηρεσίες που προσφέρονται στο κοινό.
Συνήθως, η δυνατότητα δημιουργίας ενός λογοτύπου απαιτεί ικανότητακαλό γραφικό σχέδιο. Αλλά, αυτό δεν σημαίνει ότι εσείς που δεν μπορεί να χρησιμοποιήσει λογισμικό για να σχεδιάσει λογότυπα όπως το Adobe Illustrator ή το Photoshop, δεν μπορεί να κάνει λογότυπο. Μπορείτε να χρησιμοποιήσετε άλλες εφαρμογές που μπορούν να σας βοηθήσουν να δημιουργήσετε εύκολα λογότυπα εύκολα χωρίς να χρειάζεται να μάθετε να χρησιμοποιείτε λογισμικό όπως το Adobe Illustrator ή το Photoshop.
Σε αυτό το άρθρο, θα σας εξηγήσω πώς να φτιάξετε ένα λογότυπο σε ένα κινητό τηλέφωνο. Για περισσότερες επεξηγήσεις, ας δούμε την παρακάτω εξήγηση.
Πώς να φτιάξετε ένα λογότυπο σε ένα τηλέφωνο Android
Εδώ θα χρησιμοποιήσουμε την εφαρμογή Λογότυπο MakerΕπιπλέον για να φτιάξετε ένα λογότυπο. Η μέθοδος είναι πολύ εύκολη και απλή. Παρακάτω ακολουθούν τα βήματα για να δημιουργήσετε ένα λογότυπο σε ένα κινητό τηλέφωνο χρησιμοποιώντας το λογότυπο Maker Plus.
1. Εγκαταστήστε την εφαρμογή Λογότυπο Maker Plus στο Play Store ή Google Play.

2. Ανοίξτε την εφαρμογή.
3. Μετά από αυτό, στο παράθυρο Τι χρειάζεστε; Αγγίξτε το Το λογότυπο.

4. Στη συνέχεια, πατήστε Προσθήκη νέου λογότυπου όπως υποδεικνύεται από το βέλος στην παρακάτω εικόνα.

5. Επιλέξτε και πατήστε το λογότυπο που θέλετε όπως φαίνεται παρακάτω.
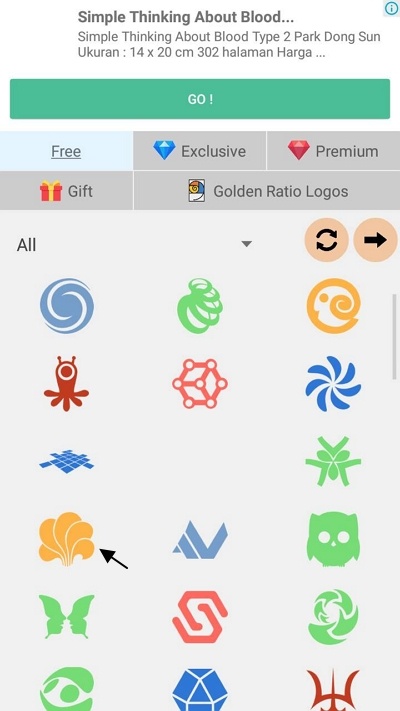
6. Στη συνέχεια, θα εμφανιστεί αμέσως το λογότυπο της επιλογής σας. Μπορείτε να αλλάξετε το χρώμα του λογότυπου μέσω των επιλογών χρώματος που βρίσκονται κάτω από την εικόνα. Στη συνέχεια, κάντε κλικ στο εικονίδιο λίστα ελέγχου όπως υποδεικνύεται από το βέλος στην παρακάτω εικόνα.

Μπορείτε να αλλάξετε τη θέση της εικόνας σύροντάς την στην επιθυμητή θέση και επίσης να την αλλάξετε μεγέθους μέσα από τα βέλη γύρω από την εικόνα.
7. Στη συνέχεια, μπορείτε να αλλάξετε το σχήμα, την κλίση και άλλους όπως στην παρακάτω εικόνα. Στη συνέχεια, κάντε κλικ στο εικονίδιο λίστα ελέγχου όπως υποδεικνύεται από το βέλος στην παρακάτω εικόνα.

8. Στη συνέχεια, μπορείτε να ρυθμίσετε το πάχος του περιγράμματος και του χρώματος όπως φαίνεται παρακάτω. Στη συνέχεια, κάντε κλικ στο εικονίδιο λίστα ελέγχου όπως υποδεικνύεται από το βέλος στην παρακάτω εικόνα.
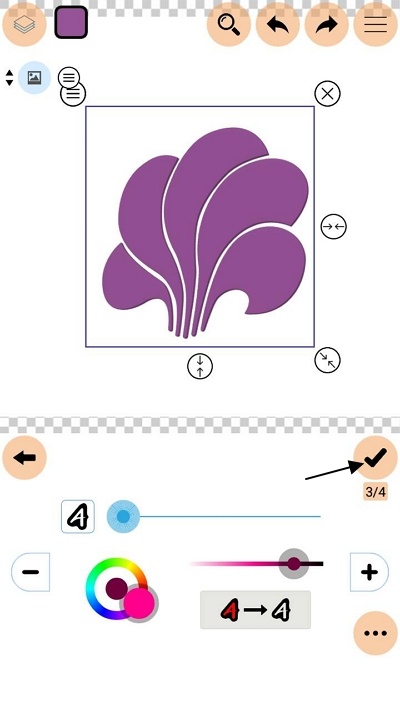
9. Για να προσθέσετε αποτέλεσμα Στο λογότυπο μπορείτε να προσθέσετε τις ρυθμίσεις όπως φαίνεται παρακάτω. Στη συνέχεια, κάντε κλικ στο εικονίδιο λίστα ελέγχου όπως υποδεικνύεται από το βέλος στην παρακάτω εικόνα.
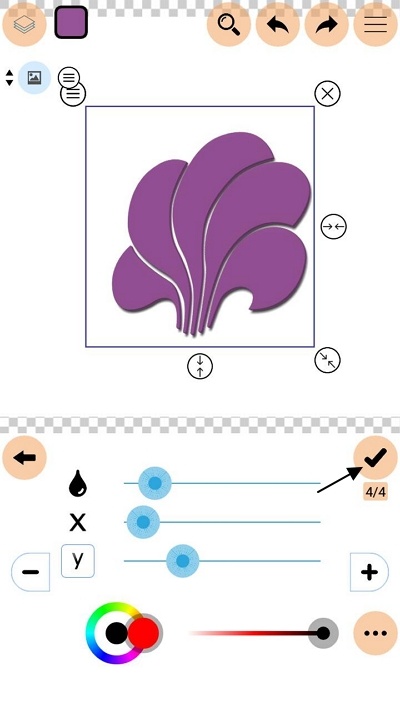
10. Τώρα, ήρθε η ώρα να προσθέσετε κείμενο στο λογότυπό σας. Αγγίξτε το Προσθήκη κειμένου όπως υποδεικνύεται από το βέλος στην παρακάτω εικόνα.

11. Πληκτρολογήστε το κείμενο που θέλετε. Στη συνέχεια, πατήστε επιλογές ADD.

12. Επιλέξτε τύπο γραμματοσειρά για το κείμενό σας. Στη συνέχεια, κάντε κλικ στο εικονίδιο λίστα ελέγχου όπως υποδεικνύεται από το βέλος στην παρακάτω εικόνα.

Μπορείτε να αλλάξετε τη θέση του κειμένου, σύροντάς την στην επιθυμητή θέση και επίσης να αλλάξετε το μέγεθος του μέσα από τα βέλη γύρω από το κείμενο.
13. Τιμόνι, επιλέξτε ένα χρώμα για το κείμενό σας. Στη συνέχεια, κάντε κλικ στο εικονίδιο λίστα ελέγχου όπως υποδεικνύεται από το βέλος στην παρακάτω εικόνα.

14. Μετά από αυτό, ρυθμίστε το σχήμα, την κλίση και όλα τα υπόλοιπα για το κείμενό σας. Στη συνέχεια, κάντε κλικ στο εικονίδιο λίστα ελέγχου όπως υποδεικνύεται από το βέλος στην παρακάτω εικόνα.

15. Σε αυτή την ενότητα, μπορείτε να ρυθμίσετε την απόσταση μεταξύ των γραμμάτων στο κείμενο και κάποιες άλλες ρυθμίσεις. Στη συνέχεια, κάντε κλικ στο εικονίδιο λίστα ελέγχου όπως υποδεικνύεται από το βέλος στην παρακάτω εικόνα.

16. Στη συνέχεια, μπορείτε να ρυθμίσετε το πάχος του περιγράμματος και το χρώμα του κειμένου. Στη συνέχεια, κάντε κλικ στο εικονίδιο λίστα ελέγχου όπως υποδεικνύεται από το βέλος στην παρακάτω εικόνα.
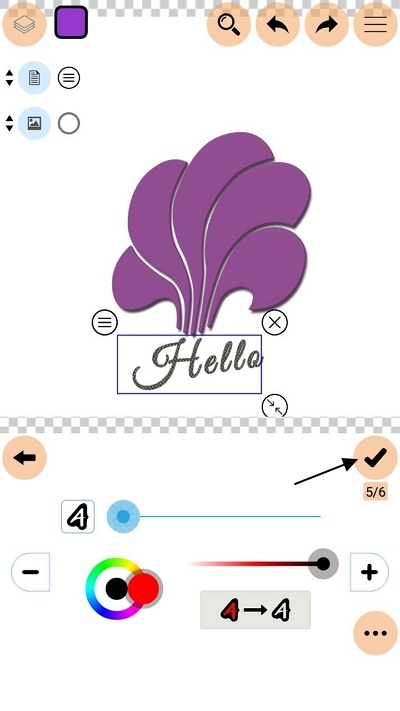
17. Για να προσθέσετε αποτέλεσμα Στο κείμενο, μπορείτε να προσθέσετε τις ρυθμίσεις όπως φαίνεται παρακάτω. Στη συνέχεια, κάντε κλικ στο εικονίδιο λίστα ελέγχου όπως υποδεικνύεται από το βέλος στην παρακάτω εικόνα.

18. Λοιπόν, αν θέλετε να προσθέσετε άλλες εικόνες στο λογότυπό σας. Πατήστε σε αυτό Προσθήκη εικόνας ή Περικοπή και Προσθήκη εικόνας (περικόπτοντας την εικόνα).

19. Στη συνέχεια, επιλέξτε την πηγή της φωτογραφίας σας, είτε στο Gallery είτε στο Royalty Free Photos. Πατήστε μία από τις επιλογές σας. (Σε αυτό το παράδειγμα, δεν είχα εισαγάγει εικόνες)

20. Για να δώσετε χρώμα φόντο, επιλέξτε το εικονίδιο βαφή όπως υποδεικνύεται από το βέλος στην παρακάτω εικόνα.
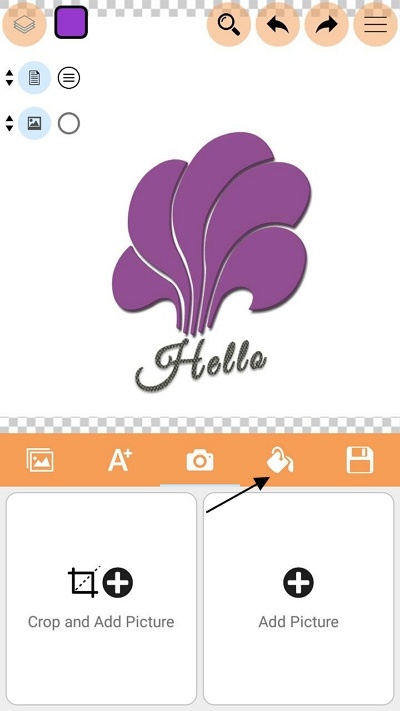
21. Επιλέξτε και πατήστε το χρώμα φόντου που θέλετε, όπως στην παρακάτω εικόνα. Στη συνέχεια, κάντε κλικ στο εικονίδιο λίστα ελέγχου όπως υποδεικνύεται από το βέλος στην παρακάτω εικόνα.

22. Τώρα, το λογότυπό σας έχει ολοκληρωθεί. Τώρα, το μόνο που έχετε να κάνετε είναι να κατεβάσετε το λογότυπό σας. Επιλογή τύπου λήψης (την έξοδοθέλετε. Εδώ, επιλέγω Λήψη JPG.

23. Εισαγάγετε το όνομα του αρχείου σας και, στη συνέχεια, επιλέξτε το μέγεθος της εικόνας. Μετά από αυτό, κάντε κλικ στο κουμπί Κατεβάστε το όπως υποδεικνύεται από το βέλος στην παρακάτω εικόνα.

24. Τα αποτελέσματα θα μοιάζουν με την παρακάτω εικόνα.

25. Για να δημιουργήσετε ένα νέο λογότυπο, πατήστε το εικονίδιο 3-ράβδων στη δεξιά γωνία της οθόνης. Στη συνέχεια, πατήστε επιλογές Δημιουργία νέου! όπως υποδεικνύεται από το βέλος στην παρακάτω εικόνα.

Για όσους από εσάς θέλετε να δημιουργήσετε ένα απλό λογότυποκαι εύκολο στη δημιουργία, μπορείτε να χρησιμοποιήσετε αυτήν την εφαρμογή δωρεάν. Αυτή είναι όλη η συζήτηση για το πώς να φτιάξετε ένα λογότυπο σε ένα κινητό τηλέφωνο. Εντάξει, ελπίζουμε ότι η συζήτηση που εξηγήθηκε παραπάνω είναι χρήσιμη και καλή τύχη. Ευχαριστώ!