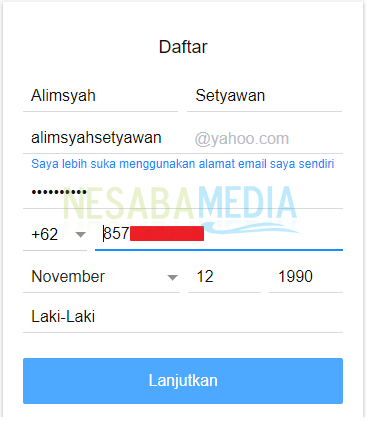Οδηγός για το πώς να φτιάξετε το ηλεκτρονικό ταχυδρομείο με τον δικό σας τομέα που είναι πλήρης για αρχάριους
Αυτό το άρθρο αφορά τον τρόπο δημιουργίας emailμε τον δικό σας τομέα χωρίς ψευδώνυμο δωρεάν. Γιατί είναι σημαντικό να έχετε ένα email με τον δικό σας τομέα; Χρησιμοποιώντας email με τον δικό σας τομέα θα φαίνεται πιο επαγγελματικό, ειδικά για διαδικτυακούς επιχειρηματικούς σκοπούς. Έτσι το email σας θα είναι σαν [προστατευμένο με ηλεκτρονικό ταχυδρομείο].
Εδώ δεν χρησιμοποιώ email από το cpanelή δημιουργήστε τον δικό σας διακομιστή e-mail επειδή ορισμένες περιπτώσεις επιβαρύνουν πραγματικά τους πόρους φιλοξενίας που χρησιμοποιούμε. Σε αυτό το σεμινάριο χρησιμοποιούμε μια δωρεάν υπηρεσία για τη δημιουργία μηνυμάτων ηλεκτρονικού ταχυδρομείου με τον δικό σας τομέα, όχι για υπηρεσίες υψηλής ποιότητας όπως το Google Apps, όπου οι χρήστες υποχρεούνται να πληρώνουν μηνιαία.
Για μέγεθος εταιρείας, ίσως χρησιμοποιήστεσυνιστώνται ιδιαίτερα υπηρεσίες όπως οι Εφαρμογές Google λόγω των πλήρων δυνατοτήτων και του μεγαλύτερου αποθηκευτικού χώρου. Αλλά εάν είναι δωρεάν με δυνατότητες που είναι αρκετά από αρκετές και χρειάζονται μόνο λίγους χρήστες, τότε η πρότασή μου εμπίπτει στην υπηρεσία φιλοξενίας email από το Zoho. Χρησιμοποιώντας δωρεάν φιλοξενία email από το Zoho, μπορείτε να δημιουργήσετε ένα email με τον δικό σας τομέα, το πολύ 25 χρήστες και κάθε χρήστης αποκτά 5 GB αποθηκευτικού χώρου. Περισσότερο από αρκετό, σωστά;
Πώς να δημιουργήσετε ένα email με τον δικό σας τομέα
1. Πρώτα, πρέπει να εγγραφείτε πρώτα εδώ.
2. Εισαγάγετε το email και τον κωδικό πρόσβασής σας. Εάν ναι, επιλέξτε ΕΓΓΡΑΦΕΙΤΕ ΔΩΡΕΑΝ.

3. Μην ξεχάσετε να ελέγξετε τα εισερχόμενα του email σας και κάντε κλικ στο email επαλήθευσης που έστειλε η Zoho.

4. Στη συνέχεια επιλέξτε Το ταχυδρομείο.

5. Θα σας ζητηθεί να εισαγάγετε έναν αριθμό κινητού για λόγους επαλήθευσης. Εισαγάγετε τον αριθμό του κινητού σας που είναι ακόμα ενεργός μαζί με τον κωδικό πρόσβασης του λογαριασμού σας zoho. Στη συνέχεια, επιλέξτε Αποστολή κωδικού.

6. Θα λάβετε ένα SMS που περιέχει έναν κωδικό επαλήθευσης. Εισαγάγετε τον κωδικό και, στη συνέχεια, επιλέξτε Επαλήθευση κωδικού.
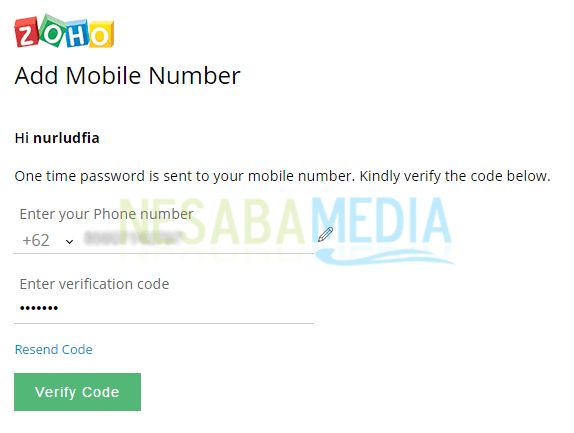
7. Ο αριθμός του κινητού σας επαληθεύτηκε επιτυχώς. Επιλέξτε Συνεχίστε για να συνεχίσετε.

8. Επειδή θέλουμε να χρησιμοποιήσουμε μια δωρεάν υπηρεσία φιλοξενίας email, τότε επιλέξτε LITE κάνοντας κλικ στο κουμπί ΕΠΙΛΕΞΤΕ.

9. Εισαγάγετε τη διεύθυνση του τομέα σας και, στη συνέχεια, επιλέξτε Συνεχίστε.

10. Εδώ απαιτείται να επαληθεύσουμε την ιδιοκτησία τομέα. Ενεργοποιημένο Επιλέξτε τη Διαχείριση DNS του τομέα σας (DNS Hosting provider) από τη λίστα, επιλέξτε Άλλοι.

11. Υπάρχουν τρεις μέθοδοι από τις οποίες μπορείτε να επιλέξετε εισάγοντας CNAME ή Εγγραφή TXT στον καταχωρητή όπου αγοράζετε τον τομέα ή μπορείτε επίσης να ανεβάσετε αρχεία HTML που παρέχονται από τη Zoho. Σε αυτό το παράδειγμα, επέλεξα να μπω Εγγραφή CNAME για να επαληθεύσετε την ιδιοκτησία τομέα.
12. Για να προσθέσετε CNAME ή Εγγραφή TXT κάθε καταχωρητής δεν διαφέρει πολύ μεταξύ τους. Δεν υπάρχει τρόπος να τα εξηγήσω όλα, ξεκινώντας από τους Namecheap, Godaddy, Name, IDWEBHOST, RumahWeb και άλλους.
Ρύθμιση εγγραφών CNAME στο Cloudflare
Ο τομέας μου έχει καταχωριστεί στο Namecheap, αλλά πρέπει να τον ρυθμίσω CNAME η εγγραφή είναι στις ρυθμίσεις DNS στο Cloudflare.
Γιατί λειτουργεί; Το ιστολόγιό μου χρησιμοποιεί CDN από το Cloudflare για να διευκολύνει την απόδοση, να επιταχύνει τη φόρτωση του ιστότοπου και να διαχειριστεί την κυκλοφορία στο ιστολόγιό μου. Τώρα όταν χρησιμοποιούμε την υπηρεσία CDN από το Cloudflare, απαιτείται να αλλάξουμε τους προεπιλεγμένους διακομιστές ονομάτων του καταχωρητή όπου αγοράζετε τον τομέα σε διακομιστές ονομάτων που έχουν δοθεί από το Cloudflare.
Ας υποθέσουμε ότι δεν χρησιμοποιείτε το Cloudflare, μπορείτε να προσθέσετε απευθείας μια εγγραφή CNAME στη φιλοξενία (από το Cpanel) ή απευθείας από τον καταχωρητή όπου αγοράσατε τον τομέα.
1. Όπως εξήγησα, πρέπει να συνδεθώ στο Cloudflare για να ρυθμίσω την εγγραφή CNAME. Επισκεφθείτε τον ακόλουθο σύνδεσμο για να συνδεθείτε.

2. Στη συνέχεια επιλέξτε DNS όπως έδωσα το βέλος.

3. Εισάγετε Εγγραφή CNAME όπως στην παρακάτω εικόνα. Εάν ναι, επιλέξτε Προσθήκη εγγραφής.

4. Εγγραφή CNAME το οποίο έχει προστεθεί μοιάζει λίγο πολύ με την παρακάτω εικόνα.
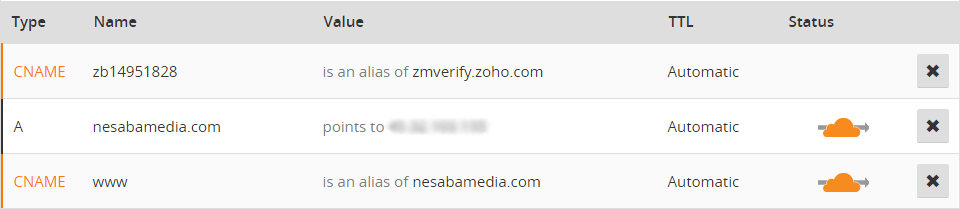
5. Στη συνέχεια, επιστρέψτε στη σελίδα επαλήθευσης ιδιοκτησίας τομέα. Επιλέξτε Προχωρήστε στην επαλήθευση CNAME.

6. Εάν λάβετε μια ειδοποίηση όπως αυτή, έχετε προσθέσει με επιτυχία την εγγραφή CNAME. Μετά από αυτό, επιλέξτε Επαλήθευση τώρα για να συνεχίσετε.

7. Σε αυτήν τη σελίδα, μπορείτε να προσθέσετε τους κύριους χρήστες που θέλετε. Για παράδειγμα, θέλω να δημιουργήσω ένα email με διεύθυνση [προστατευμένο με ηλεκτρονικό ταχυδρομείο]. Τότε πρέπει απλώς να εισαγάγω τον διαχειριστή και μετά να τον επιλέξω Δημιουργία λογαριασμού.

8. Στη σελίδα Προσθήκη χρηστών, μπορείτε να προσθέσετε άλλους χρήστες, έως και 25 χρήστες. Προσωπικά έχω δύο ή τρεις χρήστες είναι αρκετό, αν θέλετε να το προσθέσετε, επιλέξτε το Προχωρήστε στην Προσθήκη χρηστών.

9. Εισαγάγετε το όνομα, το αναγνωριστικό email και τον κωδικό πρόσβασής σας στα παρεχόμενα πεδία. Ίσως είστε μπερδεμένοι, το email που κάναμε νωρίτερα ([προστατευμένο με ηλεκτρονικό ταχυδρομείο]) γιατί δεν υπάρχει στήλη για την εισαγωγή κωδικού πρόσβασης. Ο κωδικός πρόσβασης για το ηλεκτρονικό ταχυδρομείο είναι ίδιος με αυτόν που εισαγάγατε κατά την εγγραφή σας στο Zoho (Βήμα αριθμός 2). Όταν ολοκληρωθεί η πλήρωση, επιλέξτε Εντάξει.

10. Στη σελίδα Δημιουργία ομάδων, μπορείτε να δημιουργήσετε έναν λογαριασμό ομάδας σε αυτήν τη σελίδα. Δεν νομίζω ότι αυτό είναι πολύ σημαντικό, γι 'αυτό επέλεξα το SKIP.
11. Για να λάβουμε ένα email, πρέπει να προσθέσουμε Εγγραφές MX στη φιλοξενία ή τον καταχωρητή όπου αγοράζετε έναν τομέα. Όπως εξήγησα, αφού χρησιμοποιώ το Cloudflare, πρέπει επίσης να προσθέσω Εγγραφές MX Αυτό βρίσκεται στις ρυθμίσεις του Cloudflare DNS.

12. Ακόμα στη σελίδα DNS στο Cloudflare. Εισαγάγετε 2 Εγγραφές MX χρειάζεστε και μετά επιλέξτε Προσθήκη εγγραφών για να το προσθέσετε.
13. Εάν έχει προστεθεί, τα αποτελέσματα μοιάζουν λίγο πολύ με την παρακάτω εικόνα.

14. Επιστρέψτε στη σελίδα διαμόρφωσης Εγγραφές MX νωρίτερα και επιλέξτε Αναζήτηση MX για να διασφαλιστεί η διαμόρφωση Εγγραφές MX αυτό που εισαγάγατε νωρίτερα ήταν σωστό.

15. Περιμένετε λίγα λεπτά, τότε θα λάβετε μια ειδοποίηση όπως παρακάτω που δείχνει ότι η διαμόρφωση Εγγραφές MX εισαγάγατε σωστά. Μετά από αυτό επιλέξτε Εντάξει, στη συνέχεια επιλέξτε Επόμενο.

16 Για την αποφυγή ανεπιθύμητων μηνυμάτων email από χρήστες από άλλες υπηρεσίες email και ανάγκες ελέγχου ταυτότητας, μπορείτε να προσθέσετε εγγραφές SPF και DKIM. Προσθέστε αυτές τις εγγραφές SPF και DKIM μέσω των ρυθμίσεων DNS στο Cloudflare. Πώς να το προσθέσετε το ίδιο όπως και όταν το προσθέσατε CNAME και Εγγραφές MX. Δεδομένου ότι αυτό το βήμα είναι προαιρετικό, το έκανα σκόπιμα παραλείψτε. Σε αυτό το σημείο, μπορείτε να χρησιμοποιήσετε e-mail με τον δικό σας τομέα για αποστολή ή λήψη e-mail.
Για τη σελίδα SPF / DKIM, Μετεγκατάσταση email, Διαμόρφωση πελάτη αλληλογραφίας μέχρι Πρόσβαση σε κινητό Παραβλέπω σκόπιμα γιατί είναι προαιρετικό. Μπορείτε να το ρυθμίσετε μόνοι σας, αν νομίζετε ότι είναι απαραίτητο, επειδή τα βήματα είναι πολύ εύκολα.
Εισαγάγετε τα εισερχόμενα του email σας
Τώρα έχετε ένα email με τον δικό σας τομέα. Τώρα για να συνδεθείτε στα εισερχόμενά σας, δείτε τα παρακάτω βήματα:
1. Κάντε κλικ στο κουμπί τον ακόλουθο σύνδεσμο για να συνδεθείτε στα εισερχόμενα του email σας.
2. Μετά από αυτό, εισαγάγετε τον κωδικό πρόσβασης email και email.
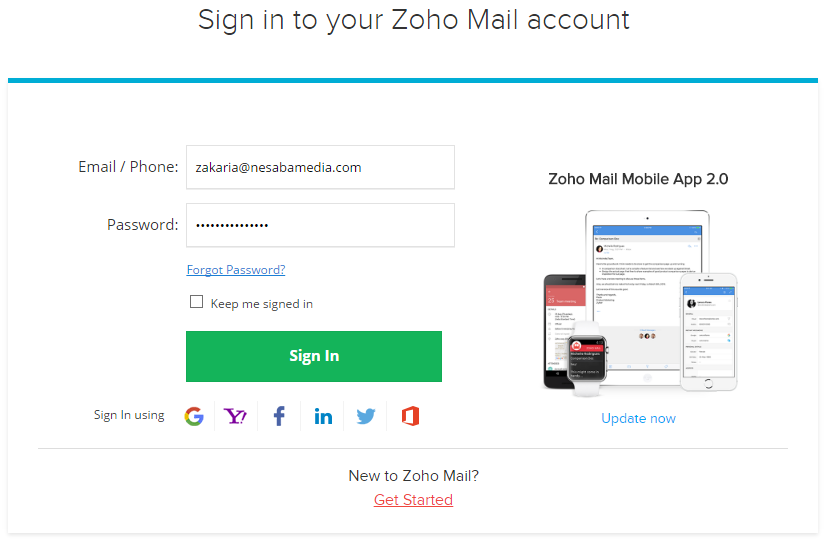
3. Τώρα ακολουθεί η εμφάνιση των εισερχομένων email σας.
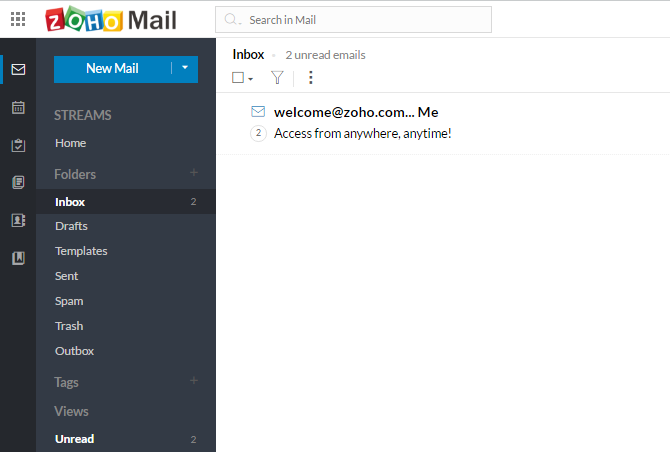
Αυτός είναι ο οδηγός για τη δημιουργία email με έναν τομέατον εαυτό σας εύκολα και δωρεάν. Όπως είπα προηγουμένως ότι το να έχετε ένα email με τον δικό σας τομέα θα φαίνεται πιο επαγγελματικό και λίγο δροσερό, hehehe.
Ας υποθέσουμε ότι βρίσκετε εμπόδια ή βήματαπου δεν καταλαβαίνετε, ρωτήστε μέσω του πλαισίου σχολίων που παρέχεται παρακάτω. Θα προσπαθήσω να το απαντήσω το συντομότερο δυνατό. Ας ελπίσουμε χρήσιμος και θα σας δούμε στο επόμενο άρθρο!