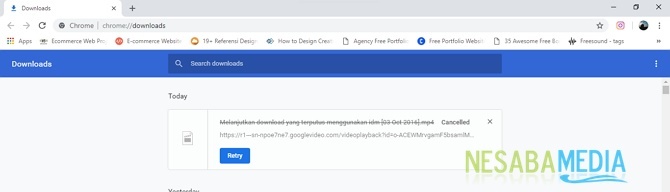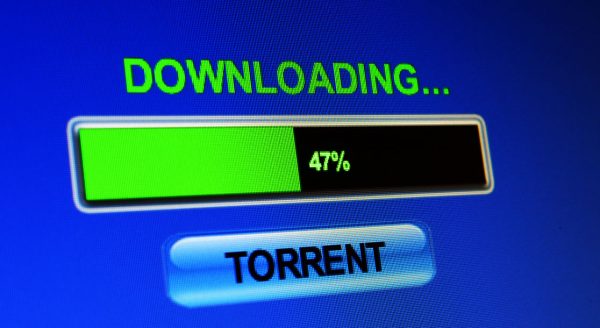15 αποτελεσματικούς και αποδεδειγμένους τρόπους για την επιτάχυνση των συνδέσεων στο Διαδίκτυο
Όπως γνωρίζουμε ότι το Διαδίκτυοσαν να είναι μια μεγάλη ανάγκη στη ζωή μας. Με αυτό το Διαδίκτυο, μπορούμε να συνδεθούμε εύκολα με διάφορους ανθρώπους, να ψάχνουμε για οποιαδήποτε πληροφορία τόσο γρήγορα όσο ο αστραπής, να πουλάμε προϊόντα χωρίς να χρειάζεται να αντιμετωπίζουμε πρόσωπο και ούτω καθεξής.
Η ταχύτητα internet που χρησιμοποιούμε είναι πολύεπηρεάζουν τις δραστηριότητές μας, ειδικά για όσους εργάζεστε σε ένα γραφείο. Ας πούμε απλά ότι εργάζεστε υπερωρίες σε ένα έργο του οποίου η προθεσμία αύριο πρέπει να ολοκληρωθεί. Και χρειάζεστε σύνδεση στο διαδίκτυο για να εργαστείτε στο έργο σας. Αλλά η σύνδεση στο internet που χρησιμοποιείτε είναι πολύ αργή και σας εμποδίζει να εργάζεστε στο έργο, σίγουρα είστε πολύ αναστατωμένοι και ενοχλημένοι, έτσι;
Ως εκ τούτου, στο ακόλουθο άρθρο θα εξηγηθεί λεπτομερώς για το πώς να επιταχύνει εύκολα τις συνδέσεις στο Διαδίκτυο και να εγγυηθεί ότι είναι αποτελεσματική.
Πώς να επιταχύνετε τη σύνδεση στο Internet (αποτελεσματική)
Θα διαιρέσω αυτό το άρθρο σε 2 μέρη,δηλαδή την επιτάχυνση των συνδέσεων στο διαδίκτυο όσον αφορά το λογισμικό και το υλικό. Αυτά τα δύο μέρη αλληλοσυνδέονται μεταξύ τους, επομένως συνιστάται να τα εφαρμόσετε ένα προς ένα.
Α. Όσον αφορά το λογισμικό
Επιταχύνετε τη σύνδεση στο διαδίκτυο από την άποψη του λογισμικούμπορεί να γίνει με τη σάρωση του υπολογιστή / φορητού υπολογιστή σας, τον έλεγχο των εφαρμογών που καταναλώνουν πολλά δεδομένα στο διαδίκτυο, τη διαγραφή του ιστορικού περιήγησης και ούτω καθεξής. Μπορείτε να δείτε την πλήρη συζήτηση παρακάτω:
1. Ελέγξτε την ταχύτητα του Internet σας
Το πρώτο πράγμα που πρέπει να κάνετε είναι να ελέγξετε την ταχύτητα του Internet σας. Για να γίνει αυτό, μπορείτε να χρησιμοποιήσετε τεχνητά ηλεκτρονικά εργαλεία Ookla, δηλ. speedtest.net. Αυτό γίνεται έτσι ώστε η υπηρεσία διαδικτύου που χρησιμοποιείτε να είναι όπως αναμένεται.
Ας υποθέσουμε ότι έχετε εγγραφεί σε υπηρεσίες ΔιαδικτύουIndihome με πακέτο 10MB, τότε δικαιούστε να πάρετε την ταχύτητα σύμφωνα με την υπηρεσία που προσφέρεται, η οποία είναι 10MB. Θα μπορούσε να είναι ότι έχετε εγγραφεί σε ένα πακέτο 10MB, αλλά έχετε 512KB ταχύτητας καθιστώντας τη σύνδεση στο Internet αργή. Επομένως, πρέπει πρώτα να ελέγξετε την ταχύτητα του Internet.
Παρακάτω είναι το αποτέλεσμα της ταχύτητας του Internet μου. Εγώ εγγραφώ στο Indihome με ένα πακέτο 10MB και αφού ελέγξω, η ταχύτητα είναι πράγματι περίπου η ίδια όπως αναφέρθηκε.

Τα αποτελέσματα της δοκιμής μου ταχύτητας στο Διαδίκτυο
2. Ελέγξτε οποιαδήποτε εφαρμογή ή πρόγραμμα που καταναλώνει το διαδίκτυο
Μια από τις αιτίες της σύνδεσής σας στο διαδίκτυο είναιαργός είναι ο αριθμός των εφαρμογών ή των προγραμμάτων που τρέχουν πίσω από το φόντο, οπότε εσείς οι ίδιοι δεν γνωρίζετε ότι αυτές οι εφαρμογές καταναλώνουν αρκετά από τα δεδομένα του διαδικτύου σας. Για να ελέγξετε, δείτε τα παρακάτω βήματα:
1. Κάντε κλικ στο κουμπί Ctrl + Shift + Esc (Διαφυγή) ταυτόχρονα.
2. Συνεχίστε να μεταβαίνετε στην καρτέλα Απόδοση.

3. Στην καρτέλα Απόδοση, κάντε κλικ στο κουμπί Ανοιχτή παρακολούθηση πόρων.
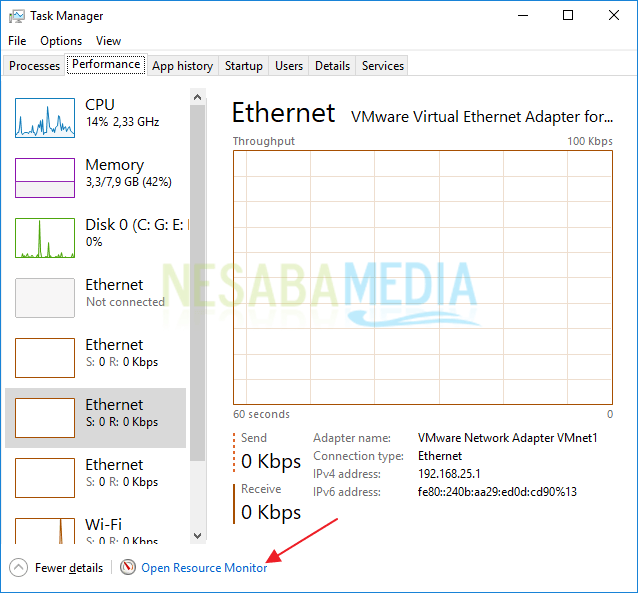
4. Στο μενού ΔικτύουΘα δείτε πολλές εφαρμογέςκαταναλώστε τα δεδομένα σας στο Διαδίκτυο. Όσο περισσότερες εφαρμογές καταναλώνουν τα δεδομένα σας στο Διαδίκτυο (ειδικά εφαρμογές που απαιτούν μεγάλη σύνδεση), τόσο πιο αργή είναι η πρόσβασή σας στο Διαδίκτυο.
Εάν εγγραφείτε σε premium και ακριβά πακέτα Διαδικτύου, ίσως ο αριθμός των εφαρμογών που απαιτούν σύνδεση στο Διαδίκτυο δεν αποτελεί πρόβλημα και δεν είναι πολύ έντονος στην ταχύτητα του διαδικτύου σας.

3. Σάρωση του υπολογιστή / φορητού υπολογιστή σας από κακόβουλο λογισμικό
Όχι μόνο επιβραδύνει την απόδοση του υπολογιστή σας, το κακόβουλο λογισμικό(συμπεριλαμβανομένων ιών, trojan, adware κ.λπ.) μπορεί επίσης να επιβραδύνει τη σύνδεσή σας στο Διαδίκτυο. Ακόμη περισσότερο εάν ο υπολογιστής σας έχει μολυνθεί με adware. Έτσι, κάθε φορά που περιηγείστε ή εκτελείτε μια εφαρμογή, εμφανίζονται διαφημίσεις που συνήθως έχουν τη μορφή βίντεο ή iframe.
Αυτοί οι τύποι διαφημίσεων εξαντλούν πολλές συνδέσεις στο Διαδίκτυο. Επομένως, φροντίστε να σαρώσετε τακτικά τον υπολογιστή σας. Μην ξεχάσετε να βεβαιωθείτε ότι το antivus που χρησιμοποιείτε ενημερωμένο, τόσο όσον αφορά την έκδοση προστασίας από ιούς όσο και τη βάση δεδομένων για ιούς (ορισμοί ιών).
4. Σταματήστε τη δραστηριότητα λήψης, ειδικά αν χρησιμοποιείτε IDM
Εάν κάνετε λήψη αρχείων κατά την περιήγησηΤαυτόχρονα, και ξαφνικά η σύνδεση στο Διαδίκτυο καθυστερεί, αυτό είναι φυσικό. Γιατί Όταν κάνετε λήψη αρχείων (ειδικά εάν είναι μεγάλα), η σύνδεσή σας στο Διαδίκτυο θα κοινοποιείται και θα καταναλώνεται περισσότερο από τις δραστηριότητες λήψης, ώστε κατά την περιήγηση ή τη ροή να φαίνεται αργή.
5. Βεβαιωθείτε ότι χρησιμοποιείτε το πιο πρόσφατο πρόγραμμα περιήγησης
Βεβαιωθείτε ότι το πρόγραμμα περιήγησης που χρησιμοποιείτε είναι μια έκδοσητο πιο πρόσφατο. Αν και δεν έχει μεγάλο αντίκτυπο στην ταχύτητα του Διαδικτύου, σφάλματα και σφάλματα στο πρόγραμμα περιήγησής σας θα κάνουν επίσης τη δραστηριότητα περιήγησής σας να αισθάνεται πιο αργή. Επομένως, η ενημέρωση του προγράμματος περιήγησης που χρησιμοποιείται μπορεί να το αποτρέψει. Μπορείτε να ενημερώσετε μόνοι σας το πρόγραμμα περιήγησής σας με τον ακόλουθο τρόπο:
Χρήστης Google Chrome
1. Κάντε κλικ στο εικονίδιο μενού στην επάνω δεξιά γωνία του παραθύρου του προγράμματος περιήγησης. Στη συνέχεια, επιλέξτε Βοήθεια> Σχετικά με το Google Chrome.
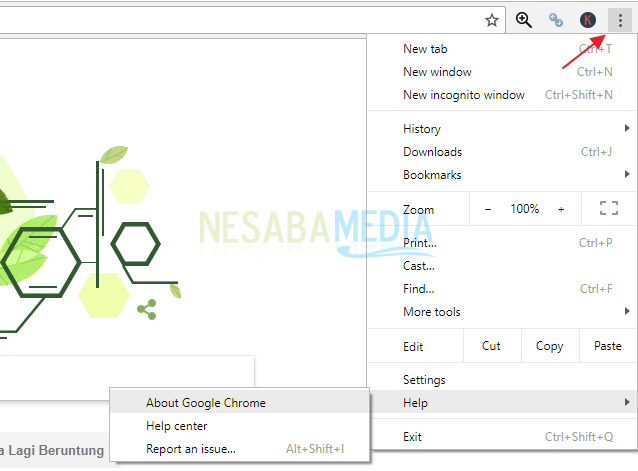
2. Το Google Chrome θα εντοπίσει αυτόματα εάν ο brower που χρησιμοποιείτε είναι η πιο πρόσφατη έκδοση ή όχι. Εάν ναι, θα εμφανιστεί η γραφή Το Google Chrome είναι ενημερωμένο.

Χρήστες του Mozilla Firefox
1. Όσο για τους χρήστες Mozilla, κάντε δεξί κλικ στο εικονίδιο μενού που βρίσκεται στην επάνω δεξιά γωνία του παραθύρου του προγράμματος περιήγησης.

2. Κάντε κλικ στο εικονίδιο με το ερωτηματικό (Άνοιγμα μενού βοήθειας).

3. Στη συνέχεια επιλέξτε Σχετικά με τον Firefox.

4 Το Mozilla θα εντοπίσει αυτόματα την έκδοση του προγράμματος περιήγησης που χρησιμοποιείτε. Εάν δεν είναι η τελευταία έκδοση, το Mozilla θα κατεβάσει το αρχείο ενημέρωσης (η διαδικασία δεν διαρκεί πολύ). Αν όμως το πρόγραμμα περιήγησης που χρησιμοποιείτε είναι η πιο πρόσφατη έκδοση, θα εμφανιστεί το κείμενο Ο Firefox είναι ενημερωμένος.

6. Καθαρίστε το ιστορικό περιήγησής σας
Ένας λόγος για τον οποίο οι χρήστες διαγράφουν το ιστορικόΗ περιήγηση είναι για την προστασία του απορρήτου τους. Δεν θέλουν άλλα άτομα να γνωρίζουν ποιοι ιστότοποι έχουν επισκεφτεί. Ωστόσο, ένας άλλος σκοπός της διαγραφής του ιστορικού περιήγησης είναι να ελαφρύνει την απόδοση του προγράμματος περιήγησης.
Το περισσότερο ιστορικό περιήγησης που έχετετόσο μεγαλύτερη είναι η απόδοση του προγράμματος περιήγησης. Έχει αντίκτυπο στις δραστηριότητες περιήγησης που φαίνεται να αισθάνονται πιο αργά και βαρύτερα, παρόλο που από την άποψη της σύνδεσης στο Διαδίκτυο δεν είναι πρόβλημα. Για να διαγράψετε το ιστορικό περιήγησης στο πρόγραμμα περιήγησής σας, μπορείτε να το κάνετε ως εξής:
Χρήστης Google Chrome
1. Ανοίξτε το πρόγραμμα περιήγησης Chrome και, στη συνέχεια, πατήστε το κουμπί Ctrl + Shift + Del (Διαγραφή).
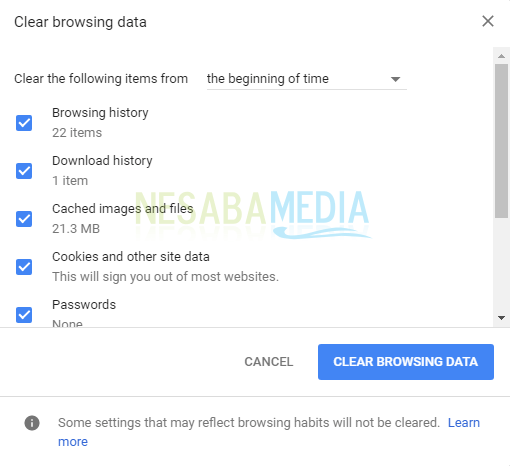
2. Ελέγξτε όλες τις επιλογές όπως Ιστορικό περιήγησης, Ιστορικό λήψεων και ούτω καθεξής. Στη συνέχεια, στη στήλη Διαγράψτε τα ακόλουθα στοιχεία από, επιλέξτε την αρχή του χρόνου. Τέλος επιλέξτε Εκκαθάριση δεδομένων περιήγησης.
Χρήστες του Mozilla Firefox
1. Ανοίξτε το πρόγραμμα περιήγησης Mozilla και, στη συνέχεια, πατήστε το κουμπί Ctrl + Shift + Del (Διαγραφή).

2. Ελέγξτε όλες τις διαθέσιμες επιλογές. Στη συνέχεια, στη στήλη Χρονικό διάστημα για να διαγραφεί, επιλέξτε Όλα. Τέλος επιλέξτε Καθαρίστε τώρα.
7. Χρησιμοποιήστε το Google DNS
Ένας λόγος για την αλλαγή DNS σε υπολογιστήείναι, έτσι ώστε η σύνδεση στο Διαδίκτυο που χρησιμοποιείτε γίνεται πιο γρήγορη, αν και όχι πολύ σημαντική. Για τις ρυθμίσεις DNS, γενικά θα λάβετε το προεπιλεγμένο DNS από τον ISP που χρησιμοποιείτε.
Εδώ σας προτείνωχρησιμοποιώντας το Google DNS, επειδή το DNS από την Google τείνει να είναι ταχύτερο και πιο γρήγορο από το DNS defaut από το ISP. Τώρα, για να αλλάξετε το προεπιλεγμένο DNS από τον ISP και να το αλλάξετε σε Google DNS, μπορείτε να το κάνετε ως εξής:
1. Πρώτα, κάντε δεξί κλικ στο εικονίδιο δικτύου στην κάτω δεξιά γωνία της επιφάνειας εργασίας. Στη συνέχεια, επιλέξτε Ανοίξτε το Κέντρο δικτύου και κοινής χρήσης.

2. Κάντε κλικ στην ενεργή σύνδεσή σας στο Διαδίκτυο, όπως φαίνεται παρακάτω.

3. Στη συνέχεια επιλέξτε Ιδιότητες.

4. Κάντε διπλό κλικ Πρωτόκολλο Internet Version 4 (TCP / IPv4).

5. Στη συνέχεια επιλέξτε Χρησιμοποιήστε τις ακόλουθες διευθύνσεις διακομιστή DNSκαι μετά συμπληρώστε 8.8.8.8 στη στήλη Προτιμώμενος διακομιστής DNS. Και τα περιεχόμενα 8.8.4.4 στη στήλη Εναλλακτικός διακομιστής DNS. Τέλος επιλέξτε Εντάξει.
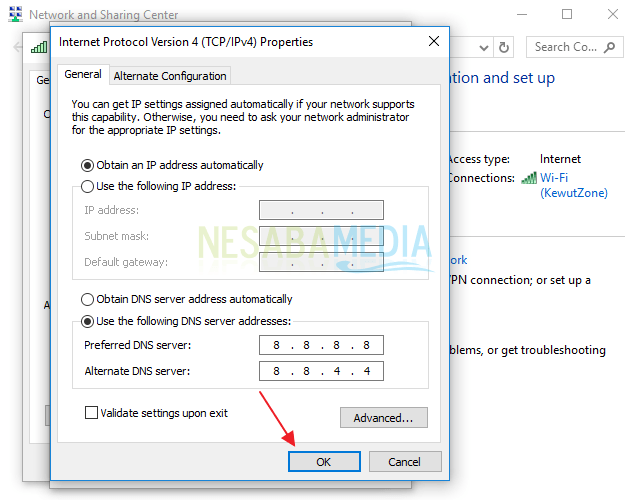
Β. Όσον αφορά το υλικό
Εν τω μεταξύ, όσον αφορά το υλικό, μπορείγίνεται αντικαθιστώντας το παλιό μόντεμ με ένα νέο, χρησιμοποιώντας έναν επαναλήπτη, επικοινωνώντας με έναν τεχνικό ISP για αναβάθμιση του πακέτου διαδικτύου. Για μια πιο λεπτομερή συζήτηση, μπορείτε να δείτε παρακάτω.
8. Βεβαιωθείτε ότι το υπόλοιπο FUP είναι ακόμα διαθέσιμο
Για παράδειγμα, εγγραφείτε στο πακέτο Indihome10Mbps με 50 GB FUP (όπως το πακέτο που χρησιμοποίησα). Εάν στο τέλος του μήνα η ταχύτητα του Διαδικτύου σας πέσει ξαφνικά, ενδέχεται να έχετε υπερβεί το όριο FUP που έχει θέσει η Indihome. Εάν το FUP σας έχει φτάσει τα 50 GB, τότε η ταχύτητα του διαδικτύου σας που ήταν αρχικά 10Mbps θα μειωθεί στα 512Kbps (όσο γνωρίζω).
Επομένως, για εσάς ή τους πελάτες της IndihomeΆλλοι ISP που εφαρμόζουν συστήματα FUP, πρέπει να είναι συνετοί στη χρήση του διαδικτύου σας. Οι πελάτες Indihome μπορούν να ελέγξουν το υπόλοιπο FUP που απομένει μέσω μιας εφαρμογής Android που ονομάζεται MyIndiHome (Μπορείτε να το κατεβάσετε απευθείας από το PlayStore). Για παράδειγμα, παρακάτω είναι το υπόλοιπο FUP στο Διαδίκτυο (Δεν υπάρχει πραγματικό υπόλοιπο, έχω χρησιμοποιήσει όλο το συνολικό FUP, το οποίο είναι 50 GB).

Το υπόλοιπο FUP στο Διαδίκτυο έχει φτάσει το όριο (το όριο FUP μπορεί να διαφέρει ανάλογα με το πακέτο που χρησιμοποιείται)
9. Αλλάξτε την υπηρεσία παροχής Internet
Για παράδειγμα, χρησιμοποιείτε αυτήν τη στιγμήΟ πάροχος Indosat για internet, ωστόσο, για κάποιο λόγο η ταχύτητα του Διαδικτύου είναι πολύ αργή, παρόλο που οι φίλοι σας που χρησιμοποιούν επίσης κάρτες Indosat και εγγραφούν στο ίδιο πακέτο Διαδικτύου έχουν ταχύτητες Διαδικτύου που είναι πολύ διαφορετικές από τη δική σας. Για παράδειγμα, η ταχύτητα του Διαδικτύου σας είναι 512 Kbps, αλλά ο φίλος σας έχει ταχύτητα internet 2Mbps.
Αυτό μπορεί να συμβεί λόγω της τοποθεσίας και των φίλων σαςείσαι διαφορετικός. Θα μπορούσε να είναι ότι η τοποθεσία του φίλου σας είναι πιο κοντά στον πομπό σήματος από την τοποθεσία σας. Επομένως, συνιστάται να αλλάξετε άλλους παρόχους διαδικτύου που ενδέχεται να ταιριάζουν στην τοποθεσία σας. Επίσης, σκεφτείτε τις ανάγκες (για απλή περιήγηση, λήψη ή ούτω καθεξής) και την τιμή στην επιλογή ενός παρόχου διαδικτύου.
10. Περιορίστε τον αριθμό των χρηστών ή δώστε έναν κωδικό πρόσβασης στο WiFi σας
Όλο και περισσότεροι πελάτες ή χρήστες είναισυνδεδεμένο σε δίκτυο (καλέστε το ως δίκτυο Wi-Fi), τόσο μεγαλύτερη είναι η χρήση του εύρους ζώνης δικτύου που προκαλεί μια σύνδεση στο Διαδίκτυο αισθάνεται πιο αργή. Ίσως αυτό να μην είναι πρόβλημα εάν το wifi χρησιμοποιεί ακριβές υπηρεσίες ISP με απεριόριστο εύρος ζώνης.
Αλλά αν το wifi χρησιμοποιεί ένα πακέτοφθηνό Διαδίκτυο, για παράδειγμα ένα πακέτο Indihome 10Mbps με FUP 50 GB, οπότε θα ήταν ωραίο να περιορίσετε τον αριθμό των χρηστών που μπορούν να συνδεθούν στο Wi-Fi σας ή να παρέχουν επίσης κωδικό πρόσβασης στο wifi σας.
Για αυτήν την επιλογή, μπορεί να γίνει ή όχι. Για εμένα προσωπικά, παρέχω έναν αρκετά ισχυρό κωδικό πρόσβασης στο οικιακό wifi ενώ περιορίζω τον αριθμό των χρηστών που μπορούν να συνδεθούν στο wifi μου. Αντί να είμαι τσιγκούνη, η δουλειά μου καθώς και η ανάθεση στην τάξη μου απαιτούν γρήγορη και συνεχή σύνδεση, μπορεί να είναι χαοτικό αργότερα αν η εργασία πλησιάσει τις προθεσμίες, αλλά η σύνδεση στο Διαδίκτυο λειτουργεί πραγματικά σαν χελώνα.
11. Βεβαιωθείτε ότι βρίσκεστε κοντά στη θέση του μόντεμ
Όσο πιο μακριά βρίσκεστε από τη θέση του μόντεμ, τόσο περισσότεροτο αδύναμο σήμα που θα λάβετε. Επομένως, βεβαιωθείτε ότι η απόσταση μεταξύ της συσκευής σας είναι κοντά στην τοποθεσία του μόντεμ. Εάν εγκαθιστάτε wifi, βεβαιωθείτε ότι έχετε τοποθετήσει το μόντεμ σωστά και σωστά, μην το τοποθετείτε σε τοποθεσίες που έχουν πολλά εμπόδια, όπως τοίχους.
12. Αν η θέση του μόντεμ είναι δύσκολη, χρησιμοποιήστε έναν επαναλήπτη

Για παράδειγμα, η θέση του μόντεμ δεν μπορεί να αλλάξειγιατί ίσως είναι λίγο περίπλοκο να χρειάζεται να αναδιατάξετε τα καλώδια που έχουν εγκατασταθεί από έναν τεχνικό. Επομένως, συνιστάται η χρήση επαναληπτών σε αυτήν την περίπτωση. Αυτός ο επαναλήπτης έχει τη λειτουργία να επεκτείνει το εύρος του σήματος wifi που εκπέμπεται από το μόντεμ. Έτσι, για παράδειγμα πριν από την εγκατάσταση ενός επαναλήπτη, λαμβάνετε ένα σήμα 2 bar, μετά την εγκατάσταση ενός repeater, πιθανότατα θα λάβετε ένα σήμα 5 bar (εάν ο επαναλήπτης έχει τοποθετηθεί σωστά).
Αυτός ο επαναλήπτης λειτουργεί λαμβάνοντας ένα σήμα από το μόντεμ και μετά εκπέμπει ξανά ενώ ενισχύει το σήμα έτσι ώστε η συσκευή ή η συσκευή σας να είναι σωστά συνδεδεμένη στο σήμα wifi.
13. Αντικαταστήστε το παλιό σας μόντεμ με νεότερο
Ένα πρόβλημα είναι η αργή σύνδεση στο Διαδίκτυοσυνήθως βρίσκεται στο μόντεμ του παλιού σχολείου που χρησιμοποιείτε. Εάν έχετε περισσότερα χρήματα, δεν είναι λάθος να αγοράσετε ένα νέο μόντεμ που φυσικά με υψηλότερες προδιαγραφές. Βεβαιωθείτε ότι έχετε επιλέξει ένα μόντεμ που υποστηρίζει συχνότητα LTE (4G), γιατί αυτή τη στιγμή σχεδόν κάθε τοποθεσία καλύπτεται από δίκτυα LTE.
Ωστόσο, εάν το μόντεμ που χρησιμοποιείτε είναιδάνεια από ISP όπως η Telkom, θα ήταν καλό να επικοινωνήσετε πρώτα με την Telkom για να ζητήσετε αντικατάσταση για ένα νεότερο μόντεμ. Μην αντικαθιστάτε απλώς το μόντεμ χωρίς τη γνώση της telkom, γιατί σίγουρα το μόντεμ πρέπει πρώτα να διαμορφωθεί για να χρησιμοποιηθεί.
14. Επικοινωνήστε με τον τεχνικό του ISP

Εάν το όριο ή το FUP παραμένει, αλλά η σύνδεση στο Διαδίκτυο είναι πολύ αργή (όχι ως συνήθως), ενδέχεται να προκληθεί ζημιά στο μόντεμ, καλώδιο ινών ή παρεμβολές από το κέντρο.
Δεν χρειάζεται να διστάσετε, απλώς επικοινωνήστεο τεχνικός να ζητήσει να ελεγχθεί αμέσως. Για παράδειγμα, οι τεχνικοί της Indihome, όταν το wifi μου έχει πρόβλημα (η ενδεικτική λυχνία αναβοσβήνει, ξαφνικά δεν μπορεί να χρησιμοποιηθεί το Διαδίκτυο), επικοινωνώ αμέσως με τον τεχνικό μέσω της εφαρμογής MyIndiHome.
Την επόμενη μέρα, ο τεχνικός ήρθε να ελέγξει και να διορθώσει το wifi μου. Εάν όχι την επόμενη μέρα, θα διαρκέσει το πολύ 1-4 ημέρες (επειδή οι τεχνικοί διορθώνουν επίσης άλλους πελάτες).
15. Αναβαθμίστε την ταχύτητα του Internet σας
Το τελευταίο είναι να αναβαθμίσετε το πακέτο διαδικτύου σας. Αυτή είναι η τελευταία επιλογή εάν όλες οι μέθοδοι που περιγράφονται παραπάνω δεν μπόρεσαν να ξεπεράσουν την αργή σύνδεσή σας στο Διαδίκτυο.
Ας υποθέσουμε ότι είστε εγγεγραμμένοι σε ένα πακέτοIndihome 10Mbps αλλά η σύνδεση εξακολουθεί να είναι αργή επειδή πολλοί χρήστες είναι συνδεδεμένοι στο wifi σας, μπορείτε να κάνετε αναβάθμιση σε υψηλότερο πακέτο, το οποίο είναι 20Mbps. Και αν μπορείτε να επιλέξετε ένα πακέτο διαδικτύου που δεν εφαρμόζει πολιτικές FUP στους πελάτες του, οπότε δεν χρειάζεται να ανησυχείτε πια, η ταχύτητα του Διαδικτύου θα μειωθεί εάν υπερβεί το όριο FUP.
Κλείσιμο
Κλείνοντας, δεν εννοούσανα προωθήσετε οποιαδήποτε υπηρεσία σε αυτό το άρθρο, όπως η υπηρεσία διαδικτύου της Indihome. Αυτό είναι καθαρά ένα παράδειγμα, τίποτα περισσότερο, γιατί δίνω επίσης παραδείγματα από την εμπειρία. Και τυχαία, η υπηρεσία Διαδικτύου που χρησιμοποιώ είναι το Indihome, αν μόνο χρησιμοποιούσα υπηρεσίες διαδικτύου Biznet ή FirstMedia, θα το έκανα σίγουρα ένα παράδειγμα σε αυτό το άρθρο.
Εντάξει, αυτό είναι μερικοί τρόποι για να επιταχύνετε τις συνδέσειςΔιαδίκτυο που μπορείτε να εφαρμόσετε. Ας ελπίσουμε ότι με τον τρόπο που περιγράφεται στο παραπάνω άρθρο, η σύνδεσή σας στο Διαδίκτυο δεν είναι πλέον αργή, έτσι ώστε οι δραστηριότητες περιήγησης και ροής σας να μην διακόπτονται. Ας υποθέσουμε ότι υπάρχουν άλλοι τρόποι που δεν έχω εξηγήσει, παρακαλώ ενημερώστε με μέσω του παρεχόμενου πλαισίου σχολίων Θα το προσθέσω στο άρθρο εάν είναι πράγματι αρκετά αποτελεσματικό και αποδεδειγμένο επιτυχές.