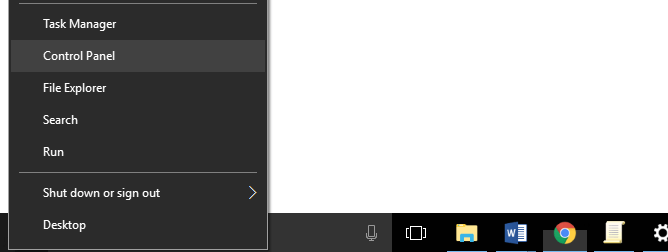¡3 formas de cambiar los nombres de archivos en general, el número 1 más fácil!
La cantidad de archivos en la computadora te haceconfundido en la búsqueda. Además, el archivo se organiza sin agrupar en carpetas o dar el nombre del archivo arbitrariamente. El proceso de búsqueda llevará más tiempo y ciertamente perderá tiempo.
Si ha guardado el archivo al azarlugar, debe cambiar el nombre para que ya no tenga problemas para encontrarlo. Aquí no necesita usar el método manual para cambiar algunos de estos archivos.
Cómo cambiar el nombre de varios archivosen un tiempo rapido? Afortunadamente, Windows tiene varios métodos que pueden usarse para cambiar el nombre general del archivo sin software adicional.
3 formas de cambiar el nombre general del archivo
Aquí hay 3 formas que se pueden usar para cambiar el nombre del archivo en su conjunto utilizando las funciones de Windows.
1. A través del Explorador de Windows
Se puede decir que esta primera forma es la más fácil. Porque Solo necesita abrir el archivo al que desea cambiarle el nombre Explorador de Windows.
1. Bloquee todos los archivos a renombrar. Luego, haga clic derecho en su mouse, seleccione renombrar.

2. A continuación, cambie el nombre del archivo según lo que desee.

3. El archivo ha sido renombrado por completo.

2. A través de Powershell
Powershell es una aplicación predeterminada de Windows 10 que es similar a CMD (símbolo del sistema). Aquí solo necesitas 2 comandos, a saber Dir y Renombrar elemento.
Para más detalles, considere la imagen a continuación.
1. Ingrese el directorio donde guarda el archivo para cambiarle el nombre. Luego, ingrese este comando: Dir | Rename-Item -NewName {$ _. Name -replace "old_file_name", "new_file_name".} Después de eso, no te olvides de entrar.

2. El archivo ha sido renombrado por completo. El resultado es como la imagen de abajo.

3. A través del símbolo del sistema (CMD)
Con CMD, puede cambiar el nombre del archivo con el comando renombrar o ren. Entonces, puedes usar el signo * * para que coincida con el nombre del archivo sin tener que confundirlo con diferentes nombres de archivo. Es solo que el símbolo del sistema puede cambiar los tipos de archivos como, .jpg ser .png. Presta atención al siguiente método.
1. Abra cmd en su computadora portátil. Luego, ingrese el directorio donde se encuentra su archivo. Escribe el pedido ren * .jpg * .png en el cmd. No olvides presionar Entrar.
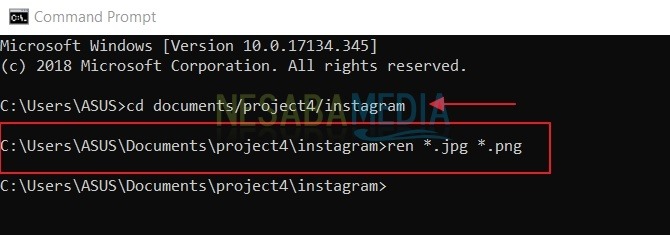
2. El archivo ha sido renombrado por completo. El resultado es como la imagen de abajo.
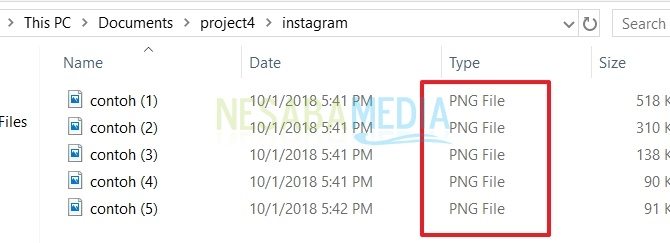
¿Cómo, fácil verdad? Ahora ya no necesita preocuparse por cambiar el nombre general del archivo. Puede cambiar el archivo aplicando los métodos anteriores. Esto puede facilitarle la búsqueda de archivos. Gracias y espero sea de utilidad!