¡2 maneras de restaurar archivos borrados permanentemente, pruébelo ahora!
¿Alguna vez has borrado accidentalmente un archivo? ¿Alguna vez? Esto también sucede a menudo y es experimentado por personas que usan tecnología informática.
Si el archivo se elimina permanentemente, entoncesel archivo aún se puede restaurar a través de la carpeta Papelera de reciclaje. Eso ciertamente no es demasiado preocupante, simplemente haga clic en Restaurar y luego el archivo volverá a su lugar original antes de que se elimine. Pero si el archivo se elimina accidentalmente de forma permanente, entonces necesita la ayuda del software para restaurarlo.
En este artículo explicaremossobre cómo restaurar archivos borrados permanentemente. Básicamente, hay dos formas que se pueden utilizar para restaurar archivos eliminados permanentemente, a saber, software y sin software.
Restaurar sin el software previsto poruse las funciones de recuperación en la carpeta donde se almacena el archivo antes de eliminarlo. Este método es bastante efectivo, pero desafortunadamente no todos los sistemas operativos son compatibles con esta instalación, por lo que preferimos usar software.
Cómo restaurar archivos borrados en una computadora portátil / computadora
El uso de software que no sea más accesibleTodas las computadoras también son más fáciles de usar con una interfaz de usuario simple y ciertamente livianas en todas las computadoras. El software se llama EaseUS Data Recovery Wizard y PC Inspector File Recovery. Inmediatamente, un tutorial sobre cómo restaurar archivos borrados puede ver a continuación:
1. Asistente de recuperación de datos de EaseUS
Uno de los programas de recuperación más efectivos.es el Asistente de recuperación de datos de EaseUS. A menudo uso este software para restaurar mis archivos que fueron borrados accidentalmente. ¿Cómo utilizar el Asistente de recuperación de datos EaseUS? Mira los pasos a continuación:
1. Primero descargue la aplicación EaseUS Data Recovery Wizard (Gratis) a través de el siguiente enlace, luego instálelo como de costumbre.
2. Abra la aplicación EaseUS Data Recovery Wizard y luego seleccione la partición desde la que desea recuperar los archivos. Si desea recuperar archivos que se han eliminado en una carpeta en particular, seleccione Examinar en Especifica una ubicación luego seleccione la carpeta en cuestión. Entonces elige Escanear.

3. Espere a que termine el proceso de escaneo. La cantidad de tiempo que el proceso de escaneo depende de la cantidad de archivos en la partición / carpeta que se va a recuperar. Si el proceso de escaneo se completa, elija qué archivos desea recuperar. Marque los archivos que desea y luego haga clic en Recuperar.

4. Seleccione la carpeta de destino (por ejemplo, carpeta DATOS DE FELICITACIONES) donde se guardarán los archivos de recuperación, luego haga clic en Ok.
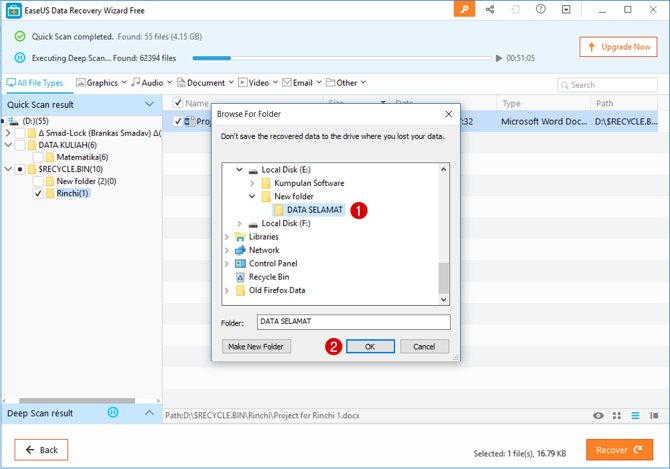
5. ¡Felicidades! Sus archivos han sido recuperados con éxito.

6 6 Para asegurarse de que el archivo se haya recuperado correctamente, abra la carpeta de destino (paso 4) e intente abrir uno de los archivos que se recuperó correctamente. Por ejemplo a continuación, recuperé con éxito mi archivo de Word y cuando lo abro, complete el documento de Word todavía intacto y nada está roto.

2. Recuperación de archivos de PC Inspector
Otro software alternativo que puedes usares PC Inspector File Recovery. Este software de recuperación es bastante poderoso, aunque no es tan efectivo como el Asistente de recuperación de datos EaseUS, pero no hace daño si lo prueba. Los siguientes son los pasos sobre cómo restaurar archivos borrados con PC Inspector File Recovery.
1. Antes de comenzar a correr PC Inspector Recuperación de archivos, primero intentaremos eliminar archivos en forma de documentos que se han almacenado en un disco flash o disco extraíble. Aquí lo eliminamos permanentemente (usando el botón Shift + Del) para que no pueda restaurarlo Papelera de reciclaje.

2 Después de eliminar los archivos en la unidad flash, ejecute PC Inspector File Recovery en su computadora haciendo doble clic o clic derecho y Abrir. En la versión actual de PC Inspector File Recovery, primero debe elegir la configuración de idioma. Elegir Ingles luego seleccione tick.

3 La función principal del software PC Inspector File Recovery es restaurar los archivos eliminados, pero en la página de inicio debe elegir una de las herramientas que se utilizarán. Asegúrate de elegir Recuperar archivos borrados.

4. Seleccione la unidad que se va a recuperar. La imagen dice Windows Drive G o comúnmente llamado Disco extraíble G:. Luego haga clic en el botón de marca de verificación.

5. Luego verá una columna que dice Contenido de eliminado que almacena la recuperación de archivos que han sidoeliminado antes. Parece que el proceso de recuperación no se puede hacer en archivos que han sido eliminados durante mucho tiempo. Asegúrese de que el archivo seleccionado tenga una declaración "buena" que indique la posibilidad de ser recuperado o devuelto.

6. Haga clic derecho en el archivo seleccionado y luego seleccione Guardar en para especificar la carpeta que contiene los resultadosrecuperación Establecemos la ubicación del destino en la carpeta anterior en Disco extraíble G, pero puede ajustarlo a otro lugar como lo desee. Una vez que esté seguro de la carpeta de destino seleccionada, vuelva a hacer clic en el botón de verificación verde.

7. El proceso de recuperación de archivos tendrá lugar rápidamente. Puede verificar inmediatamente la carpeta de destino seleccionada para asegurarse de que el archivo se haya restaurado.
Básicamente, el archivo se elimina permanentementea pesar de que todavía está almacenado en un directorio especial. El propósito de hacer software como PC Inspector File Recovery es como intermediario para acceder al directorio deseado. Además de usar PC Inspector File Recovery, en realidad hay una gran cantidad de software similar con capacidades igualmente buenas. Otras alternativas recomendadas son Recuperación de datos de EaseUS y Recuva.








