Cómo conectarse a WiFi oculto en Windows 10, ¡aquí hay 2 formas!
¿Sabes qué es eso? wifi oculto ? WiFi oculto es una red deliberadaocultar el SSID real (nombre de WiFi) para que no aparezca al buscar listados de red disponibles. Esto tiene la intención de aumentar la seguridad de la red de los usuarios a quienes no se les permite acceder a esta red.
El WiFi oculto sigue apareciendo en el menú de red disponible a través de su dispositivo como Red oculta. Si ves el nombre WiFi significaDebe ingresar el SSID y la contraseña de red manualmente, para poder conectarse a WiFi oculto. Si la red no tiene una contraseña, solo necesita conocer el SSID.
Entonces, cómo conectarse a lo ocultoWiFi? Bueno, en esta ocasión te explicaré que te conectes a Wifi oculto usando Windows 10. Por lo tanto, veamos la siguiente revisión.
Cómo conectarse a WiFi oculto en Windows 10
Explicaré 2 métodos que puede hacer para conectarse a WiFi oculto, es decir, usar un asistente de red en Windows 10 y usar el Panel de control.
Método 1: use el Asistente de red en Windows 10
Windows 10 facilita la búsquedalista de redes que están conectadas a nosotros en ese momento mostrando todos los nombres (SSID WiFi). Sin embargo, para conectarse a una red oculta, todavía hay muchos que aún no lo saben. Lo siguiente explicará los pasos para el primer método.
1. Antes de comenzar, asegúrese de que su adaptador WiFi funcione correctamente.
2. Haga clic en el icono de WiFi que se encuentra en la siguiente barra de tareas.

3. Seleccione "Red oculta", donde aparecerá esta opción cuando se encuentre en el área de cobertura de la red. Luego haga clic Conectar.

4. Ingrese el SSID (nombre de WiFi) de la red y haga clic en Siguiente para continuar

5. Ingrese la contraseña de la red, cuando termine haga clic Siguiente.

6. Luego, se le pide que elija dos opciones, a saber, "Sí" para compartir la red con otros dispositivos. O elija "No" para lo contrario.
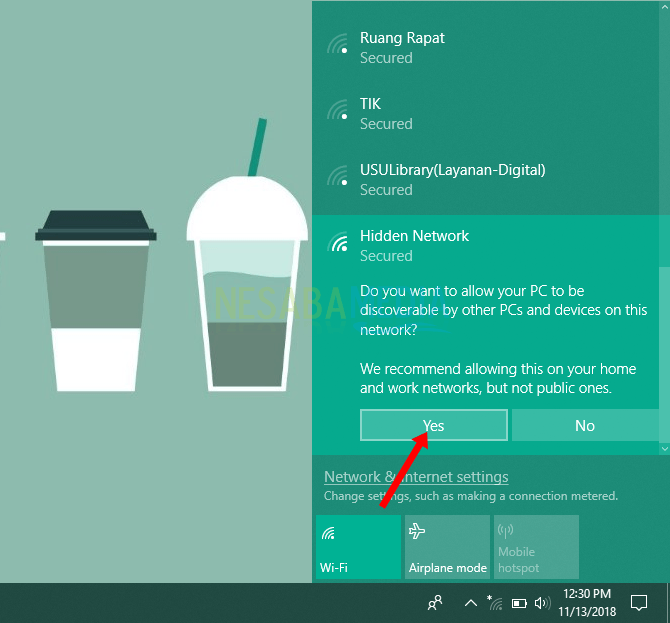
7. Windows 10 intentará conectar el dispositivo a la red. Si tiene éxito, aparecerá el nombre de WiFi que ha conectado.

Método 2: utilice el panel de control y el asistente "Configurar una conexión o red"
Si su primer método falla, hay un métodootros que pueden ayudarlo a conectarse a WiFi oculto. Sin embargo, al usar este segundo método, debe encontrar información detallada de la red, comenzando por el nombre de WiFi, la contraseña (si corresponde) y el tipo de seguridad de la red.
1. Por favor abra Panel de control eso está en tu dispositivo.
2. Cuando aparezca la ventana del Panel de control, seleccione el menú Red e internet.
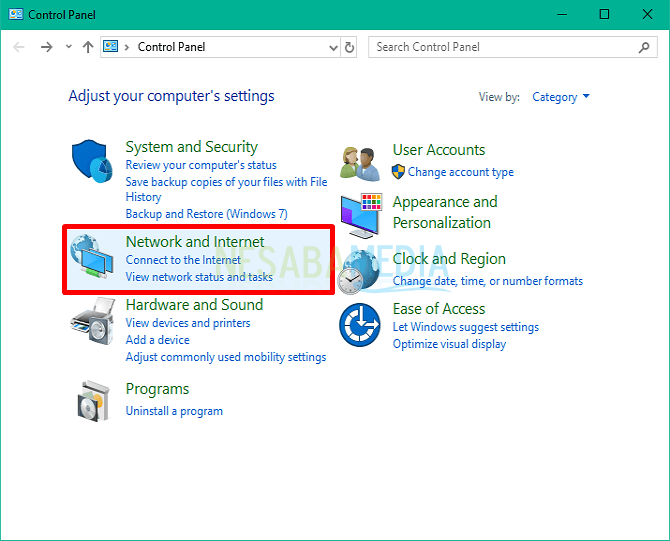
3. Luego, seleccione Centro de redes y recursos compartidos.

4. Luego haga clic en "Configurar una nueva conexión o red". Esto tiene como objetivo establecer una nueva conexión de red.
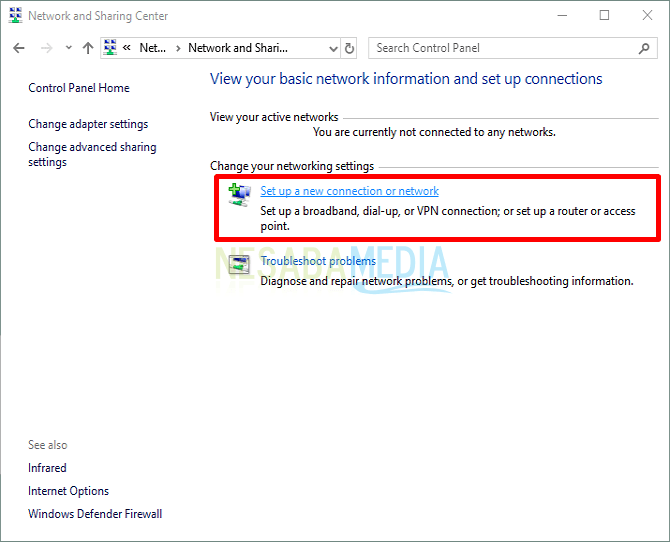
5. Aparecerá una nueva ventana, seleccione la opción "Conectarse manualmente a una red inalámbrica" porque agregará una red WiFi manualmente y haga clic en Siguiente.

6 6 Ingrese información detallada sobre la red oculta, comenzando por el nombre de WiFi, la contraseña y el tipo de seguridad de red y marque la opción "Iniciar esta conexión automáticamente" para conectar la red automáticamente después de la configuración. Luego haga clic Siguiente.

7. Finalmente, si se ha conectado correctamente a WiFi oculto, aparecerá la siguiente ventana que dice "Se agregó correctamente [NOMBRE WIFI]".
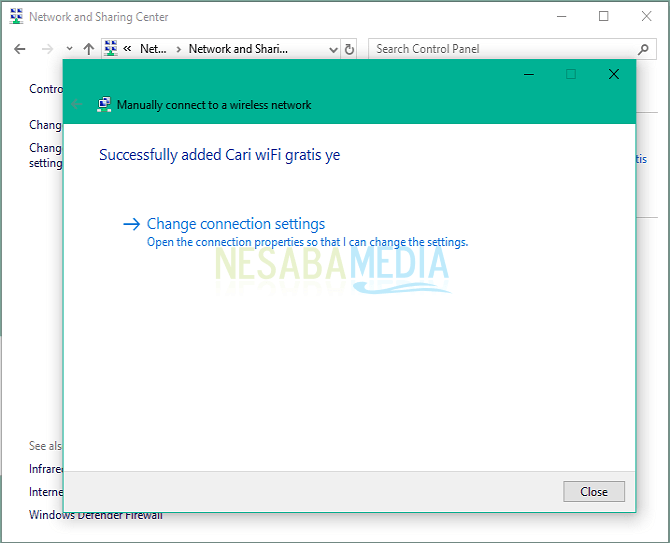
Esas son 2 formas en que puedes hacer paraconectado a una red oculta en Windows 10. La diferencia entre el primer y el segundo método solo radica en la información del tipo de seguridad de red utilizada. El segundo método le pide que determine el tipo de seguridad que tiene la red WiFi.
Por lo tanto, antes de comenzar los dos métodos anteriores, debe encontrar información detallada de la red. Esperemos que el artículo anterior sea útil para ti y buena suerte.








