Näin voit siirtää PowerPointin etäkäyttöön Androidilla, esitykset on tehty helpommaksi!
Powerpoint-esitykset ovat usein tärkeitätapahtumasarja puhutaan monien ihmisten edessä. Yleensä esitystiedosto yhdistetään projektoriin, jotta muut voivat nähdä, mitä materiaalia toimitetaan. PowerPoint-esitysten hallitseminen on helpompaa, jos käytämme laserosoitinta. Koska osoitin voi päästä jokaiseen diaan, vaikka se on kaukana kannettavan tietokoneen sijainnista.
Kuitenkaan kaikki eivätesitysten tekemisessä on laserosoitin. Joten siirtääksesi jokaista manuaalisesti tehtyä diaa, ts. Hiiren tai näppäimistön painikkeen painamista. Se varmasti häiritsee keskittymistäsi esitysten tekemiseen. Koska sinun on jaettava aika saada kuuntelija siirtämään diaa.
Yhdessä tekniikan kehityksen kanssa nytAndroid on helpottanut käyttäjien mahdollisuuksia suorittaa kaikki toiminnot. Yksi niistä on sovellus PowerPoint-diojen hallitsemiseksi tietokoneella tai kannettavalla tietokoneella. Sovellus käyttää langatonta tai Bluetooth-verkkotekniikkaa yhteyden muodostamiseen kannettavien tietokoneiden ja Android-laitteiden välillä. Tarkastellaan sitä varten selitys siitä, kuinka PowerPoint-dioja (etä) voidaan hallita Androidin kautta.
Kuinka etäkäyttää PowerPointia Androidilla
Google Playssa on monen tyyppisiä sovelluksiaAndroidia käytetään etäkäyttöpisteenä. WiFi Presentation Remote on sovellus, jota voidaan käyttää ohjaamaan (etä) virtapisteitä androidista liu'uttamaan esityksiä tietokoneella.
Valitsin tämän sovelluksen koon takiakevyt, jotta se ei rasita älypuhelimen RAM-suorituskykyä. Tämä sovellus käyttää langatonta tekniikkaa yhteyksinä tietokoneisiin. Joten voidaksesi käyttää sitä varmista, että tietokoneesi ja Android on kytketty samaan verkkoon. Kuinka voin etäyhteyden PowerPointiin Androidilla? Seuraava on selitys vaiheista, joilla PowerPoint voidaan etäkäyttää Androidilla.
Ensimmäinen tapa: Lataa ja asenna sovellukset tietokoneelle
1. Voit ladata sovelluksen Etäesitys selaimessa. Tai voit käydä sivusto tämä on.

2. Pura seuraavaksi tiedosto ja napsauta setup.exe.
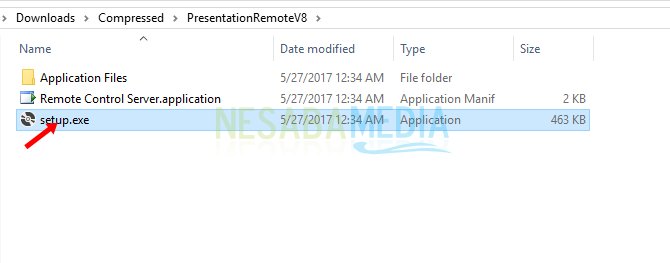
3. Asennusprosessi tapahtuu. Napsauta painiketta Asenna se seuraavassa ikkunassa. Odota, kunnes asennus on valmis.

4. Avaa sitten etäesityssovellus, joka oli aiemmin asennettu tietokoneellesi.
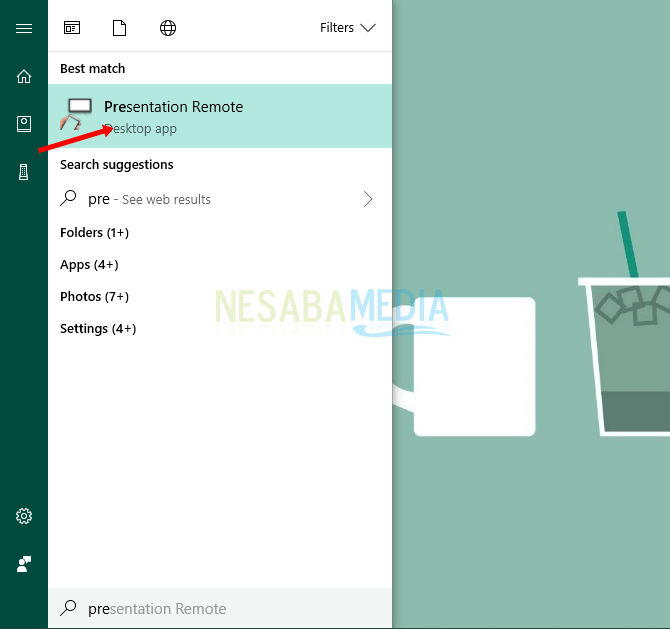
5. Tämä on Remote Presentation -sovelluksen alkuperäinen ulkonäkö. Napsauta painiketta aloittaaksesi yhteyden muodostamisen Androidilla Aloita isäntäyhteys.

Toinen tapa: Lataa ja asenna sovelluksia Androidille
1. Lataa "WiFi Presentation Remote" -sovellus älypuhelimesi Google Play Kauppaan. Sovellus yhdistetään tietokoneeseen myöhemmin.
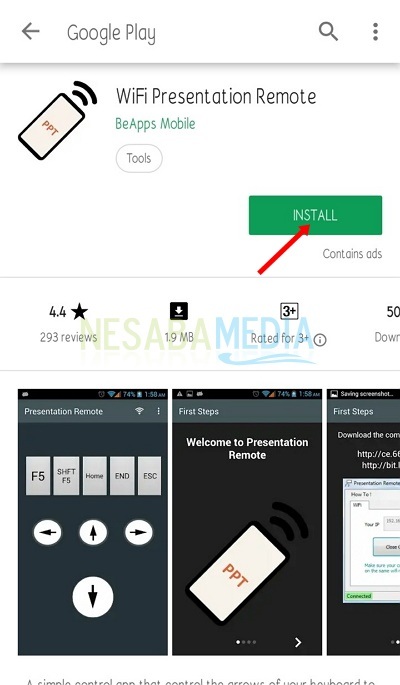
2. Odota, kunnes lataus on valmis ja se on jo asennettu älypuhelimeesi. Avaa sovellus. Ja aloita painamalla painiketta valmis.

3. Kun olet painanut painiketta valmis, napsauta langattoman yhteyden kuvaketta alla olevan kuvan mukaisesti. Sitä käytettiin antamaan tietokoneen IP-osoite, joka yhdistetään tämän sovelluksen kautta.

4. Kirjoita tietokoneesi IP-osoite, joka on tulostettu automaattisesti edellisessä menetelmässä. Napsauta painiketta Yhdistä, Sitten Android-laite voi tallentaa automaattisesti aiemmin aktivoidun PC-IP: n.

Kolmas tapa: Ota käyttöön PowerPointissa
1. Avaa tarvitsemasi powerpoint-esitys (.PPT / .PPTX).

2. Kun olet painanut painiketta Yhdistä WiFi Presentation Remote -sovelluksessa siirryt aloitussivulle alla olevan kuvan mukaisesti.

Ja lopuksi, voit hallita PowerPoint-diaa Android-älypuhelimella. Pohjimmiltaan yllä olevilla painikkeilla on sama toiminto kuin näppäimistön näppäimillä.
huomautuksia:
- F5 (1) : Näyttää diaesityksen esittelydian ensimmäisestä sivusta
- Vaihto F5 (2) : Näyttää vain aktiiviset diat.
- Etusivu (3) : Siirrä osoitin koko diojen ensimmäiseen diaan
- LOPPU (4) : Siirrä osoitin koko diojen viimeiseen diaan
- ESC (5) : Lopeta diaesitys-sivu tai palaa Powerpointin normaalinäkymän sivulle
- Vasen nuoli (6) : Valitse tai siirry edelliseen diaan
- Nuoli ylöspäin (7) : Valitse tai siirrä yllä olevaan diaan (normaalinäkymässä), valitse tai siirrä edelliseen diaan (diaesityksen tilassa)
- Oikea nuoli (8) : Valitse tai siirry seuraavaan diaan
- Nuoli alaspäin (9) : Valitse tai siirry alla olevaan diaan (normaalinäkymässä), valitse tai siirry seuraavaan diaan (diaesitys-tilassa)
Helppo, ei etätapa PowerPointiinAndroid? Tällä tavoin sinun ei tarvitse huolehtia, koska sinulla ei ole osoitinta esitysesityksen ajamiseen. Voit käyttää Android-älypuhelinta muodostamalla yhteyden samaan verkkoon. Jos sinulla ei ole Internet-verkkoa, voit yhdistää kaksi laitetta samaan verkkoon Hotspot-verkon avulla.
Molemmat sovellukset eivät koske vainvain powerpoint, mutta sitä voidaan soveltaa muihin tekstinkäsittelyohjelmiin, kuten Word, Excel, PDF ja monia muita artikkeleita, jotka koskevat Powerpointin (etähallintaa) Androidilla. Tämän jälkeen voit jo kokeilla sitä suoraan laitteella. Onnea ja kiitos.








