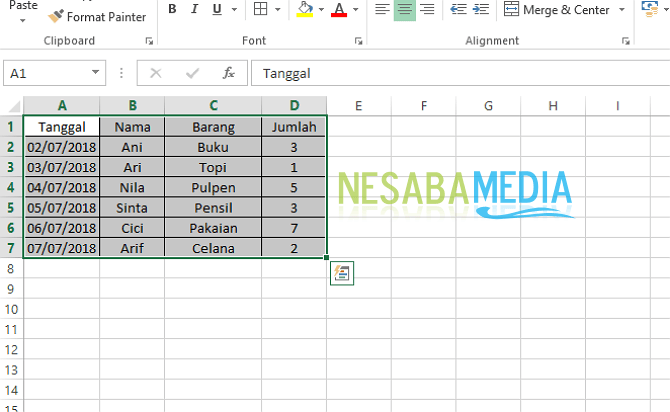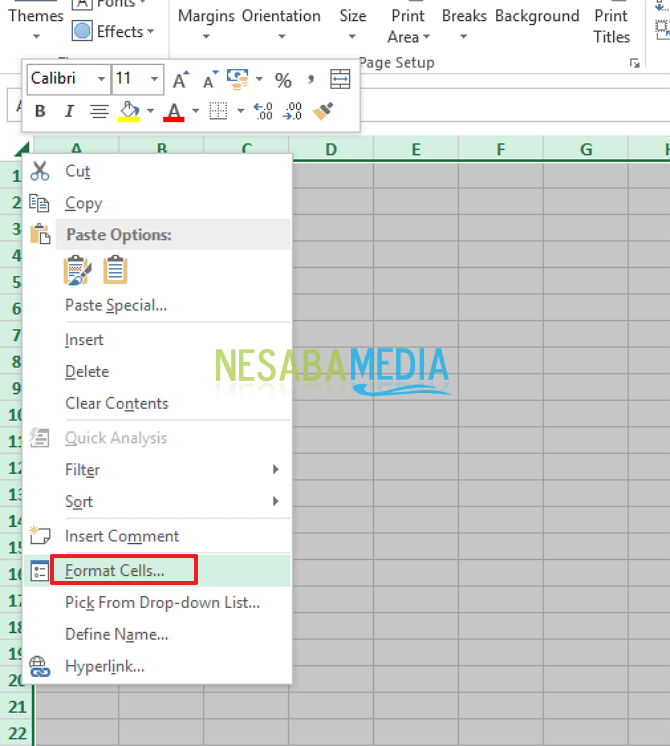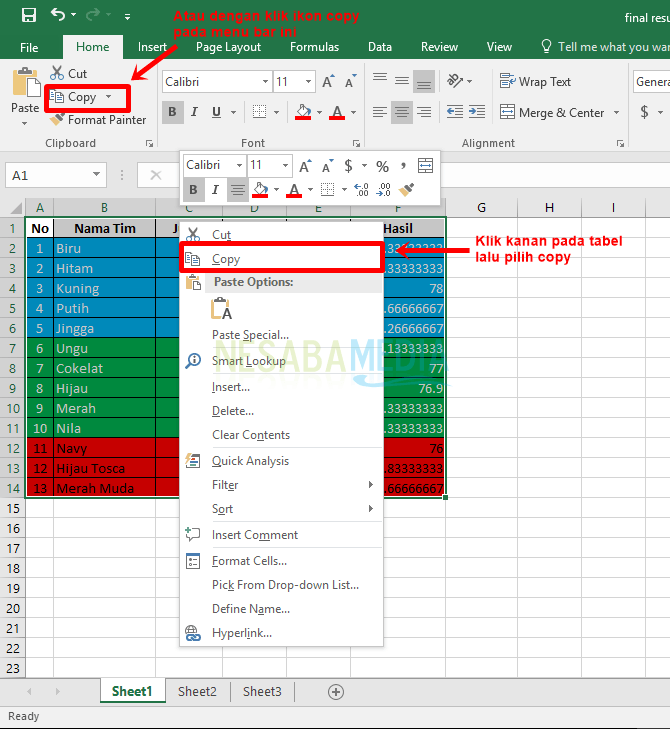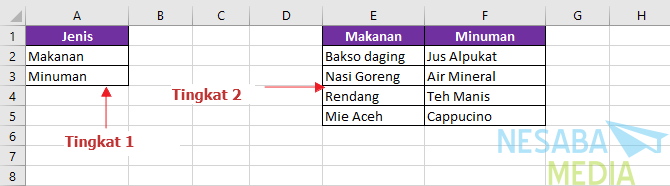11 vaihetta tietojen suodattamiseksi alueelta tai taulukoiksi Ms. kunnostautua
Microsoft Excel on yksi Microsoftin sovelluksista, jota käytetään useimmiten raporttien, tehtävien ja niin edelleen luomiseen.
Paljon ominaisuuksia, jotka tarjoaaItse Microsoft Excel, josta yksi on suodatusominaisuus tai jota usein kutsutaan myös automaattiseksi suodattimeksi, on yksi Microsoft Office Excel -sovelluksen ominaisuuksista, jota käytetään tiettyjen tietorivien näyttämiseen käyttämämme suodattimen mukaan ja piilottamalla loput muut tietorivit. Tämän ominaisuuden avulla meille käyttäjille voi olla helpompaa tehdä raportteja tai tehtäviä.
Mutta ehkä monet meistä, jotka eivät tiedä tätä ominaisuutta, etenkin aloittelijoille. Niille meistä, jotka eivät vielä tiedä, me teemme suodattaa tietoja manuaalisesti, joten se vie melko kauan. Joten käytämme paremmin suodatinominaisuutta. Kuinka sitten suodattaa tietoja alueelta tai taulukolta Excelissä?
No, tällä kertaa jaan kuinkakuinka suodattaa tietoja alueelta tai taulukolta Ms. Excel erittäin helposti. Kuinka teet sen? Seuraa vain alla olevia vaiheita.
Kuinka suodattaa tietoja alueelta tai taulukolta
Käytän tässä opetusohjelmassa MicrosoftiaExcel 2013 -versio, mutta jos käytät toista versiota, se on OK. Koska tehdyt vaiheet eivät ole paljon erilaisia. Katso heti seuraavat vaiheet.
1. Varmista ensin, että sinulla on tietoja suodattamista varten. Kuten alla olevassa kuvassa.

2. Siirry sitten valikkoon Tiedot yläosassa. Kuten alla olevassa kuvassa.
3. Napsauta sitten napsauttamalla "Filter", Kuten alla olevassa kuvassa.

4. Sitten kolmiokuvake ilmestyy jokaiseen sarakkeeseen. Kuten alla olevassa kuvassa. Napsauta saraketta, josta haluat tehdä referenssin suodattamista varten. Esimerkiksi haluat näyttää vain kohteiden määrän välillä 2–5. Napsauta sitten napsauttamalla Kolmio-kuvaketta Määrä-sarakkeessa. Kuten alla olevassa kuvassa.

5. Napsauta sitten napsauttamalla "Numerosuodattimet", Valitse sitten seuraavassa valikossa haluamasi. Esimerkiksi välillä, jos haluat näyttää numeron välillä. Kuten alla olevassa kuvassa.

6. Anna sitten haluamasi numero ja napsauta sitten kunnossa, Kuten alla olevassa kuvassa.
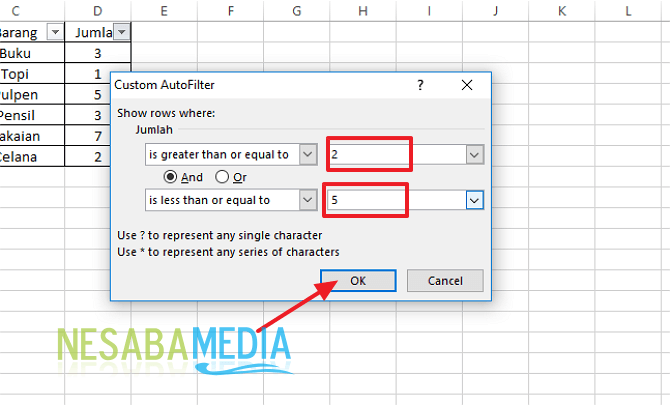
7. Joten näkyvässä datataulussa on vain useita kohteita välillä 2 - 5. Kuten alla on esitetty.

8. Voit näyttää myös tekstisuodattimella. Valitse haluamasi sarake. Esimerkiksi kohdesarake. Kuten alla olevassa kuvassa.

9. Valitse sitten "Tekstisuodattimet", Valitse sitten seuraavassa valikossa haluamasi. Minkä suodattimen haluat.

10. Valitse sitten sen tuotteen nimi, jonka haluat näyttää, napsauta sitten kunnossa, Kuten alla olevassa kuvassa.
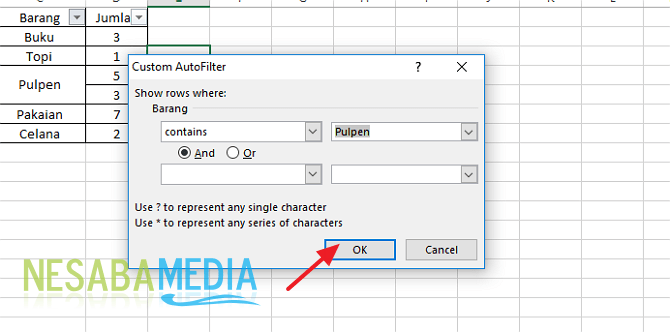
11. Sitten näyttöön tulee data, jolla on oikea nimi, jonka kirjoitit aiemmin. Kuten alla olevassa kuvassa.

Joten miten? Menetelmä on melko helppo ja hyvin yksinkertainen eikö? Nyt voimme suodattaa tai suodattaa taulukkojemme tietoja erittäin helposti. Joten meillä on helpompi löytää tai näyttää tietoja haluamastasi taulukosta.
Näin suodatetaan alueen tietojatai taulukko Ms. Excel helposti, että voit kokeilla. Jos tämä artikkeli voi auttaa sinua, kerro siitä ystävillesi, jotta he tietävät myös kuinka suodattaa tietoja alueelta tai taulukolta Ms. Excel. Toivottavasti tämä artikkeli voi olla hyödyllinen meille kaikille. Jos kirjoitusvirheitä on, anna anteeksi. Kiitos