Täältä löydät ohjeet, kuinka tehdä kirjekuorien tarroja Microsoft Wordiin, siivousta!
Kirjekuorista on tullut tärkeä välttämättömyysvirasto, koska sitä käytetään ehdottomasti kutsun ja tärkeiden kirjeiden välittämiseen. Kirjekuoren tyylikäs ulkonäkö ja muotoilu ovat yhtä tärkeitä, koska ne heijastavat toimiston ammattitaitoa.
Ehkä vanhoina päivinä, kun halusin lähettää kirjeen / kutsun, kirjekuoren tiedot kirjoitettiin vain käsin. Joten se antaa tulokset vähemmän siistit.
Nykyaikana voimme kuitenkin lähettää kirjeitä / kutsuja kirjekuoria koskevilla tiedoilla tietokoneella.
Koska tietokoneella tulokset ovatse on ehdottomasti parempi ja näyttää paremmin viraston ammattitaidolta. Mutta ehkä on edelleen monia virastoja, jotka eivät tiedä miten tehdä lausunto kirjekuorelle tietokoneella. Vaikka tapa on erittäin helppo, vain käyttämällä Microsoft Word -sovellusta, joka on jo saatavana jokaisessa kannettavassa tietokoneessa.
No, tällä kertaa jaan siitä, kuinka kirjekuorien tekeminen Microsoft Wordiin on erittäin helppoa. Kuinka teet sen? Seuraa vain alla olevia vaiheita.
Kuinka luoda kirjekuoren tarra Microsoft Wordiin
Kirjekuoren valmistuksessa on otettava huomioon jokin asia, joka on tulostettavan kirjekuoren koko. Hyvän kirjekuoren koko ei ole liian suuri tai liian pieni.
Mittaa sitten tulostettavan kirjekuoren mitat, jotta se voidaan säätää kirjoitukseen / kuvaukseen, joka kirjoitetaan Microsoft Wordissa. Katso heti seuraavat vaiheet.
1. Avaa ensin Microsoft Word -sovellus kannettavalla tietokoneellasi.
2. Napsauta sitten valikkovälilehteä "Postitus", Kuten alla olevassa kuvassa.

3. Valitse sitten "Kirjekuoret". Kuten alla olevassa kuvassa.

4. Täytä sitten ruudut "Toimitusosoite" lähettäjän osoitteella. Täytä sitten ruutu "Palautusosoite" kohdeosoitteen kanssa. Kuten alla olevassa kuvassa.

5. Napsauta sitten napsauttamalla "Asetukset". Kuten alla olevassa kuvassa.

6. Sitten kirjekuoren asetukset -ikkuna tulee näkyviin. Ole hyvä ja aseta toiveidesi mukaan, kuten kirjekuoren koko, lähettäjän osoitteen ja kohdeosoitteen kirjoitustyyppi sekä lähettäjän osoitteen ja kohdeosoitteen sijainti. Kun se on asetettu, valitse Tulostusasetukset-valikko.

7. Säädä tulostusasetukset-valikossa kirjekuoren sijainti, kun se tulostuu sopivaksi tulostettaessa. Jos olet napsauttanut, kiitos "Ok". Kuten alla olevassa kuvassa.

8. Palaat sitten Kirjekuoret ja tarrat -ikkunaan. Napsauta "Lisää dokumenttiin", Kuten alla olevassa kuvassa.
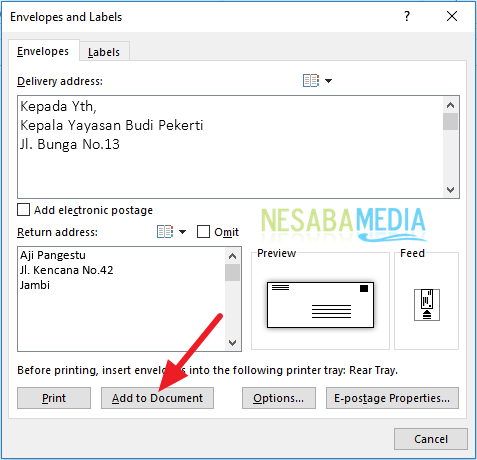
9. Sitten ilmestyy kysymysikkuna siitä, haluatko asettaa lähettäjän osoitteen ja kohdeosoitteen oletusasetuksiin. Napsauta jos olet samaa mieltä "Kyllä", mutta jos ei, napsauta "Ei", Kuten alla olevassa kuvassa.

10. Valmis. Sitten sivu tulee kirjekuorena. Kuten alla olevassa kuvassa.

Joten miten? Menetelmä on melko helppo ja hyvin yksinkertainen eikö? Nyt meidän ei enää tarvitse kirjoittaa lähettäjän nimeä tai osoitetta ja kohdeosoitetta manuaalisesti. Meidän on vain tehtävä siitä nykyaikaisempi kirjoittamalla ja tulostamalla Microsoft Wordilla.
Näin valmistetaan kirjekuoren tarraMicrosoft Wordissa, jota voit kokeilla. Jos tämä artikkeli voi auttaa sinua, kerro siitä ystävillesi, jotta he tietävät myös kuinka luoda kirjekuorien postitustarrat helposti Microsoft Wordiin. Toivottavasti tämä artikkeli voi olla hyödyllinen meille kaikille. Jos kirjoitusvirheitä on, anna anteeksi. Kiitos








