Wondershare PDFelement 7.0: Paras PDF-editori, jossa on runsaasti ominaisuuksia, ystävälliset hinnat + 50% alennus

Yleisesti ottaen Kannettava asiakirjamuoto tai tunnetaan paremmin nimellä PDFon yksi asiakirjamuodoista, jota käytetään useimmiten e-kirjojen tekemiseen. PDF-tiedoston avaaminen riittää selaimen avulla, mutta selaimen avaamiseen liittyy joitain haittoja.
Yksi haitoista on selaimen käyttöPDF-asiakirjan avaaminen on rajoitettua pääsyä itse PDF-asiakirjaan. Emme voi muokata asiakirjaa, muuntaa tai yhdistää useita asiakirjoja yhdeksi, jota emme voi tehdä.
Tämän ongelman ratkaisemiseksi tarvitaanPDF-editoriohjelmisto, jota ei käytetä vain PDF-asiakirjojen avaamiseen / lukemiseen, mutta jota voidaan käyttää myös monien PDF-asiakirjojen muokkaamiseen, muuntamiseen, suojaamiseen ja yhdistämiseen yhdeksi ja muuksi. Suositellut PDF-editoriohjelmisto-suositukset kuuluvat PDF-elementti.
PDFelement, PDF Editor monien ominaisuuksien kanssa

PDFelement on tehty PDF-editori-ohjelmistoWondershare Co. jolla on useita mielenkiintoisia toimintoja asiakirjojen muokkaamiseen, asiakirjojen muuntamiseen muihin muotoihin, asiakirjojen suojaamiseen, jotta kukaan ei pääse niihin, yhdistämällä useita asiakirjoja yhdeksi ja niin edelleen.
PDFelement voi toimia käyttöjärjestelmässä Windows samoin MacOS (Saatavana on myös versio Android ja iOS). Haluatko tietää miksi suosittelemme PDFelementtiä parhaaksi PDF-editoriksi? Mitä ominaisuuksia ja etuja sitten PDFelementillä on? Katso koko arvostelu alla.
1. Muokkaa PDF-dokumentteja
Ei vain käytetty /muokata asiakirjojen tekstiä. PDFelement-sovelluksella voit itse tehdä enemmän, kuten lisätä kuvia, linkkejä, vesileimoja, otsikoita, alatunnisteita tai jopa muuttaa PDF-dokumentin taustaa.
- Avaa ensin PDF-dokumentti napsauttamalla tiedosto > avoin valitse sitten Selaa, Valitse haluamasi PDF-dokumentti.

- Kun PDF-dokumentti avautuu, napsauta muokata kuten nuoli osoittaa.
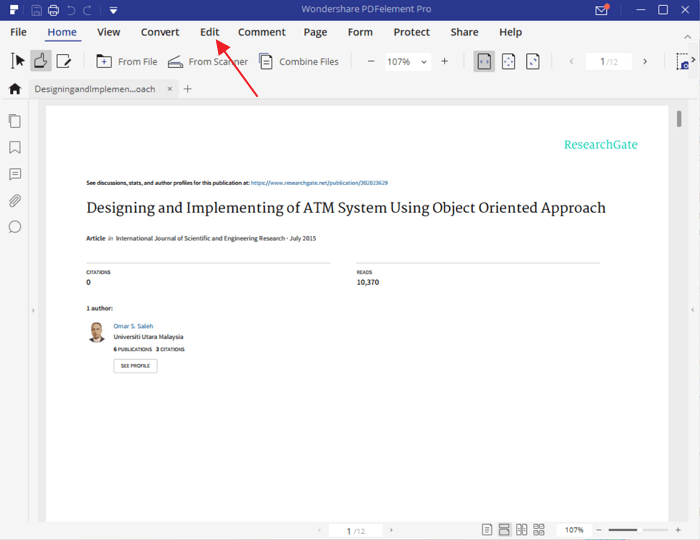
- Voit muokata PDF-dokumentteja valitsemalla Muokkaa objektin tekstiä ja kuvaa (nuolen osoittamalla tavalla). Esimerkiksi, tässä muokkaan vain tekstiä.

- Kun olen korostanut punaista väriä, lisään dokumenttiin vähän tekstiä. Jos haluat asettaa tekstin muotoilun, näet sen näytön oikealla puolella.

- Jos olet lopettanut asiakirjan muokkaamisen, tallenna se kautta tiedosto > Tallenna / Tallenna nimellä.
2. PDF-asiakirjojen luominen
PDFelement voi auttaa luomaan PDF-dokumentteja useista tiedostomuodoista, kuten Word, Excel, powerpoint, kuvat ja niin edelleen. Katsotaan kuinka alla:
- Valitse PDFelement-pääikkunassa Luo PDF.

- Valitse tiedosto, jonka haluat luoda PDF-dokumentiksi. Napsauta sitten avoin.

- Odota PDF-dokumentin luomisprosessia useita minuutteja asiakirjan koosta riippuen. Mitä pienempi, sitä nopeampi tämä prosessi. Odota, että kirjoitus tulee näkyviin viimeistely ja PDF-dokumentti on luotu onnistuneesti.

3. Muunna PDF-dokumentit
Joskus haluat muuntaa PDF-asiakirjanettä sinulla on jokin muu tiedostomuoto. PDFelementin avulla voit muuntaa PDF-dokumentit helposti muihin muotoihin, kuten Word-, Excel-, powerpoint-, kuva-, selkeäteksti-, epub-, HTML-, RTF-tiedostoihin jne. Miten tämä tehdään? Katsotaan kuinka alla:
- Avaa muunnettava PDF-dokumentti.
- Valitse sitten muuntaa, Valitse haluamasi tiedostomuoto (jonka minä punaisena Kotaki), onko kyse sitten Word-, Excel-, PowerPoint- tai muista tiedostomuodoista.

- Sen jälkeen napsauta Tallenna (tiedostojen nimiä voidaan myös muuttaa).

- Odota muuntamisprosessin päättymistä, kuinka kauan se riippuu myös tiedoston koosta. Kun se on valmis, kirjoitus tulee näkyviin viimeistely.

4. PDF-asiakirjojen yhdistäminen
Useista syistä, ehkä haluatyhdistä useita PDF-dokumentteja yhdeksi. Useimmissa PDF-muokkausohjelmissa on melko harvinaista tarjota ominaisuus kahden tai useamman PDF-asiakirjan yhdistämiseksi yhdeksi. PDFelementillä on kuitenkin nämä ominaisuudet, jotka voit tehdä seuraavilla tavoilla:
- Valitse PDFelement-pääikkunassa PDF-yhdistelmä.

- Sen jälkeen voit lisätä haluamasi asiakirjan valitsemalla lisätä.

- Valitse kyseinen asiakirja. Haluan esimerkiksi yhdistää 2 asiakirjaa yhdeksi. Napsauta sitten avoin.
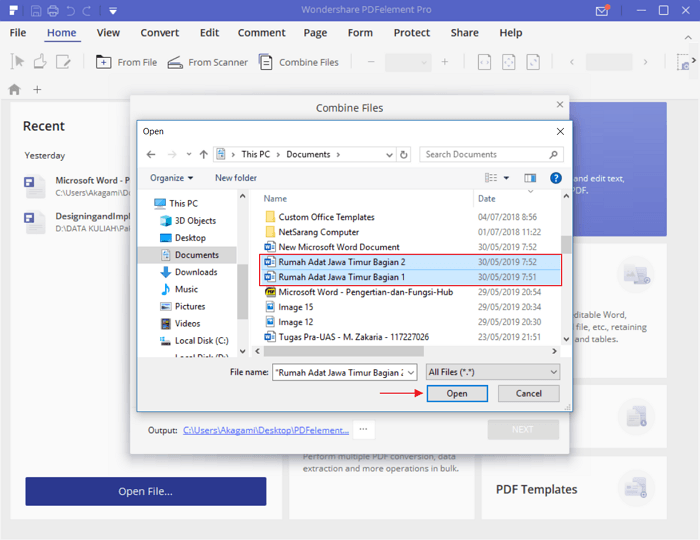
- Varmista ensin, että tilaus on oikea. Jos se ei ole kunnossa, vedä tiedostoa alas / ylös, kunnes se on täysin peräkkäinen. Napsauta sitten seuraava.

- Odota yhdistämisprosessiakunnes se on ohi. Kesto riippuu asiakirjojen määrästä tai koosta. Kun se on valmis, useiden asiakirjojen yhdistetyt tulokset avautuvat automaattisesti.
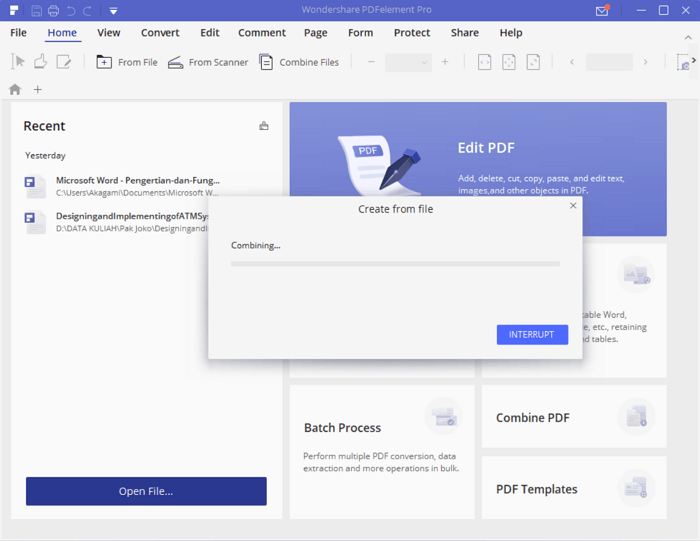
Oletuksena useiden asiakirjojen yhdistettyjen tulosten sijainti on PDFelement-kansiossa (osoitteessa asema C:). Ehdotamme, että kun PDF-dokumentti on onnistuneesti yhdistetty, napsauta Tallenna nimellä jotta voit itse määrittää asiakirjan nimen ja sijainnin.
5. Suojaa PDF-dokumentteja
Asiakirjan sanamuoto on vääräpyrkimys suojata asiakirjat vankilasta, jolla on huonoja aikomuksia, haluaako se kopioida, muokata tai käyttää asiakirjojasi kysymättä ensin lupaa.
PDFelementin avulla voit antaa salasanan pdf-dokumenttiisi itse asiakirjan luottamuksellisuuden suojaamiseksi tai ylläpitämiseksi.
- Avaa suojattava PDF-dokumentti. Napsauta sitten Protect kuten nuoli osoittaa.

- Suojataksesi asiakirjan napsauta riippulukon painiketta nuolen osoittamalla tavalla.

- Kohdassa Avaa salasana (punainen), kirjoita haluamasi salasana. Aina kun käyttäjä haluaa avata asiakirjan, tätä salasanaa käytetään. Mitä käyttöoikeudet (sinisellä) tätä salasanaa käytetään, jos se on käytettävissäjotka haluavat peukaloida asiakirjaasi, kuten muuntaa toiseen muotoon, käyttäjän on annettava salasana. Varmista, että avoimen salasanan ja luvan salasanat ovat erilaiset, ei voi olla sama.

- Jokaisen, joka haluaa avata PDF-dokumentin, hänen on ensin syötettävä luomasi salasana. Tällä tavalla PDF-dokumentit pysyvät turvassa vankilassa.

6. Pakkaa PDF-asiakirjat
Olet saattanut kokeilla, että et ole lähettänyt liitetiedostoja PDF-muodossa, koska niiden koko on liian suuri. Sitä varten sinun on pakattava se niin, että koko ei ole liian suuri.
Riippuu siitä, PDF-asiakirjan koko vai eiTäytä se, mitä enemmän kuvia ja grafiikkaa, sitä suurempi koko. Onneksi PDFelementillä on ominaisuus vähentää PDF-dokumenttien kokoa.
- Avaa PDF-dokumentti, jonka kokoa haluat pakata.
- Sen jälkeen valitse muuntaa.

- Pakkaa PDF-dokumentti valitsemalla Optimoi PDF.
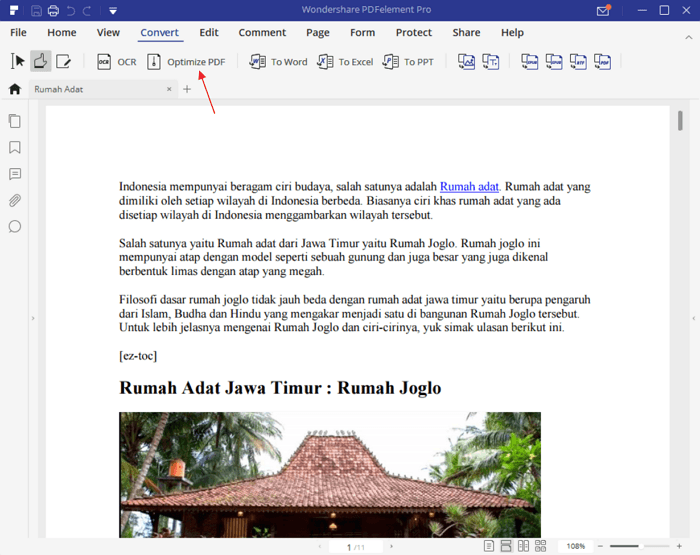
- Valitse vain Normaali-vaihtoehto, jotta laatu ei heikentyisi niin paljon. Alkuperäinen asiakirjan koko 7.87MB voi olla 0.72MB, Viimeinkin valitse optimoida.
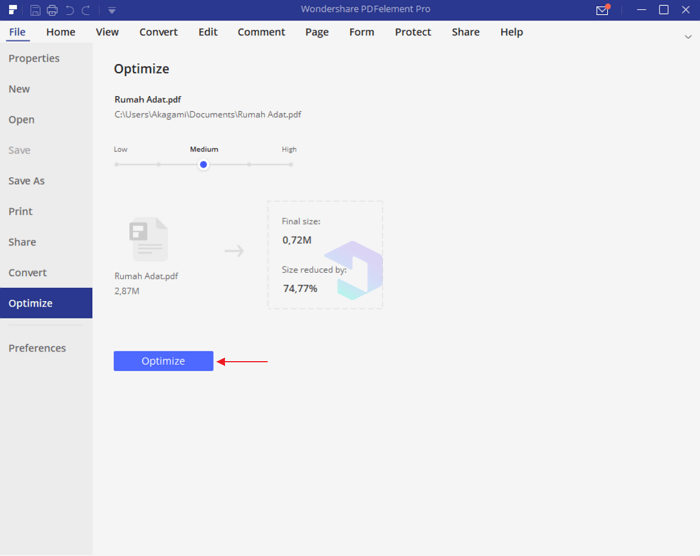
- Valitse haluamasi asiakirjan sijainti, nimeä se ja valitse se Tallenna.
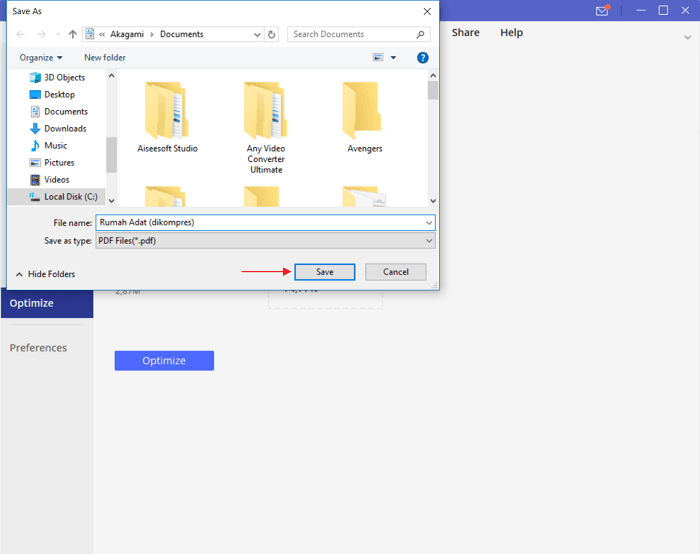
Se on meidän katsaus PDFelement, joka voiVoit harkita tarpeitasi vastaavan PDF-editorin valitsemista. Erilaisilla eduillaan voit tehdä "kaikki"PDF-dokumenteissasi PDFelementin avulla.
Kun olen käyttänyt tätä PDF-editoriaMuutamana päivänä päätelin, että PDFelement on yksi parhaista PDF-editorista, joka on varustettu monilla mielenkiintoisilla ominaisuuksilla. Toisin kuin vastaavissa ohjelmissa, joiden hinta on epäystävällinen, voit saada PDFelementin melko halvalla hinnalla alkaen 69 dollarista henkilökohtaiseen käyttöön.







