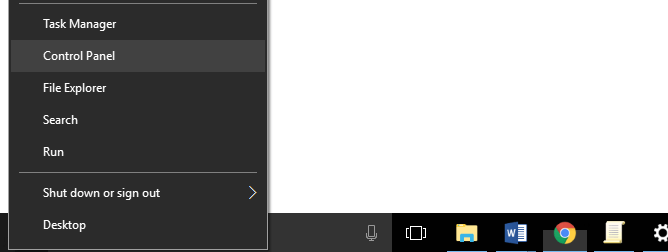3 tapaa muuttaa tiedostonimiä, numero 1 on helpointa!
Tietokoneessa olevien tiedostojen määrä tekee sinustahämmentynyt etsinnässä. Lisäksi tiedosto on järjestetty ryhmittämättä kansioihin tai antamatta tiedoston nimeä mielivaltaisesti. Hakuprosessi vie pidempään ja vie varmasti aikaa.
Jos olet tallentanut tiedoston satunnaisestipaikka, sinun on vaihdettava nimi niin, että sinulla ei enää ole vaikeuksia löytää sitä. Täällä ei tarvitse käyttää manuaalista tapaa muuttaa joitain näistä tiedostoista.
Kuinka nimetä useita tiedostojanopeasti? Onneksi Windowsilla on useita menetelmiä, joita voidaan käyttää yleisen tiedostonimen muuttamiseen ilman lisäohjelmistoja.
3 tapaa muuttaa tiedoston yleistä nimeä
Tässä on 3 tapaa, joilla voidaan muuttaa koko tiedoston nimeä hyödyntämällä Windowsin ominaisuuksia.
1. Windowsin Resurssienhallinnan kautta
Tämän ensimmäisen tavan voidaan sanoa olevan helpoin. Miksi? Sinun on avattava vain tiedosto, jonka haluat nimetä uudelleen Windowsin Resurssienhallinta.
1. Estä kaikki nimeävät tiedostot. Napsauta sitten hiiren kakkospainikkeella, valitse rename.

2. Vaihda seuraavaksi tiedostonimi haluamasi mukaan.

3. Tiedosto on nimetty uudelleen kokonaan.

2. Powershellin kautta
Powershell on oletus Windows 10 -sovellus, joka on samanlainen kuin CMD (Command Prompt). Täällä tarvitset vain 2 komentoa, nimittäin Dir ja Nimeä uudelleen -Item.
Katso lisätietoja alla olevasta kuvasta.
1. Kirjoita hakemisto, johon tallennat nimeävän tiedoston. Kirjoita sitten tämä komento: Rež | Nimeä tuote uudelleen -NewName {$ _. Nimi -korvaa "vanha_tiedostonimi", "uusi_tiedostonimi".} Sen jälkeen älä unohda astua.

2. Tiedosto on nimetty uudelleen kokonaan. Tulos on kuin alla oleva kuva.

3. Komentorivin (CMD) kautta
CMD: n avulla voit muuttaa tiedostonimen uudelleennime- tai ren-komennolla. Sitten voit käyttää merkkiä * vastaamaan tiedostonimeä sekoittamatta sitä eri tiedostoihin. Se on vain, että komentorivi voi muuttaa tiedostotyyppejä, kuten, .jpg olla .png, Kiinnitä huomiota alla olevaan tapaan.
1. Avaa cmd kannettavalla tietokoneellasi. Kirjoita sitten hakemisto, jossa tiedosto sijaitsee. Kirjoita tilaus muistiin ren * .jpg * .png cmd: llä. Älä unohda painaa astua.
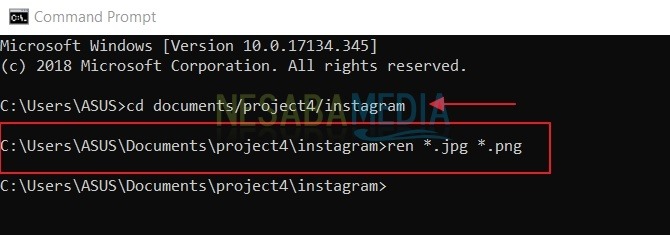
2. Tiedosto on nimetty uudelleen kokonaan. Tulos on kuin alla oleva kuva.
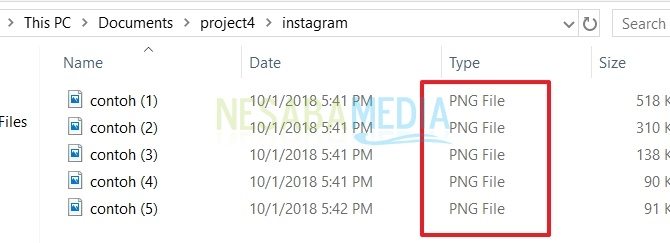
Kuinka helppoa? Nyt sinun ei tarvitse enää huolehtia yleisen tiedostonimen muuttamisesta. Voit muuttaa tiedostoa käyttämällä yllä olevia menetelmiä. Tämä voi auttaa sinua hakemaan tiedostoja. Kiitos ja toivottavasti hyödyllinen!