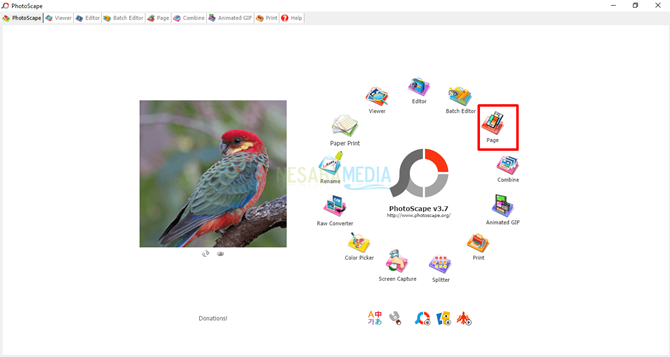Écoutons, tutoriel sur la façon de créer un logo sur PicsArt Android facilement!
Connaissez-vous PicsArt? PicsArt est une application magique qui peut être utilisée pour éditer des photos. Cette application offre une variété de fonctionnalités intéressantes. Comme ajuster la transparence des photos, fusionner des photos ou faire des créations photo intéressantes.
Cependant, saviez-vous que PicsArt fournit également des fonctionnalités pour créer des logos? Donc, pour ceux d'entre vous qui aiment le monde du design, PicsArt peut être une application Android qui vaut la peine d'être essayée.
Tout comme Photoshop ou une application de conceptiond'autres, avec PicsArt, vous pouvez spécifier la taille du canevas utilisé comme feuille de calcul ou vous pouvez choisir la taille par défaut fournie par PicsArt. De cette façon, vous pouvez non seulement concevoir sur un PC, mais également utiliser un smartphone pour créer des conceptions selon vos goûts.
Eh bien, dans cet article, je vais vous expliquer comment créer un logo sur PicsArt. Pour cela, voyons l'explication complète de la façon de créer un logo dans le PicsArt suivant.
Comment créer un logo sur PicsArt
La façon de créer un logo sur PicsArt est très simple. A cette occasion, le logo qui sera créé ressemblera à l'image suivante.

1. Veuillez télécharger et installer PicsArt sur le Google Play Store au préalable.

2. Ouvrez l'application. Voici comment l'apparence initiale de PicsArt. Ensuite, cliquez sur l'icône Ajouter comme l'image suivante.

3. Pour commencer à créer un logo, sélectionnez la section Dessins, Sélectionnez Choisir une toile.

Remarque: Vous pouvez faire deux choixcréer un logo, à savoir Créer une nouvelle et Choisir une toile. La différence est que Créer nouveau est utilisé pour créer des images avec une taille de toile par défaut. Tandis que Pick Canvas fournit différentes tailles de toile qui sont nécessaires.
4 Comme expliqué précédemment, PicsArt propose plusieurs tailles de canevas. Déterminez la taille de la toile dont vous avez besoin. Vous pouvez également choisir l'arrière-plan utilisé comme arrière-plan de l'image. Ici, j'ai choisi la taille 1024 x 1024 avec un fond blanc. Après cela, cliquez sur signe de la flèche pour entrer dans le noyau de conception.

5. La feuille de calcul suivante est utilisée pour concevoir le logo.
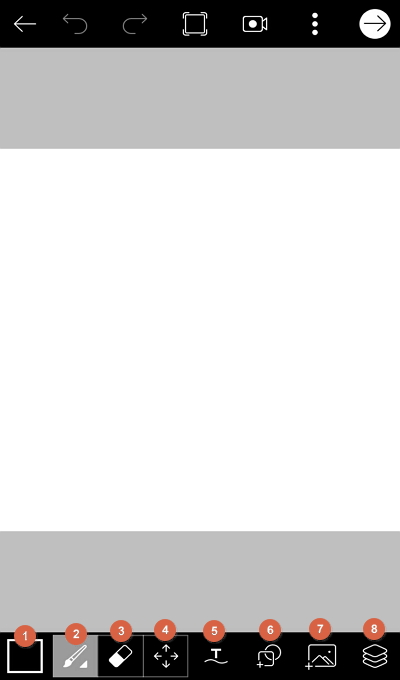
Description:
- Pour donner de la couleur à un crayon, du texte, une forme ou autre
- Pour donner une forme de graffiti
- Pour supprimer un objet
- Pour déplacer la feuille de calcul
- Pour ajouter du texte
- Pour ajouter des formes, telles que des lignes, des cercles, des carrés, etc.
- Pour ajouter une image du répertoire du téléphone portable
- Pour ouvrir ou fermer un onglet
6. La première chose à faire sur une feuille de calcul est de créer un arrière-plan. Cliquez sur l'icône (no 8), sélectionnez l'icône de couleur de calque pour donner de la couleur à la feuille de calcul.

7. Ensuite, cliquez sur l'icône Formes (n ° 6), sélectionnez la forme souhaitée. Vous pouvez également ajuster l'épaisseur de la forme, la couleur et la transparence des couleurs. Le modèle de couleur utilisé ici est Stroke, qui ne donne de la couleur qu'aux contours. Cliquez sur Ok quand c'est fini.

8. Réglez la position et la largeur de la forme souhaitée. Ensuite, les résultats sont les suivants.

9. Définissez la couleur sur l'icône (no 1) pour prendre la même forme qu'auparavant.

10. Resélectionnez la même forme que le modèle de couleur de remplissage, ce qui donne à la forme toute la couleur. Cliquez sur Ok.

11. Faites glisser la forme jusqu'à ce que le résultat se présente comme suit. Cliquez ensuite sur la flèche située dans le coin supérieur droit.

12. Sélectionnez le menu Modifier l'image.

13. Cette fois, je vais ajouter une image du téléphone à partir du répertoire du téléphone portable. De préférence, les images sont ajoutées au format .PNG afin que les images se fondent facilement avec la forme. Cliquez sur l'icone Ajouter La photo.
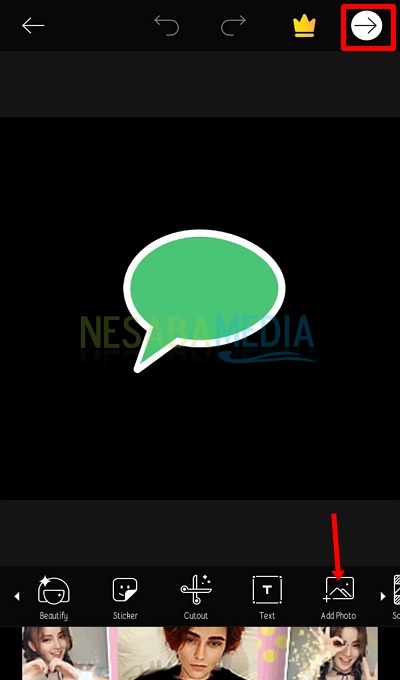
14. Ajustez la position de l'opacité de l'image pour réduire le niveau de couleur de l'image.

15. Enfin, ajoutez du texte en cliquant sur l'icône Texte.

16. Une fois terminé, cliquez sur la flèche suivante.

17. Cliquez sur Options SAUVEGARDER.

18. Et cliquez à nouveau Enregistrer pour enregistrer les résultats de l'image sur le téléphone portable

C'est à peu près les étapes pour fairelogo sur PicsArt directement sur votre téléphone Android. Il existe de nombreuses autres fonctionnalités que vous pouvez utiliser pour concevoir un logo. J'espère que cet article vous aidera à rendre votre création de logo aussi créative que possible. Continuez à visiter Nesabamedia pour obtenir d'autres informations intéressantes.