Guide pour installer Debian 10 dans VirtualBox Complete pour les débutants
Quelles sont les étapes pour installer Debian? Avant d'en discuter, vous devez savoir à l'avance ce qu'est Debian. Pour ceux d'entre vous qui sont toujours en contact avec le monde des serveurs, bien sûr familiers avec ce nom. Debian est l'un des systèmes d'exploitation universels ou généraux Linuc ou GNU que vous pouvez utiliser pour tous les besoins que vous souhaitez. Debian a été développée pour la première fois vers 1993.
Le système d'exploitation Debian est un système d'exploitation qui est open source. Autrement dit, vous n'avez plus besoinnuméro de série car vous n'avez pas besoin de télécharger ou même d'acheter le numéro de série. Cet avantage est certainement ce qui pousse de nombreuses personnes à commencer à utiliser Debian. De plus, l'apparence est également assez intéressante et pas ennuyeuse.
Sans parler des autres avantages possédéspar Debian qui est connu pour avoir un système de sécurité assez élevé. De plus, vous n'avez pas non plus besoin d'un antivirus car, fondamentalement, le système d'exploitation Linux n'a pas à utiliser d'antivirus car un virus ne pourra pas entrer.
Guide pour installer Debian 10 dans VirtualBox
Dans Debian, le noyau Linux, systèmeOpérations GNU, ainsi que les gestionnaires de paquets APT et DPKG. L'une des raisons pour lesquelles Debian est l'un des systèmes d'exploitation les plus utilisés est que cet OS distribue non seulement des logiciels à ses utilisateurs, mais contient également des dizaines de milliers de logiciels stockés dans ses référentiels. Voici un tutoriel sur la façon d'installer Debian 10 dans VirtualBox complete pour les débutants:
1. Pour créer une nouvelle machine virtuelle dans VirtualBox, on clique sur le bouton Nouveau.

2. Nommez votre machine virtuelle puis sélectionnez Suivant.

3. Pour la taille de la mémoire (RAM) utilisée sur votre machine virtuelle, je recommande 1024 Mo, mais si les spécifications de votre ordinateur portable / ordinateur sont médiocres, 512 Mo sont également acceptables. Choisissez ensuite Suivant.

4. Après cela, nous créons un disque dur virtuel pour stocker les données et les fichiers de nos machines virtuelles. Choisissez Créez un disque dur virtuel maintenant puis choisissez Créer.

5. Après cela, choisissez VDI (VirtualBox Disk Image).

6. Choisissez ensuite alloué dynamiquement puis choisissez Suivant.

7. Pour la taille du disque dur virtuel utilisé, 10 Go plus que suffisant. Après cela, choisissez Créer.

8. Une fois la création de la machine virtuelle terminée, nous devons effectuer un petit ajustement. Sélectionnez la machine virtuelle que nous avons créée précédemment (DEBIAN 10) puis sélectionnez-la Paramètres pour accéder au menu des paramètres.
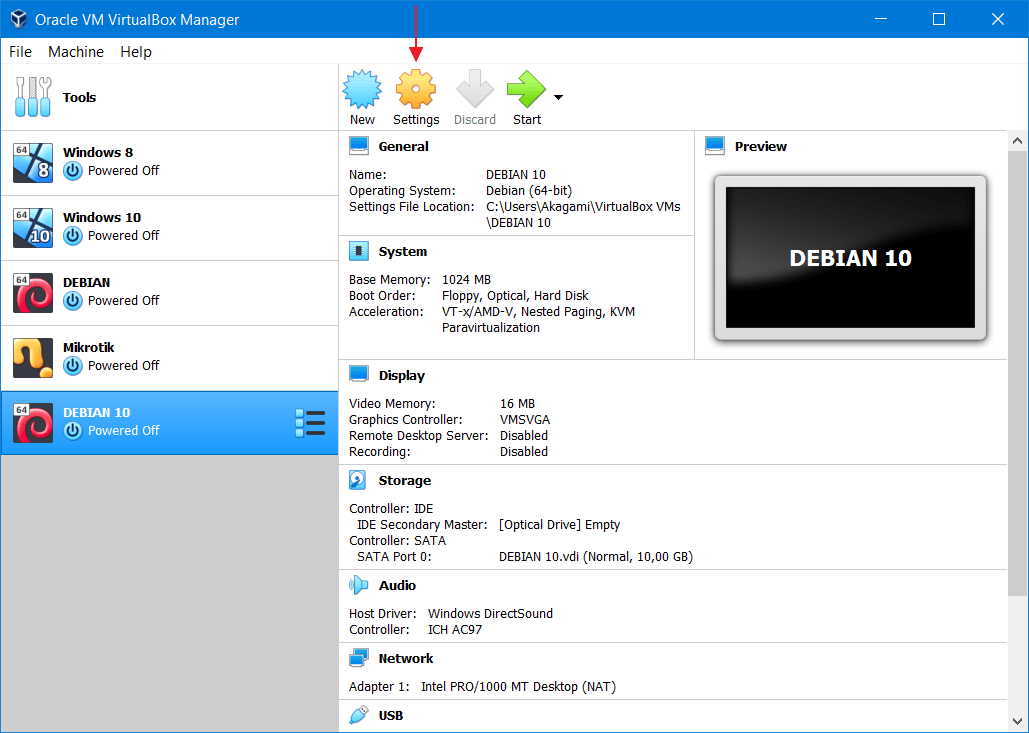
9. Au menu Paramètres, nous choisissons Stockage. Puis dans la section Contrôleur: IDE, sélectionnez Vide puis cliquez sur l'icône du CD comme indiqué par la flèche. Sélectionnez le fichier ISO Debian 10 que vous avez précédemment téléchargé.

10. Si le fichier ISO Debian 10 est ajouté avec succès, il ressemblera plus ou moins à ceci. Choisissez ensuite Ok.

11. Sélectionnez Commencer pour démarrer le processus d'installation.

12. Voici l'apparence initiale de l'installation Debian 10. Sélectionnez L'installer.

13. Choisissez Anglais.

14. Pour les options de lieu et de fuseau horaire, appuyez directement sur Entrer. Vous pouvez le modifier ultérieurement après le processus d'installation.
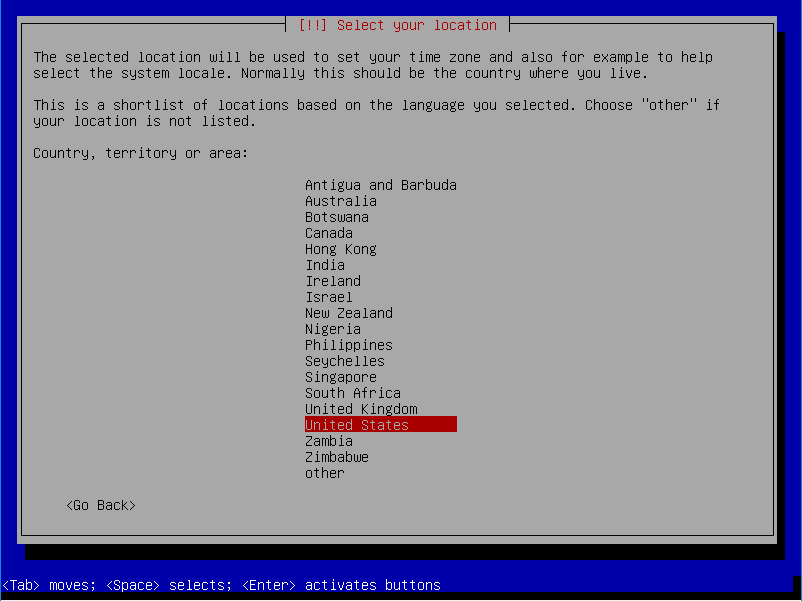
15. Sélectionnez Anglais américain, alors Entrer.
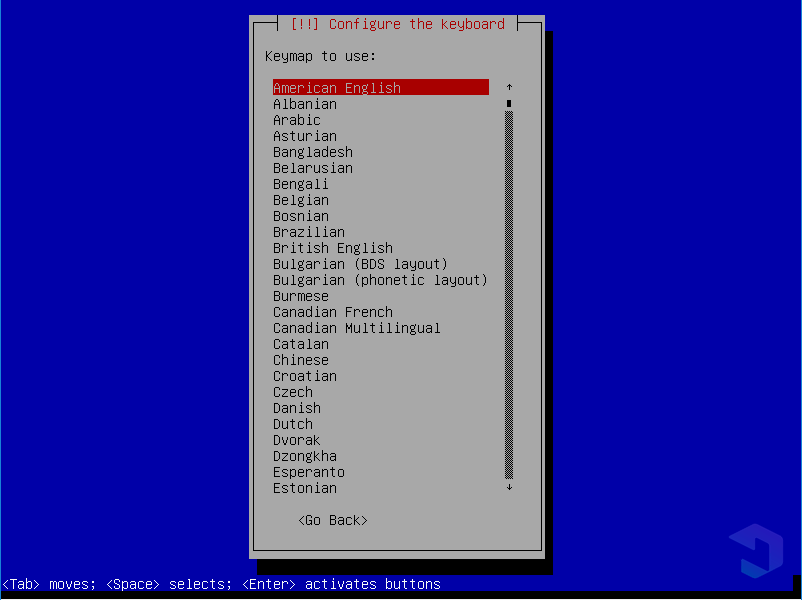
16. Tapez le nom du nom d'hôte, c'est gratuit. Choisissez ensuite Continuez.
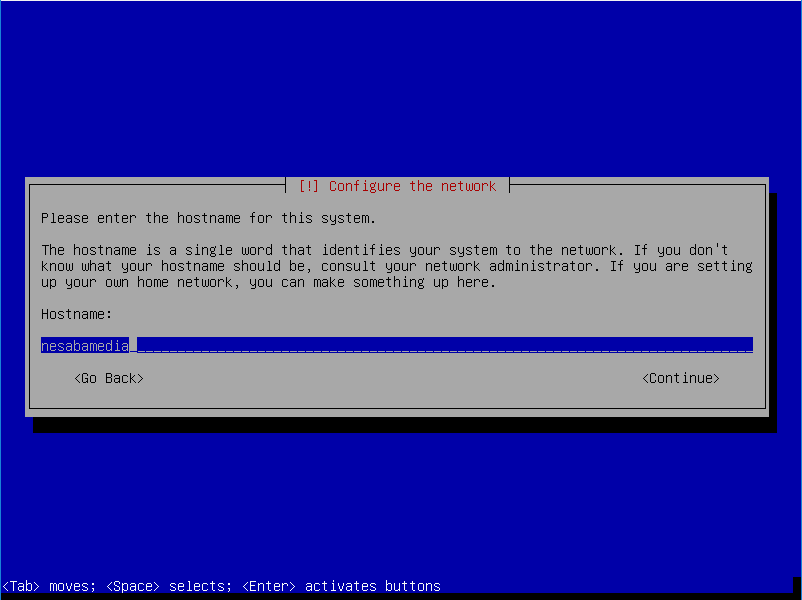
17. Entrez le nom de domaine souhaité, par exemple nesabamedia.com. Choisissez ensuite Continuez.
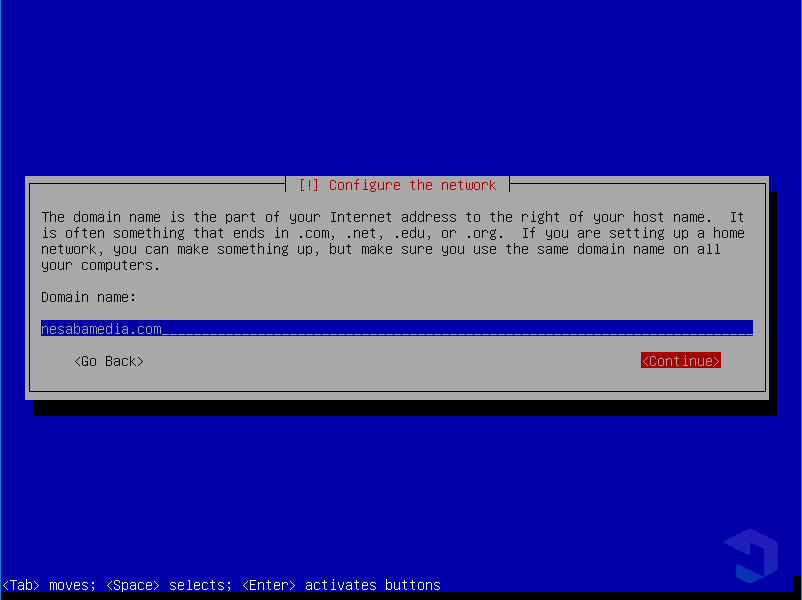
18. Saisissez le mot de passe de la racine. Utilisez un mot de passe facile à retenir. Choisissez ensuite Continuez.

19. Ressaisissez le mot de passe root, puis sélectionnez Continuez.
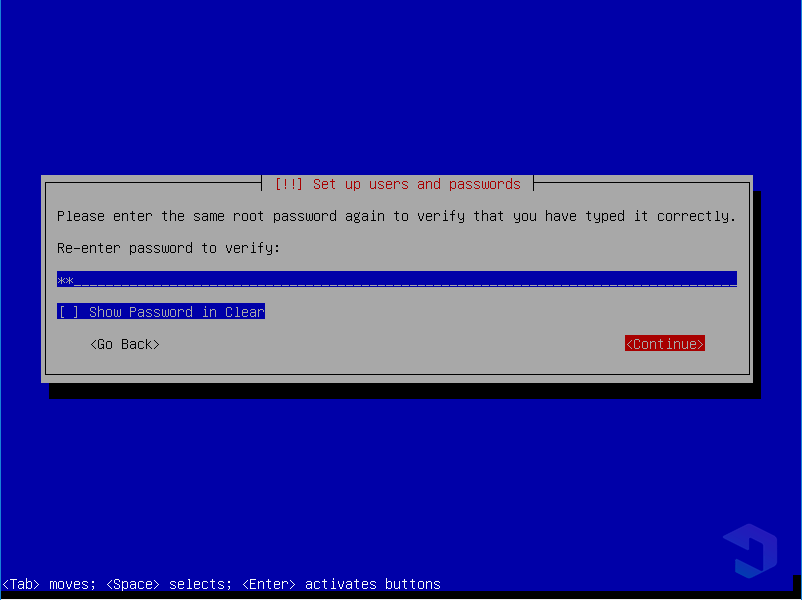
20. Entrez le nom complet de votre nouvel utilisateur, par ex. zakaria c'est aussi bien, ne doit pas être un nom complet. Cet utilisateur est un utilisateur normal, contrairement à root qui peut être appelé un administrateur disposant de tous les droits et accès. Si oui, choisissez Continuez.

21. Entrez le nom d'utilisateur, égal au nom d'utilisateur afin qu'il ne soit pas confondu. Choisissez ensuite Continuez.

22. Saisissez le mot de passe du nouvel utilisateur. Je le fais généralement comme le mot de passe root, donc je ne l'oublierai pas. Choisissez ensuite Continuez.

23. Entrez à nouveau le mot de passe, puis sélectionnez Continuez.

24. La sélection du fuseau horaire laisse la valeur par défaut en appuyant sur Entrer, plus tard, vous pouvez le modifier.
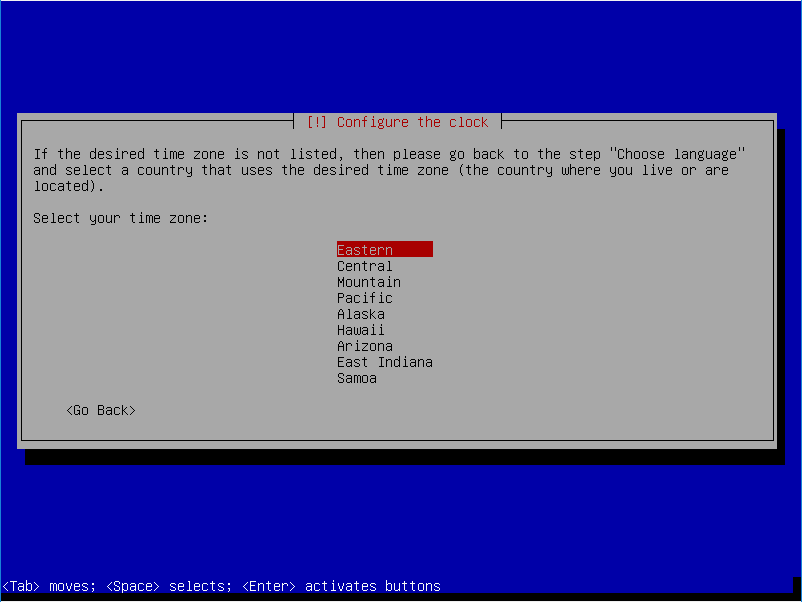
25. À l'étape de la partition du disque dur, sélectionnez Guidé - utiliser le disque entier.
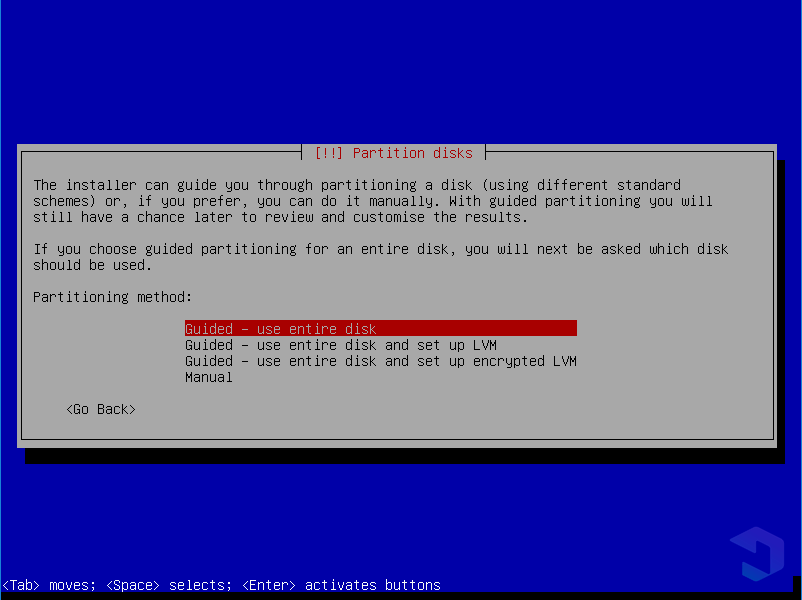
26. Sélectionnez le disque dur que vous souhaitez partitionner ultérieurement Entrer.

27. Partitionnement standard et fréquemment utilisé, au moins il existe des partitions home, var et tmp. Par conséquent, choisissez Partitions / home, / var et / tmp séparées.
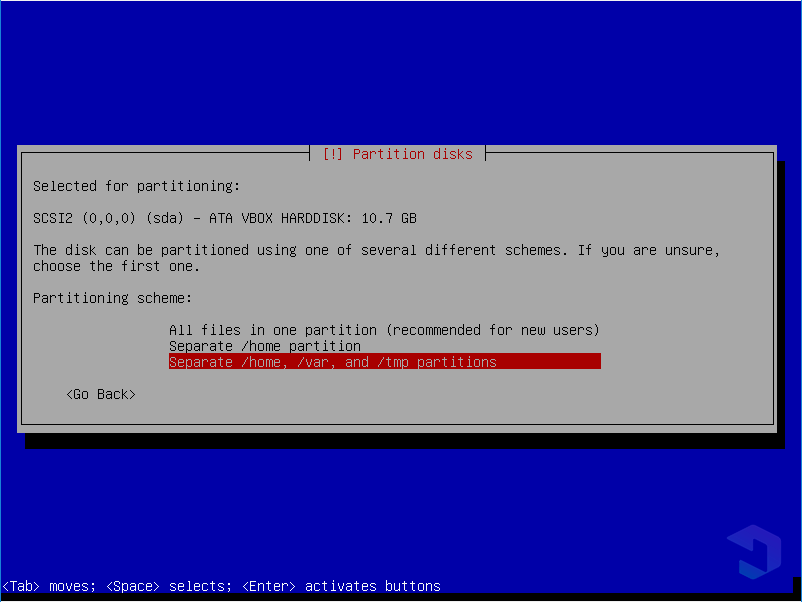
27. Ensuite, choisissez Terminer le partitionnement et écrire les modifications sur le disque.

28. Si un affichage comme celui-ci apparaît, veuillez sélectionner Oui.

29. Dans cette étape, sélectionnez Non.

30. Sélectionnez Non dans cette étape.

31. Next Select Non encore.
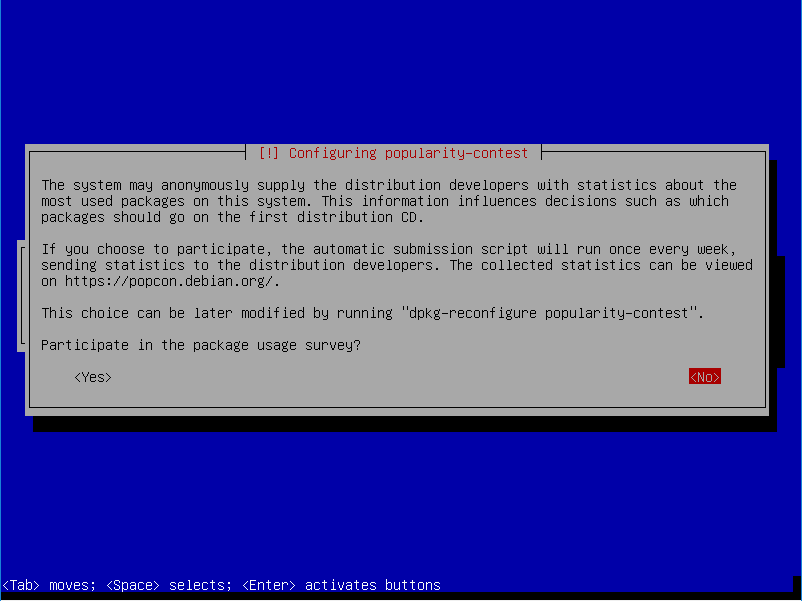
32. Ici, je veux installer linux basé sur CLI (terminal) car il est plus léger. Mais si vous souhaitez utiliser la version de bureau (GUI), veuillez sélectionner l'environnement de bureau Debian en appuyant sur la barre d'espace. Après cela, choisissez Continuez.

33. Sélectionnez Oui pour l'installation du chargeur de démarrage GRUP.

34. Sélectionnez / dev / sda ... (le nom de votre disque dur qui ressemble plus ou moins à l'image ci-dessous) puis appuyez sur Entrer.

35. Le processus d'installation de Debian 10 Linux a réussi, enfin sélectionnez Continuez.

36. Oui, voici l'apparence de votre CLI basée sur Debian Linux.

Ce sont les étapes pour installer Debian 10 surVirtualBox pour les débutants. Si vous rencontrez des difficultés lors de l'installation du système d'exploitation Debian, n'hésitez pas à demander via la colonne commentaire ci-dessous.








