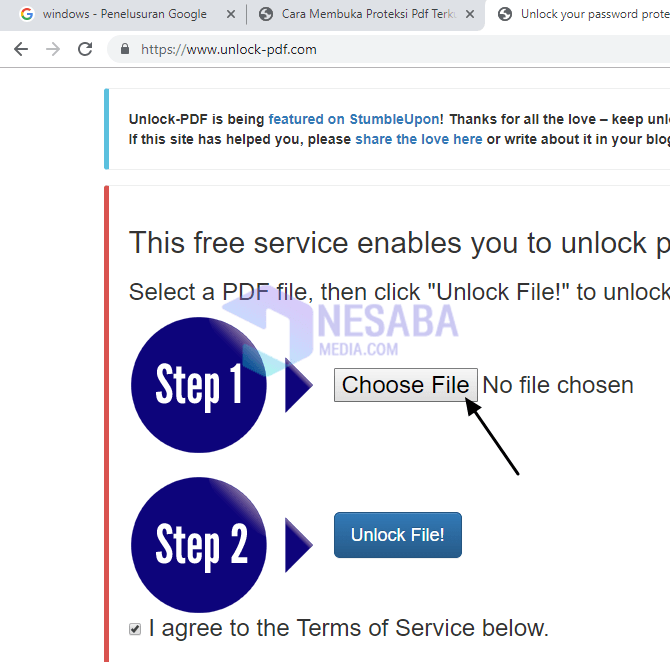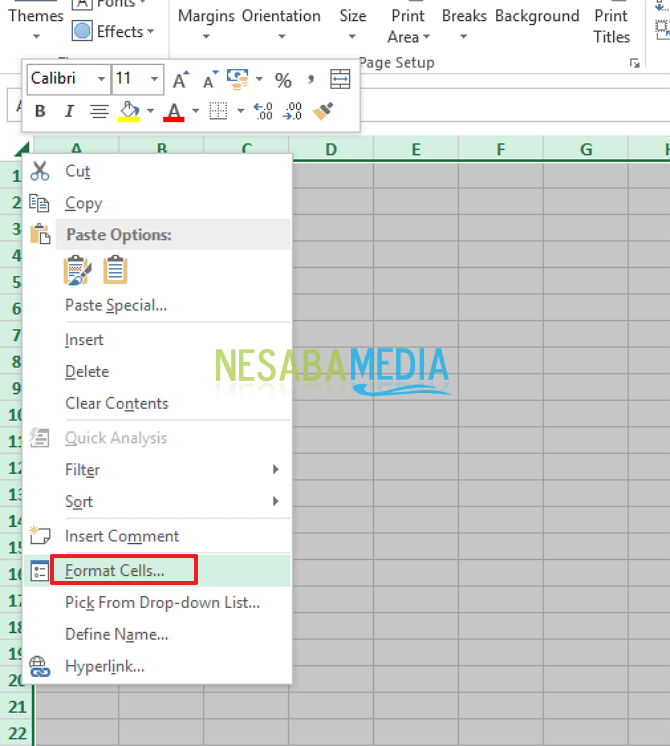Tutoriel sur la façon d'ouvrir des fichiers Excel verrouillés / protégés
Comme nous le savons déjà en plus de MicrosoftWord, Microsoft Excel est également l'un des logiciels Microsoft Office les plus utilisés pour traiter les nombres, dont l'un est de calculer ou d'enregistrer des données financières personnelles ou d'entreprise.
Bien sûr, les données financières doivent être confidentielleset n'importe qui n'est pas autorisé à le voir, une façon de sécuriser un fichier Excel afin qu'il ne puisse pas être ouvert ou modifié par d'autres est d'utiliser la fonction de protection par mot de passe.
Eh bien la question est, comment puis-je ouvrir la protection sur le fichier Excel verrouillé par mot de passe? lorsque vous essayez de cliquer sur l'une des cellules de la feuille protégée, un message d'avertissement apparaît "La cellule ou le graphique que vous essayez de modifier est sur des feuilles protégées".
Comment ouvrir un fichier Excel verrouillé
Microsoft Excel est un logicielprocesseur de feuille de calcul ou de feuille de calcul distribué et développé par les sociétés Microsoft. Le logiciel Microsoft Excel peut être exécuté sur les systèmes d'exploitation Microsoft Windows et MacOS.
Microsoft Excel est également disponible pour iOS etégalement Android. Le développement de Microsoft Excel ne peut être séparé de l'historique de Microsoft Windows. Voici comment ouvrir un fichier Excel verrouillé ou protégé.
1. Ouvrez le fichier Excel que vous souhaitez ouvrir et modifier.
2. Si votre fichier Excel est protégé, un avertissement apparaîtra avec les mots "La cellule ou le graphique que vous essayez de modifier se trouve sur une feuille protégée ". Cliquez ensuite sur Ok, voir l'exemple dans l'image.
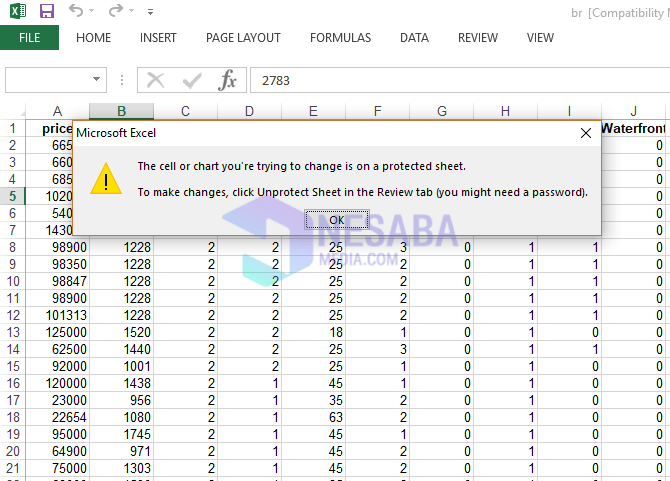
3. Appuyez ensuite sur le bouton ALT + F11 sur le clavier.
4. Ensuite Microsoft Visual Basic apparaîtra, puis vous cliquez sur le menu Insérer puis choisissez Module. Voir l'exemple sur l'image.

5. Ensuite, le formulaire du module apparaîtra, dans le formulaire du module, entrez le code suivant.
Sub InternalPasswords()
Dim i As Integer, j As Integer, k As Integer
Dim l As Integer, m As Integer, n As Integer
Dim i1 As Integer, i2 As Integer, i3 As Integer
Dim i4 As Integer, i5 As Integer, i6 As Integer
On Error Resume Next
For i = 65 To 66: For j = 65 To 66: For k = 65 To 66
For l = 65 To 66: For m = 65 To 66: For i1 = 65 To 66
For i2 = 65 To 66: For i3 = 65 To 66: For i4 = 65 To 66
For i5 = 65 To 66: For i6 = 65 To 66: For n = 32 To 126
ActiveWorkbook.Unprotect Chr(i) & Chr(j) & Chr(k) & _
Chr(l) & Chr(m) & Chr(i1) & Chr(i2) & Chr(i3) _
& Chr(i4) & Chr(i5) & Chr(i6) & Chr(n)
ActiveSheet.Unprotect Chr(i) & Chr(j) & Chr(k) & _
Chr(l) & Chr(m) & Chr(i1) & Chr(i2) & Chr(i3) _
& Chr(i4) & Chr(i5) & Chr(i6) & Chr(n)
If ActiveWorkbook.ProtectStructure = False Then
If ActiveWorkbook.ProtectWindows = False Then
If ActiveSheet.ProtectContents = False Then
Exit Sub
End If
End If
End If
Next: Next: Next: Next: Next: Next
Next: Next: Next: Next: Next: Next
End Sub
Voir l'exemple sur l'image.

6. Jeunes Sélectionner une feuille qui sera protégé, puis cliquez sur Icône de triangle vert puis cliquez sur Exécuter. Voir l'exemple sur l'image.
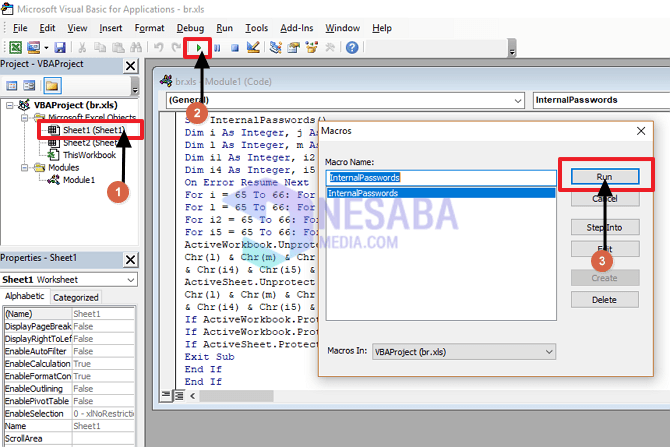
Ou vous pouvez également appuyer sur la touche F5 du clavier et sur Klin Run.
7. Attendez ensuite la fin du processus pour que le code que vous avez entré fonctionne correctement.
8. Terminé.
N'est-ce pas facile? Pour ouvrir la feuille de protection sur une autre feuille, procédez comme suit.
Si le logiciel Excel que vous ouvrez devient NonEn réponse, sélectionnez le bouton Fermer dans le coin supérieur droit en rouge si une boîte de dialogue apparaît, sélectionnez Fermer le programme. Cela se produit généralement dans la version Excel 2013 jusqu'à la version la plus récente.
Ce sont les étapes pour ouvrir un fichier Excel verrouillé ou protégé par mot de passe. J'espère que cet article est utile. Bonne chance et merci.