Voici comment créer des étiquettes d'enveloppe de courrier dans Microsoft Word, soigné!
Les enveloppes sont devenues une nécessité vitaleune agence, car il est absolument utilisé pour transmettre l'invitation et les lettres importantes. L'aspect soigné de l'enveloppe et du design est tout aussi important car il reflète le professionnalisme de l'agence.
Peut-être qu'auparavant, quand je voulais envoyer une lettre / invitation, les informations sur l'enveloppe n'étaient manuscrites que manuellement. Pour qu'il permette des résultats obtenus moins soignés.
Cependant, dans l'ère moderne d'aujourd'hui, nous pouvons envoyer des lettres / invitations avec des informations sur les enveloppes à l'aide d'un ordinateur.
Parce qu'en utilisant un ordinateur, les résultats sontil est nettement plus soigné et semble davantage refléter le professionnalisme de l'agence. Mais, il y a peut-être encore de nombreuses agences qui ne savent pas comment faire des informations sur une enveloppe de lettre à l'aide d'un ordinateur. Bien que le chemin soit très facile, ce n'est qu'en utilisant l'application Microsoft Word qui est déjà disponible sur chaque ordinateur portable / PC.
Eh bien, cette fois, je vais vous expliquer comment créer très facilement des enveloppes postales dans Microsoft Word. Comment tu fais? Suivez simplement les étapes ci-dessous.
Comment créer une étiquette d'enveloppe de lettre dans Microsoft Word
Il y a quelque chose à considérer lors de la fabrication d'une enveloppe de lettre, qui est la taille de l'enveloppe à imprimer. La taille d'une bonne enveloppe n'est ni trop grande ni trop petite.
Mesurez ensuite les dimensions de l'enveloppe à imprimer, afin qu'elle puisse être ajustée à l'écriture / description qui sera écrite dans Microsoft Word. Consultez immédiatement les étapes suivantes.
1. Veuillez d'abord ouvrir l'application Microsoft Word sur votre ordinateur portable / PC.
2. Ensuite, veuillez cliquer sur l'onglet de menu "Mailings". Comme dans l'image ci-dessous.

3. Choisissez ensuite "Enveloppes". Comme dans l'image ci-dessous.

4. Ensuite, veuillez remplir les cases "Adresse de livraison" avec l'adresse de l'expéditeur. Remplissez ensuite la case "Adresse de retour" avec l'adresse de destination. Comme dans l'image ci-dessous.

5. Cliquez ensuite sur "Options". Comme dans l'image ci-dessous.

6. Ensuite, la fenêtre Options d'enveloppe apparaît. Veuillez définir en fonction de vos souhaits, tels que la taille de l'enveloppe, le type d'adresse de l'expéditeur et l'adresse de destination, et la position de l'adresse de l'expéditeur et de l'adresse de destination. Lorsqu'il est défini, veuillez sélectionner le menu Options d'impression.

7. Dans le menu des options d'impression, veuillez ajuster la position de l'enveloppe lorsqu'elle imprimera pour s'adapter à l'impression. Si vous avez cliqué, veuillez "OK". Comme dans l'image ci-dessous.

8. Ensuite, vous reviendrez à la fenêtre Enveloppes et étiquettes. Veuillez cliquer "Ajouter au document". Comme dans l'image ci-dessous.
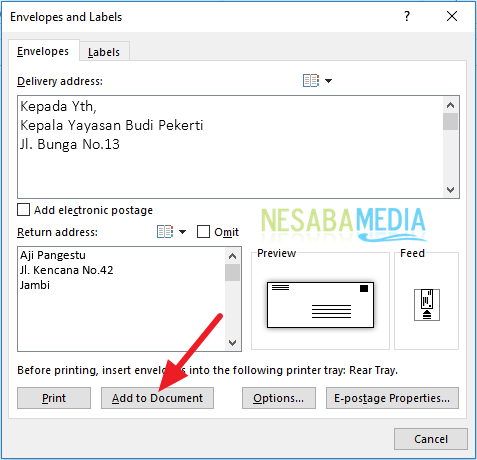
9. Ensuite, une fenêtre de question apparaît pour savoir si vous souhaitez que l'adresse de l'expéditeur et l'adresse de destination soient enregistrées par défaut. Si vous êtes d'accord, veuillez cliquer "Oui", mais sinon, veuillez cliquer "Non". Comme dans l'image ci-dessous.

10. Terminé. Ensuite, la page apparaîtra comme une enveloppe. Comme dans l'image ci-dessous.

Alors, comment? La méthode est assez simple et très simple non? Désormais, nous n'avons plus besoin d'écrire le nom ou l'adresse de l'expéditeur et l'adresse de destination de manière manuelle. Nous avons juste besoin de le faire de manière plus moderne en tapant et en imprimant à l'aide de Microsoft Word.
Voilà comment faire une étiquette d'enveloppe de lettredans Microsoft Word facilement que vous pouvez essayer. Si cet article peut vous aider, veuillez le partager avec vos amis afin qu'ils sachent également comment créer facilement des étiquettes de courrier d'enveloppe dans Microsoft Word. J'espère que cet article peut être utile pour nous tous. S'il y a des erreurs d'écriture, veuillez pardonner. Je vous remercie








