4 façons d'effacer facilement des pages vierges dans Microsoft Word
Avez-vous déjà trouvé une page vierge dans votre document?
Les pages vierges (excessives) dans Microsoft Word se produisent généralement en raison de paragraphes ou de séparateurs de pages (saut de page) ajouts. Cette page vierge est généralement indésirable pour la plupart des utilisateurs car elle corrompt le format du contenu du document.
Pour cette raison, cette page vierge doit être supprimée. Malheureusement, dans certains cas, cette page vierge est difficile à supprimer même après avoir appuyé plusieurs fois sur le bouton retour arrière sur le clavier. Cela s'est produit, en raison d'un paragraphe vide, saut de pageet saut de section. Où, bien qu'il semble vide mais contient en fait des symboles de format cachés.
Comment supprimer des pages vierges dans Microsoft Word
Il existe plusieurs façons de supprimer des pages vierges dans Microsoft Word selon les conditions. Pour plus de détails, voir l'explication ci-dessous.
1. La manière simple
De cette façon, il vous suffit de cliquer sur le coin inférieur droit de la page et d'appuyer sur le bouton retour arrière ou effacer sur le clavier jusqu'à ce que la page disparaisse.
Si cette page vierge se trouve sur la dernière page, appuyez sur le bouton Ctrl + Fin + Retour arrière être directement sur la dernière page. Ensuite, supprimez la page vierge en appuyant sur le bouton retour arrière ou supprimer.
2. Effacez la page vierge au milieu de la page
Dans certains cas, une page vierge se trouve au milieu d'un document. Cela peut se produire en raison d'un saut de section.
Répétez les étapes ci-dessous pour supprimer une page vierge de votre document:
1. Ouvrez votre document dans Word
2. Sélectionnez l'onglet Accueil, puis dans le groupe Paragraphe, cliquez sur l'icône Afficher / masquer ou appuyez sur CTRL + MAJ + 8. Cette fonction est utilisée pour afficher des symboles qui nous permettent de supprimer plus facilement les pages vierges.

3. Après cela, des symboles apparaîtront Afficher / masquer dans votre document comme indiqué ci-dessous.

4. Dans l'ensemble, le document ressemblera à l'image ci-dessous.

5. Revenez à la page vierge précédente, mettez en surbrillance les symboles sur la page vierge. Appuyez ensuite sur le bouton Effacer pour le supprimer.
6. Maintenant, la page vierge a été supprimée et votre document ressemblera à l'image ci-dessous.
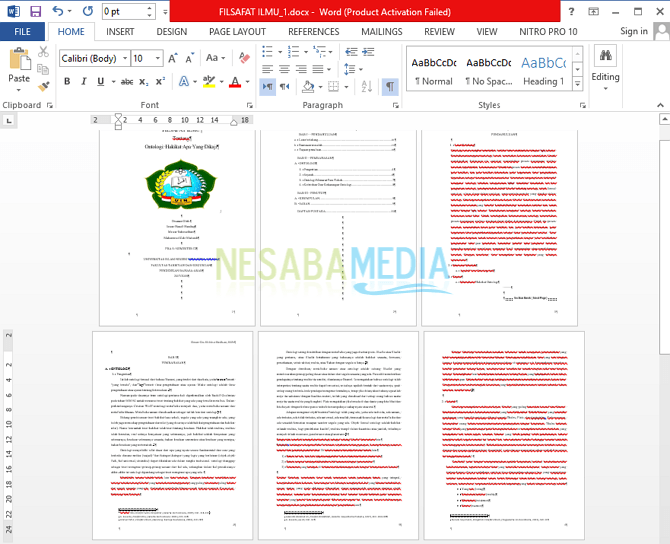
7. Cliquez à nouveau sur l'icône Afficher / masquer dans le groupe Paragraphe ou appuyez sur CTRL + MAJ + 8 pour supprimer les marqueurs de symboles qui ont été créés.

3. Supprimer la page vierge à la fin du document
Comment supprimer la page vierge à la fin du document? Faites attention aux étapes ci-dessous:
1. Ouvrez votre document dans Word
2. Sélectionnez l'onglet Accueil, puis dans le groupe Paragraphe, cliquez sur l'icône Afficher / masquer ou appuyez sur CTRL + MAJ + 8. Cette fonction est utilisée pour afficher des symboles qui nous permettent de supprimer plus facilement les pages vierges.

3. Après cela, des symboles apparaîtront
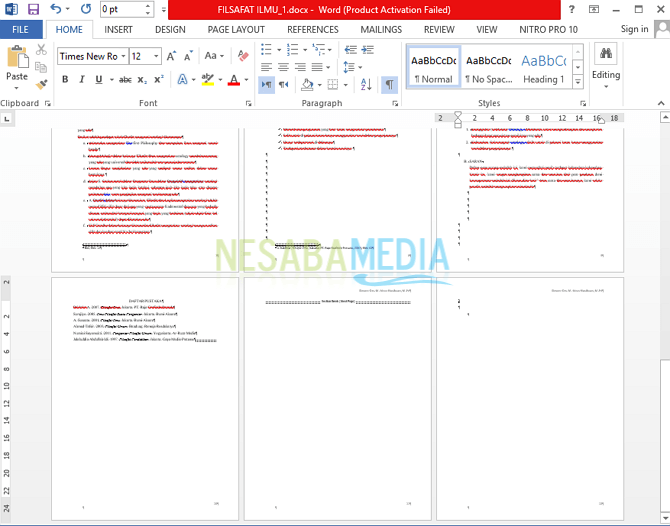
4. Appuyez sur CTRL + Fin pour aller directement à la dernière page du document.
5. Mettez en surbrillance les symboles sur les pages blanches. S'il y a deux ou plusieurs pages vierges, commencez à mettre en surbrillance la première page vierge, appuyez sur le bouton CTRL + MAJ + Fin puis word mettra en surbrillance la ligne à partir de la position du pointeur jusqu'à la dernière ligne du document.

6. Cliquez à nouveau sur l'icône Afficher / masquer dans le groupe Paragraphe ou appuyez sur CTRL + MAJ + 8 pour supprimer les marqueurs de symboles qui ont été créés.

4. Supprimer les pages vierges à la fin du tableau
Des pages blanches peuvent se produire en raison des pages se terminant par un tableau. Où la table a une longueur excessive et prend de la place sur la page suivante. Position de la table mise format de données du document sur une page vierge, juste après le tableau. Notez les étapes ci-dessous pour supprimer une page vierge à la fin du tableau:
1. Ouvrez votre document dans Word
2. Notez que lorsque vous ajoutez un tableau qui dépasse l'espace qu'il peut placer sur une page, il y aura de l'espace libre sur la page suivante, comme illustré ci-dessous.
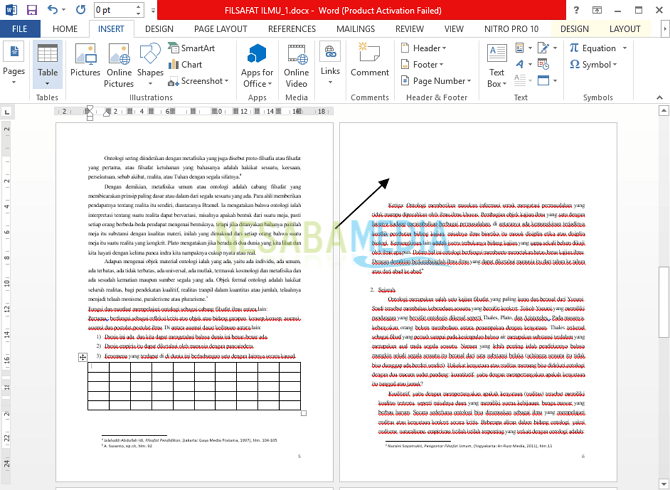
2. Sélectionnez l'onglet Accueil, puis dans le groupe Paragraphe, cliquez sur l'icône Afficher / masquer ou appuyez sur CTRL + MAJ + 8. Cette fonction est utilisée pour afficher des symboles qui nous permettent de supprimer plus facilement les pages vierges.

3. Après cela, des symboles apparaîtront
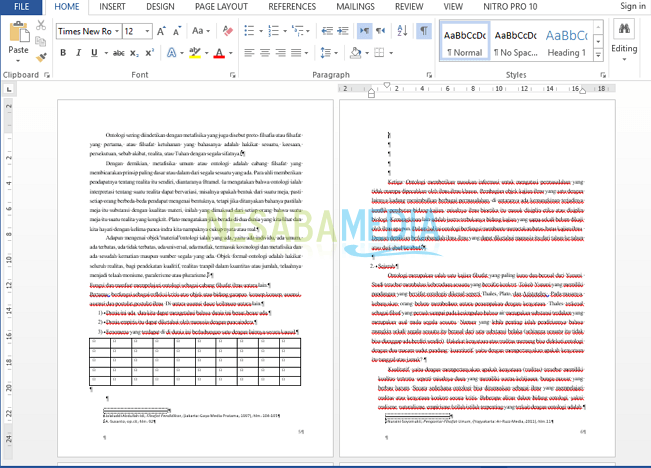
4. Mettez en surbrillance les symboles sur la page vierge. Appuyez ensuite sur le bouton Effacer pour le supprimer.
5. Le résultat final de votre document ressemblera à l'image ci-dessous.

6. Cliquez à nouveau sur l'icône Afficher / masquer dans le groupe Paragraphe ou appuyez sur CTRL + MAJ + 8 pour supprimer les marqueurs de symboles qui ont été créés.

Voilà comment supprimer des pages vierges dans Microsoft Word facilement et rapidement. En éliminant les pages blanches inutiles, votre document Word sera plus soigné. J'espère que l'article ci-dessus est utile et bonne chance. Je vous remercie!








