Wondershare PDFelement 7.0: Le meilleur éditeur de PDF avec des fonctionnalités abondantes, des prix conviviaux + 50% de réduction

D'une manière générale, Format de document portable ou mieux connu sous le nom de PDFest l'un des formats de documents les plus utilisés pour créer des livres électroniques. Ouvrir un fichier PDF suffit en fait avec le navigateur, mais il y a quelques inconvénients à utiliser un navigateur pour l'ouvrir.
L'un des inconvénients est que nous utilisons le navigateurpour ouvrir un document PDF est un accès limité au document PDF lui-même, nous ne pouvons pas modifier le document, convertir ou fusionner plusieurs documents en un seul que nous ne pouvons pas faire.
Pour surmonter ce problème, il est nécessaireLogiciel d'édition de PDF qui est non seulement utilisé pour ouvrir / lire des documents PDF, mais peut également être utilisé pour éditer, convertir, protéger, fusionner plusieurs documents PDF en un seul et d'autres. Nos recommandations de logiciels d'édition PDF recommandées Élément PDF.
PDFelement, PDF Editor avec une myriade de fonctionnalités

PDFelement est un logiciel d'édition PDF crééWondershare Co. qui a diverses fonctions intéressantes pour l'édition de documents, la conversion de documents en d'autres formats, la protection de documents pour que tout le monde n'y ait pas accès, la combinaison de plusieurs documents en un seul et ainsi de suite.
PDFelement peut fonctionner sur un système d'exploitation Windows ainsi que MacOS (Une version est également disponible Android et iOS). Vous voulez savoir pourquoi nous recommandons PDFelement comme le meilleur éditeur PDF? Alors, quelles sont les caractéristiques et les avantages de PDFelement? Consultez la critique complète ci-dessous.
1. Modifier des documents PDF
Non seulement utilisé pour ajouter /modifier le texte dans les documents. Avec PDFelement, vous pouvez en fait faire plus comme ajouter des images, des liens, des filigranes, des en-têtes, des pieds de page ou même changer l'arrière-plan de votre document PDF.
- Ouvrez d'abord votre document PDF en cliquant sur Fichier > Ouverte puis choisissez Parcourir. Sélectionnez le document PDF souhaité.

- Après l'ouverture de votre document PDF, veuillez cliquer sur Modifier comme l'indique la flèche.
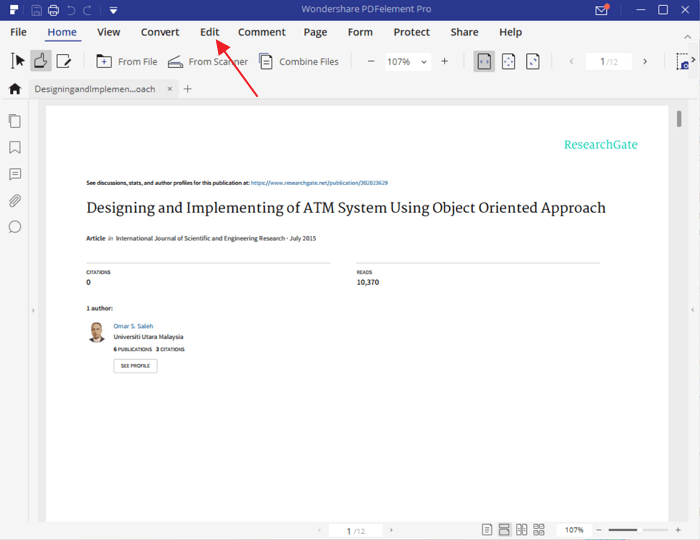
- Vous pouvez modifier des documents PDF en sélectionnant Modifier le texte et l'image de l'objet (comme indiqué par la flèche). Par exemple, ici, je modifie uniquement le texte.

- Comme j'ai mis en évidence la couleur rouge, j'ajoute un petit texte au document. Pour définir la mise en forme du texte, vous pouvez le voir sur le côté droit de l'écran.

- Si vous avez terminé de modifier le document, veuillez l'enregistrer via Fichier > Enregistrer / Enregistrer sous.
2. Création de documents PDF
PDFelement peut aider à créer des documents PDF à partir de plusieurs formats de fichiers tels que Word, Excel, PowerPoint, images, etc. Voyons comment ci-dessous:
- Dans la fenêtre principale de PDFelement, veuillez sélectionner Créer un PDF.

- Sélectionnez le fichier que vous souhaitez créer un document PDF. Cliquez ensuite sur Ouverte.

- Attendez plusieurs minutes le processus de création du document PDF, selon la taille du document. Plus ce processus est petit et rapide. Attendez que l'écriture apparaisse Terminer et votre document PDF a été créé avec succès.

3. Convertissez des documents PDF
Parfois, vous souhaitez convertir un document PDFque vous avez à un autre format de fichier. Avec l'aide de PDFelement, vous pouvez facilement convertir des documents PDF en d'autres formats tels que word, excel, powerpoint, image, texte brut, epub, HTML, RTF etc. Comment faire cela? Voyons comment ci-dessous:
- Ouvrez votre document PDF que vous souhaitez convertir.
- Choisissez ensuite Convertir. Choisissez le format de fichier que vous souhaitez (que je rouge Kotaki), que ce soit Word, Excel, PowerPoint ou d'autres formats de fichier que vous souhaitez.

- Après ce clic Enregistrer (Les noms de fichiers peuvent également être modifiés).

- Attendez la fin du processus de conversion, que cela dépende ou non de la taille du fichier. Quand c'est fini, l'écriture apparaît Terminer.

4. Combinaison de documents PDF
Pour plusieurs raisons, vous voulez peut-êtrefusionnez plusieurs de vos documents PDF en un seul. Dans la plupart des éditeurs PDF, il est assez rare de fournir une fonctionnalité pour fusionner deux ou plusieurs documents PDF en un seul. Cependant PDFelement a ces fonctionnalités, que vous pouvez faire des manières suivantes:
- Dans la fenêtre principale de PDFelement, veuillez sélectionner PDF Combiner.

- Après cela, pour ajouter tout document que vous souhaitez rejoindre, veuillez sélectionner Ajouter.

- Sélectionnez le document en question. Par exemple, je veux combiner 2 documents en 1. Ensuite, cliquez sur Ouverte.
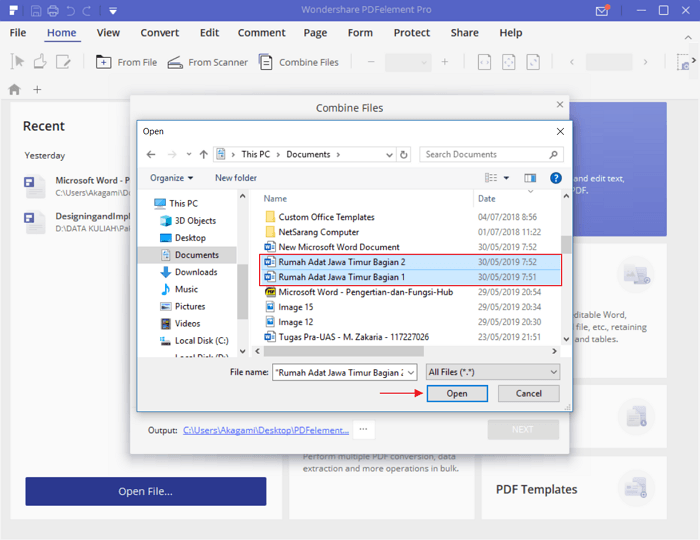
- Assurez-vous d'abord que la commande est correcte. Si ce n'est pas dans l'ordre, faites glisser le fichier vers le haut / bas jusqu'à ce qu'il soit complètement séquentiel. Cliquez ensuite sur Suivant.

- Attendez le processus de combinaisonjusqu'à ce que ce soit fini. La durée dépend ou non du nombre / de la taille des documents. Une fois terminé, automatiquement les résultats combinés de plusieurs documents s'ouvriront d'eux-mêmes.
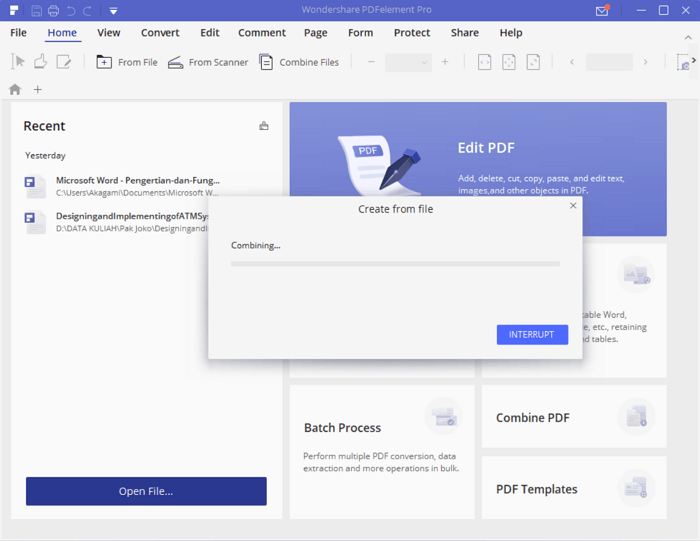
Par défaut, l'emplacement des résultats combinés de plusieurs documents se trouve dans le dossier PDFelement (à lecteur C:). Nous vous suggérons, après avoir réussi à combiner le document PDF, veuillez cliquer sur Enregistrer sous afin que vous puissiez spécifier vous-même le nom et l'emplacement du document.
5. Protéger les documents PDF
Le mot de passe du document est incorrectun effort pour protéger vos documents des mains de la prison qui ont de mauvaises intentions, qu'il veuille copier, éditer ou accéder à vos documents sans demander d'abord votre permission.
Avec l'aide de PDFelement, vous pouvez fournir un mot de passe à votre document pdf afin de protéger ou de maintenir la confidentialité du document lui-même.
- Ouvrez le document PDF que vous souhaitez protéger. Cliquez ensuite sur Protéger comme l'indique la flèche.

- Pour protéger un document, cliquez sur le bouton cadenas comme indiqué par la flèche.

- Dans la section Mot de passe ouvert (rouge), entrez le mot de passe souhaité. Chaque fois que l'utilisateur souhaite ouvrir un document, ce mot de passe est utilisé. Alors que pour Autorisations (en bleu), ce mot de passe est utilisé s'il est disponiblequi veulent falsifier votre document comme la conversion dans un autre format, l'utilisateur doit entrer un mot de passe. Assurez-vous que les mots de passe pour Open Password et Permission sont différents, ça ne peut pas être pareil.

- Eh bien, toute personne qui souhaite ouvrir votre document PDF doit d'abord saisir le mot de passe que vous avez créé. De cette façon, vos documents PDF resteront à l'abri des mains de prison.

6. Compressez les documents PDF
Vous avez peut-être rencontré des difficultés à envoyer des pièces jointes sous forme de documents PDF en raison de leur taille trop grande. Pour cela, vous devez le compresser afin que la taille ne soit pas trop grande.
Que la taille du document PDF dépende ou non deremplissez-le, plus il y a d'images et de graphiques, plus la taille est grande. Heureusement, PDFelement a une fonctionnalité pour réduire la taille de vos documents PDF.
- Ouvrez le document PDF dont vous souhaitez compresser la taille.
- Après cela, choisissez Convertir.

- Pour compresser votre document PDF, veuillez sélectionner Optimiser le PDF.
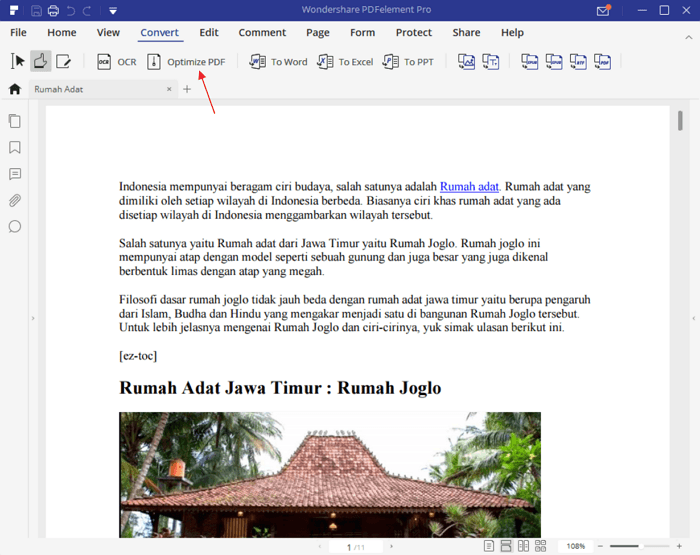
- Sélectionnez uniquement l'option Moyenne, afin que la qualité ne soit pas si réduite. Taille initiale du document 7.87MB peut être 0,72 Mo. Enfin, choisissez Optimiser.
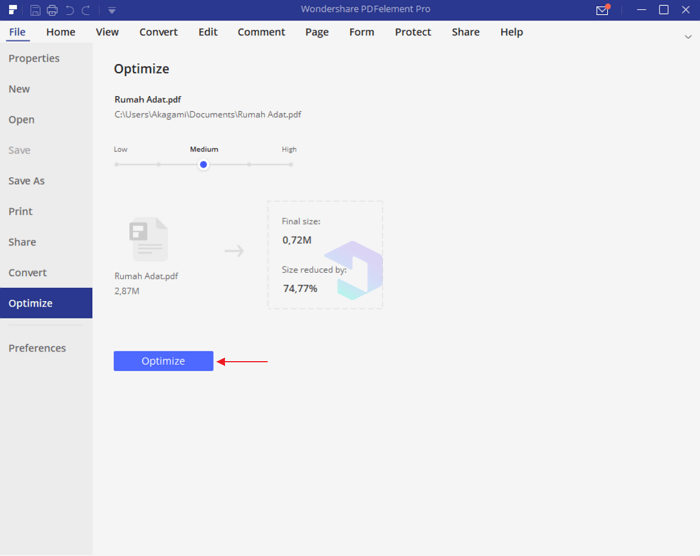
- Sélectionnez l'emplacement du document souhaité, nommez-le et sélectionnez-le Enregistrer.
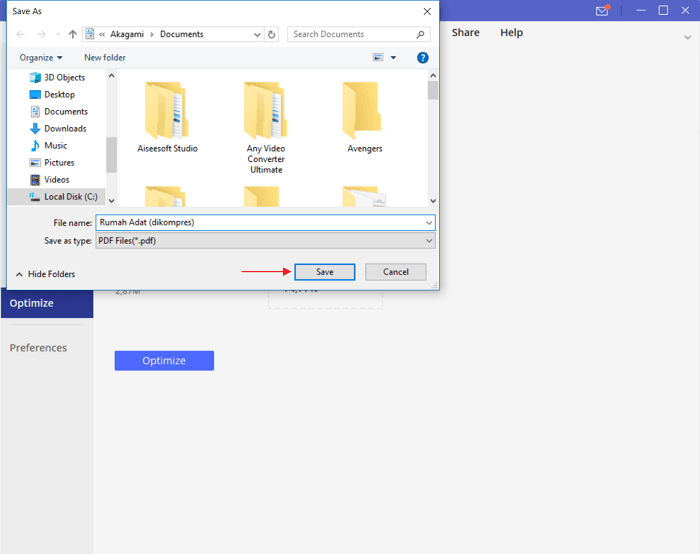
Voilà notre examen de PDFelement qui peutVous faites une considération dans le choix d'un éditeur PDF qui convient à vos besoins. Avec les différents avantages dont il dispose, vous pouvez faire "n'importe quoi"Sur vos documents PDF à l'aide de PDFelement.
Après avoir utilisé cet éditeur PDF pourCertains jours, j'ai conclu que PDFelement est l'un des meilleurs éditeurs de PDF doté de diverses fonctionnalités intéressantes. Contrairement aux logiciels similaires dont le prix est inamical, vous pouvez obtenir PDFelement à un prix assez bon marché, à partir de 69 $ pour un usage personnel.







