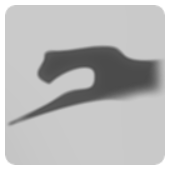यहां जानिए कैसे करें अपने एंड्रॉइड फोन पर लोगो, आसान है अप्लाई!
लोगो क्या है?
लोगो को एक प्रतीक, चित्र, प्रतीक या हैएक संकेत जिसमें एक निश्चित अर्थ होता है और एक संगठन, समूह, कंपनी, क्षेत्र, उत्पाद, राज्य, संस्थान / संस्थान और अन्य की पहचान बन जाता है ताकि इसे आसानी से पहचाना और दूसरों द्वारा याद किया जा सके।
उदाहरण के लिए, किसी कंपनी के लोगो को जनता को पेश किए जाने वाले उत्पादों / सेवाओं के साथ-साथ कंपनी के परिचय / प्रचार की सुविधा के लिए आवश्यक है।
आमतौर पर, लोगो बनाने की क्षमता के लिए क्षमता की आवश्यकता होती हैअच्छा ग्राफिक डिजाइन। लेकिन, इसका मतलब यह नहीं है कि आप एडोब इलस्ट्रेटर या फ़ोटोशॉप जैसे लोगो को डिज़ाइन करने के लिए सॉफ़्टवेयर का उपयोग नहीं कर सकते हैं, लोगो नहीं बना सकते हैं। आप ऐसे अन्य एप्लिकेशन का उपयोग कर सकते हैं जो आपको Adobe Illustrator या Photoshop जैसे सॉफ़्टवेयर का उपयोग करने के लिए सीखने के बिना आसानी से एक सरल लोगो बनाने में मदद कर सकते हैं।
इस लेख में, मैं समझाऊंगा कि सेलफोन पर लोगो कैसे बनाया जाता है। आगे की व्याख्या के लिए, नीचे दिए गए स्पष्टीकरण को देखें।
एंड्राइड फ़ोन पर लोगो कैसे बनाये
यहां, हम लोगो मेकर एप्लिकेशन का उपयोग करेंगेप्लस एक लोगो बनाने के लिए। विधि बहुत आसान और सरल है। नीचे लोगो निर्माता प्लस का उपयोग करके सेलफोन पर लोगो बनाने के चरण दिए गए हैं।
1. प्ले स्टोर पर लोगो मेकर प्लस एप्लिकेशन इंस्टॉल करें या Google Play.

2. एप्लिकेशन खोलें।
3. इसके बाद, विंडो पर आपको क्या चाहिए? इस पर टैप करें लोगो को.

4. फिर, टैप करें नया लोगो जोड़ें नीचे दिए गए चित्र में तीर द्वारा इंगित किया गया है।

5. नीचे दिखाए गए अनुसार लोगो को चुनें और टैप करें।
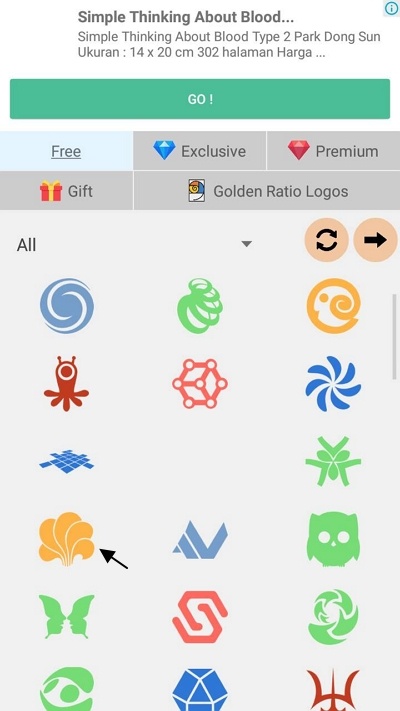
6. फिर, आपकी पसंद का लोगो तुरंत दिखाई देगा। आप छवि के नीचे रंग विकल्पों के माध्यम से लोगो का रंग बदल सकते हैं। फिर, आइकन पर क्लिक करें चेकलिस्ट नीचे दिए गए चित्र में तीर द्वारा इंगित किया गया है।

आप छवि की स्थिति को वांछित स्थिति में खिसका कर बदल सकते हैं और छवि के चारों ओर तीर के माध्यम से इसका आकार भी बदल सकते हैं।
7. अगला, आप नीचे दिए गए चित्र में आकृति, ढलान और अन्य को बदल सकते हैं। फिर, आइकन पर क्लिक करें चेकलिस्ट नीचे दिए गए चित्र में तीर द्वारा इंगित किया गया है।

8. आगे, आप रूपरेखा और रंग की मोटाई को नीचे दिखाए अनुसार समायोजित कर सकते हैं। फिर, आइकन पर क्लिक करें चेकलिस्ट नीचे दिए गए चित्र में तीर द्वारा इंगित किया गया है।
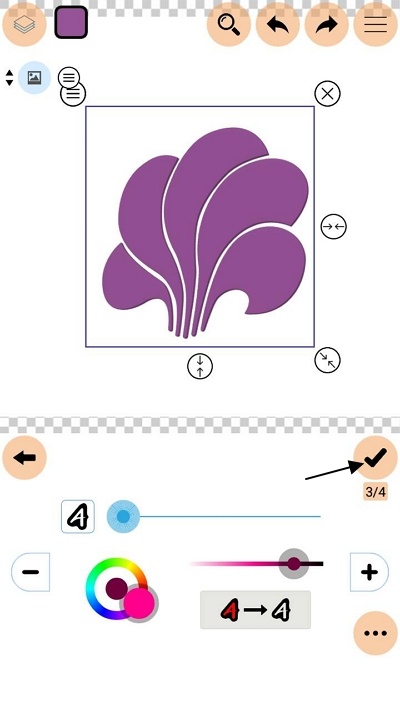
9. जोड़ने के लिए प्रभाव लोगो पर, आप नीचे दिखाए अनुसार सेटिंग्स जोड़ सकते हैं। फिर, आइकन पर क्लिक करें चेकलिस्ट नीचे दिए गए चित्र में तीर द्वारा इंगित किया गया है।
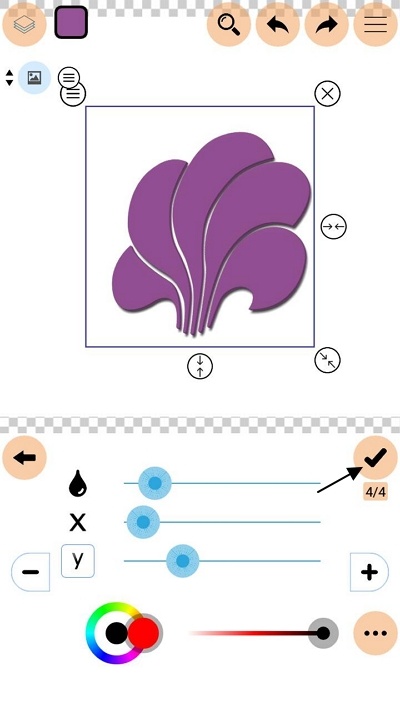
10. अब, अपने लोगो में टेक्स्ट जोड़ने का समय आ गया है। इस पर टैप करें पाठ जोड़ें नीचे दिए गए चित्र में तीर द्वारा इंगित किया गया है।

11. इच्छित पाठ दर्ज करें। फिर, विकल्प पर टैप करें जोड़ें.

12. प्रकार चुनें फ़ॉन्ट आपके पाठ के लिए। फिर, आइकन पर क्लिक करें चेकलिस्ट नीचे दिए गए चित्र में तीर द्वारा इंगित किया गया है।

आप पाठ की स्थिति को वांछित स्थान पर खिसका कर बदल सकते हैं और पाठ के चारों ओर तीर के माध्यम से इसका आकार भी बदल सकते हैं।
13. स्टीयरिंग व्हील, अपने टेक्स्ट के लिए एक रंग चुनें। फिर, आइकन पर क्लिक करें चेकलिस्ट नीचे दिए गए चित्र में तीर द्वारा इंगित किया गया है।

14. उसके बाद, अपने पाठ के लिए आकार, ढलान और बाकी सभी चीजों की व्यवस्था करें। फिर, आइकन पर क्लिक करें चेकलिस्ट नीचे दिए गए चित्र में तीर द्वारा इंगित किया गया है।

15. इस खंड में, आप पाठ में अक्षरों और कुछ अन्य सेटिंग्स के बीच की दूरी को समायोजित कर सकते हैं। उसके बाद, आइकन पर क्लिक करें चेकलिस्ट नीचे दिए गए चित्र में तीर द्वारा इंगित किया गया है।

16. अगला, आप पाठ की रूपरेखा और रंग की मोटाई को समायोजित कर सकते हैं। फिर, आइकन पर क्लिक करें चेकलिस्ट नीचे दिए गए चित्र में तीर द्वारा इंगित किया गया है।
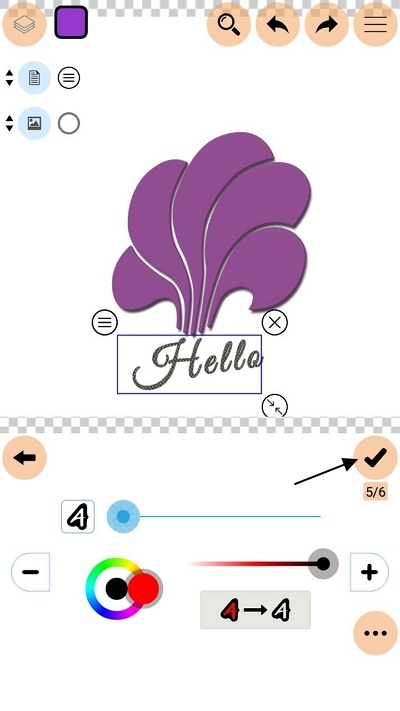
17. जोड़ना है प्रभाव पाठ में, आप नीचे दिखाए अनुसार सेटिंग्स जोड़ सकते हैं। फिर, आइकन पर क्लिक करें चेकलिस्ट नीचे दिए गए चित्र में तीर द्वारा इंगित किया गया है।

18. ठीक है, यदि आप अपने लोगो में अन्य चित्र जोड़ना चाहते हैं। इस पर टैप करें चित्र जोड़ें या फसल और जोड़ें चित्र (इमेज क्रॉप करके)।

19. फिर, अपनी तस्वीर के स्रोत का चयन करें चाहे गैलरी या रॉयल्टी फ़्री फ़ोटो। अपनी पसंद में से एक टैप करें। (इस उदाहरण में, मैंने कोई चित्र आयात नहीं किया)

20. रंग देने के लिए पृष्ठभूमिआइकन का चयन करें रंग नीचे दिए गए चित्र में तीर द्वारा इंगित किया गया है।
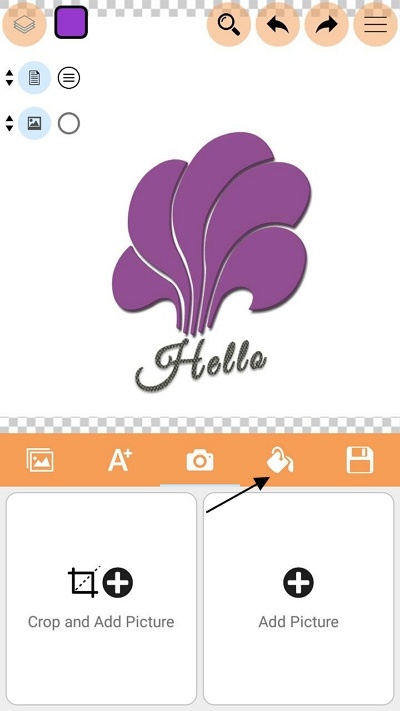
21. नीचे की छवि के अनुसार पृष्ठभूमि रंग चुनें और टैप करें। फिर, आइकन पर क्लिक करें चेकलिस्ट नीचे दिए गए चित्र में तीर द्वारा इंगित किया गया है।

22. अब, आपका लोगो समाप्त हो गया है। अब, आपको बस अपना लोगो डाउनलोड करना है। डाउनलोड का प्रकार चुनें (आउटपुट) तुम चाहते हो। यहां, मैं चुनता हूं जेपीजी डाउनलोड करें.

23. अपना फ़ाइल नाम दर्ज करें और फिर छवि आकार चुनें। उसके बाद, बटन पर क्लिक करें इसे डाउनलोड करें नीचे दिए गए चित्र में तीर द्वारा इंगित किया गया है।

24. परिणाम नीचे दी गई तस्वीर की तरह दिखाई देंगे।

25. एक नया लोगो बनाने के लिए, आइकन पर टैप करें 3-सलाखों स्क्रीन के दाहिने कोने में। फिर, विकल्प पर टैप करें नया बनाएँ! नीचे दिए गए चित्र में तीर द्वारा इंगित किया गया है।

उन लोगों के लिए जो एक साधारण लोगो बनाना चाहते हैंऔर बनाने में आसान, आप इस एप्लिकेशन को मुफ्त में उपयोग कर सकते हैं। यह एक सेलफोन पर लोगो बनाने के तरीके के बारे में सभी चर्चा है। ठीक है, उम्मीद है कि ऊपर वर्णित चर्चा उपयोगी और अच्छी किस्मत है। धन्यवाद!