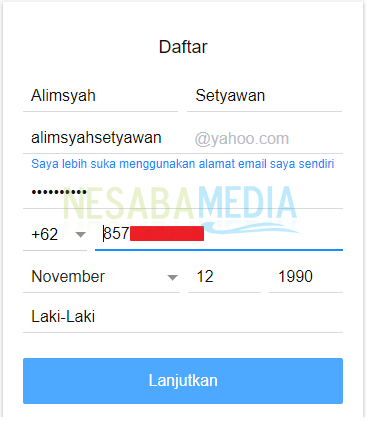शुरुआती लोगों के लिए अपना खुद का डोमेन पूरा करने के लिए ईमेल कैसे करें पर गाइड
यह लेख ईमेल बनाने के तरीके के बारे में हैबिना किसी शुल्क के अपने स्वयं के डोमेन के साथ उपनाम मुक्त। क्यों अपने स्वयं के डोमेन के साथ एक ईमेल महत्वपूर्ण है? अपने स्वयं के डोमेन के साथ ईमेल का उपयोग करके अधिक पेशेवर दिखेगा, विशेष रूप से ऑनलाइन व्यावसायिक उद्देश्यों के लिए। तो आपका ईमेल पसंद आएगा [ईमेल संरक्षित].
यहाँ मैं cpanel के ईमेल का उपयोग नहीं करता हूँया अपना स्वयं का ई-मेल सर्वर बनाएं क्योंकि कुछ मामले वास्तव में उन होस्टिंग संसाधनों पर बोझ डालते हैं जिनका हम उपयोग करते हैं। इस ट्यूटोरियल में हम आपके स्वयं के डोमेन के साथ ईमेल बनाने के लिए एक निशुल्क सेवा का उपयोग करते हैं, न कि प्रीमियम सेवाओं जैसे कि Google Apps, जहां उपयोगकर्ताओं को मासिक भुगतान करना आवश्यक है।
कंपनी के आकार के लिए, शायद उपयोग करेंGoogle Apps जैसी सेवाओं को इसकी पूर्ण विशेषताओं और अधिक संग्रहण के कारण अत्यधिक अनुशंसित किया जाता है। लेकिन अगर यह उन विशेषताओं से मुक्त है जो पर्याप्त से अधिक हैं और केवल कुछ उपयोगकर्ताओं की आवश्यकता है, तो मेरी सिफारिश ज़ोहो से ईमेल होस्टिंग सेवा पर आती है। ज़ोहो से मुफ्त ईमेल होस्टिंग का उपयोग करके, आप अपने स्वयं के डोमेन के साथ एक ईमेल बना सकते हैं, अधिकतम 25 उपयोगकर्ता और प्रत्येक उपयोगकर्ता को 5GB का भंडारण मिलता है। पर्याप्त से अधिक, है ना?
अपने खुद के डोमेन के साथ एक ईमेल कैसे करें
1. सबसे पहले, आपको पहले पंजीकरण करना होगा यहां.
2. अपना ईमेल और पासवर्ड डालें। यदि हां, तो चुनें मुफ़्त के लिए साइन अप करें.

3. अपना ईमेल इनबॉक्स चेक करना न भूलें, और ज़ोहो द्वारा भेजे गए सत्यापन ईमेल पर क्लिक करें।

4. अगला चयन करें मेल.

5. आपको सत्यापन उद्देश्यों के लिए एक मोबाइल नंबर दर्ज करने के लिए कहा जाएगा। अपना मोबाइल नंबर दर्ज करें जो अभी भी आपके ज़ोहो अकाउंट पासवर्ड के साथ सक्रिय है। फिर चुनें कोड भेजें.

6. आपको एक सत्यापन कोड वाला एक एसएमएस प्राप्त होगा। कोड दर्ज करें, फिर चयन करें कोड सत्यापित करें.
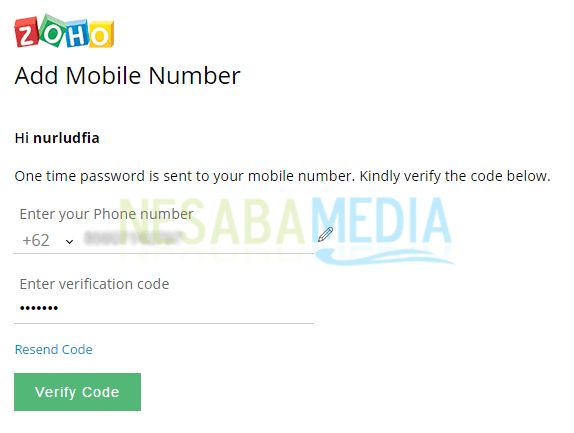
7. आपका मोबाइल नंबर सफलतापूर्वक सत्यापित हो गया है। चुनना जारी रखें जारी रखने के लिए।

8. चूंकि हम एक मुफ्त ईमेल होस्टिंग सेवा का उपयोग करना चाहते हैं, तो कृपया चुनें लाइट बटन पर क्लिक करके चुनें.

9. अपना डोमेन पता दर्ज करें, फिर चयन करें जारी रखें.

10. यहां हमें डोमेन स्वामित्व को सत्यापित करना आवश्यक है। पर सूची से अपने डोमेन के DNS प्रबंधक (DNS होस्टिंग प्रदाता) का चयन करें, का चयन करें अन्य लोग.

11. तीन विधियाँ हैं जिन्हें आप दर्ज करके चुन सकते हैं CNAME या TXT रिकॉर्ड रजिस्ट्रार में जहां आप डोमेन खरीदते हैं या ज़ोहो द्वारा प्रदान की गई HTML फाइलें भी अपलोड कर सकते हैं। इस उदाहरण में, मैंने प्रवेश करना चुना CNAME रिकॉर्ड डोमेन स्वामित्व सत्यापित करने के लिए।
12. जोड़ने के लिए CNAME या TXT रिकॉर्ड प्रत्येक रजिस्ट्रार एक दूसरे से बहुत अलग नहीं है। कोई रास्ता नहीं है मैं यह सब बता सकता हूं, Namecheap, Godaddy, Name, IDWEBHOST, RumahWeb और अन्य से शुरू।
Cloudflare में CNAME रिकॉर्ड सेट करना
मेरा डोमेन Namecheap के साथ पंजीकृत है, लेकिन मुझे इसे स्थापित करने की आवश्यकता है CNAME Cloudflare में DNS सेटिंग्स के लिए रिकॉर्ड है।
यह काम क्यों करता है? मेरा ब्लॉग क्लाउडफ़्लारे से सीडीएन का उपयोग प्रदर्शन को आसान बनाने, साइट लोडिंग को गति देने और मेरे ब्लॉग पर ट्रैफ़िक का प्रबंधन करने के लिए करता है। अब जब हम Cloudflare से CDN सेवा का उपयोग करते हैं, तो हमें रजिस्ट्रार के डिफ़ॉल्ट नेमसर्वर को बदलने की आवश्यकता होती है जहाँ आप डोमेन को उन नामों में खरीदते हैं जो Cloudflare द्वारा दिए गए हैं।
तो मान लीजिए कि आप क्लाउडफ़ेयर का उपयोग नहीं करते हैं, तो आप सीधे होस्टिंग पर (Cpanel से) रिकॉर्ड कर सकते हैं या सीधे उस रजिस्ट्रार से, जहाँ आपने डोमेन खरीदा था।
1. जैसा कि मैंने समझाया, CNAME रिकॉर्ड स्थापित करने के लिए मुझे Cloudflare में लॉग इन करना होगा। पर जाएँ निम्नलिखित लिंक लॉगिन करना।

2. फिर चुनें डीएनएस जैसा कि मैंने तीर दिया।

3. दर्ज करें CNAME रिकॉर्ड नीचे दिए गए चित्र की तरह। यदि हां, तो चुनें रिकॉर्ड जोड़ें.

4. CNAME रिकॉर्ड जो जोड़ा गया है वह कमोबेश नीचे की तस्वीर जैसा दिखता है।
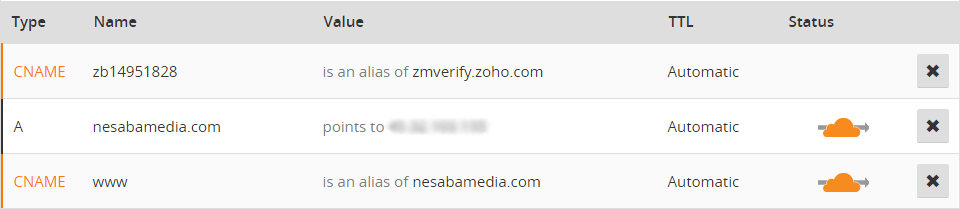
5. फिर डोमेन स्वामित्व सत्यापन पृष्ठ पर वापस लौटें। चुनना CNAME सत्यापन के लिए आगे बढ़ें.

6. यदि आपको इस तरह की सूचना मिलती है, तो आपने CNAME रिकॉर्ड को सफलतापूर्वक जोड़ दिया है। उसके बाद, चुनें अभी सत्यापित करें जारी रखने के लिए।

7. इस पृष्ठ पर, आप उन मुख्य उपयोगकर्ताओं को जोड़ सकते हैं जो आप चाहते हैं। उदाहरण के लिए, मैं एक पते के साथ एक ईमेल बनाना चाहता हूं [ईमेल संरक्षित], फिर मुझे बस व्यवस्थापक में प्रवेश करने की आवश्यकता है, फिर उसे चुनें खाता बनाएँ.

8. पेज पर उपयोगकर्ता जोड़ें, आप 25 उपयोगकर्ताओं तक, अन्य उपयोगकर्ताओं को जोड़ सकते हैं। मेरे पास व्यक्तिगत रूप से दो या तीन उपयोगकर्ता हैं, यदि आप इसे जोड़ना चाहते हैं, तो इसे चुनें उपयोगकर्ता जोड़ने के लिए आगे बढ़ें.

9. दिए गए फ़ील्ड में अपना नाम, ईमेल आईडी और पासवर्ड दर्ज करें। शायद आप भ्रमित हैं, जो ईमेल हमने पहले बनाया था ([ईमेल संरक्षित]) पासवर्ड डालने के लिए कोई कॉलम नहीं है। ई-मेल का पासवर्ड वही है जो आपने दर्ज किया था जब आपने पहली बार ज़ोहो (चरण संख्या 2) में पंजीकृत किया था। जब यह भरना समाप्त हो जाए, तो चयन करें ठीक.

10. पेज पर समूह बनाएँ, आप इस पृष्ठ पर एक समूह खाता बना सकते हैं। मुझे नहीं लगता कि यह बहुत महत्वपूर्ण है, इसलिए मैंने SKIP को चुना।
11. एक ईमेल प्राप्त करने के लिए, हमें जोड़ना होगा एमएक्स रिकॉर्ड्स होस्टिंग या रजिस्ट्रार पर जहां आप एक डोमेन खरीदते हैं। जैसा कि मैंने समझाया, चूंकि मैं क्लाउडफ्लेयर का उपयोग करता हूं, मुझे भी जोड़ना होगा एमएक्स रिकॉर्ड्स यह Cloudflare DNS सेटिंग्स में है।

12. फिर भी Cloudflare पर DNS पेज पर। 2 दर्ज करें एमएक्स रिकॉर्ड जरूरत है, तो चुनें रिकॉर्ड जोड़ें इसे जोड़ने के लिए।
13. यदि इसे जोड़ दिया गया है, तो परिणाम नीचे की तस्वीर की तरह कम या ज्यादा हैं।

14. कॉन्फ़िगरेशन पृष्ठ पर वापस लौटें एमएक्स रिकॉर्ड्स पहले, और चुनें एमएक्स लुकअप कॉन्फ़िगरेशन सुनिश्चित करने के लिए एमएक्स रिकॉर्ड आपने जो पहले दर्ज किया वह सही था।

15. कुछ मिनट प्रतीक्षा करें, फिर आपको नीचे की तरह एक अधिसूचना मिलेगी जो इंगित करती है कि कॉन्फ़िगरेशन एमएक्स रिकॉर्ड्स आपने सही ढंग से दर्ज किया उसके बाद चुनें ठीक, फिर चयन करें अगला.

16। अन्य ईमेल सेवाओं और प्रमाणीकरण आवश्यकताओं के उपयोगकर्ताओं से ईमेल स्पैम को रोकने के लिए, आप SPF और DKIM रिकॉर्ड जोड़ सकते हैं। Cloudflare में DNS सेटिंग्स के माध्यम से इन SPF और DKIM रिकॉर्ड्स को जोड़ें। जब आपने जोड़ा तो इसे कैसे जोड़ें CNAME और एमएक्स रिकॉर्ड, चूंकि यह कदम वैकल्पिक है, मैंने इसे उद्देश्य पर बनाया है छोड़, इस बिंदु पर, आप ई-मेल भेजने या प्राप्त करने के लिए अपने स्वयं के डोमेन के साथ ई-मेल का उपयोग कर सकते हैं।
पेज के लिए एसपीएफ / डीकेआईएम, ईमेल माइग्रेशन, मेल क्लाइंट कॉन्फ़िगरेशन तक है मोबाइल एक्सेस मैं जानबूझकर छोड़ देता हूं क्योंकि यह वैकल्पिक है। आप इसे स्वयं सेट कर सकते हैं यदि आपको लगता है कि यह आवश्यक है क्योंकि कदम बहुत आसान हैं।
अपना ईमेल इनबॉक्स डालें
अब आपके पास अपने स्वयं के डोमेन के साथ एक ईमेल है। अब अपने ईमेल इनबॉक्स में लॉग इन करने के लिए, निम्न चरण देखें:
1. क्लिक करें निम्नलिखित लिंक अपने ईमेल इनबॉक्स में लॉग इन करने के लिए।
2. उसके बाद, अपना ईमेल और ईमेल पासवर्ड दर्ज करें।
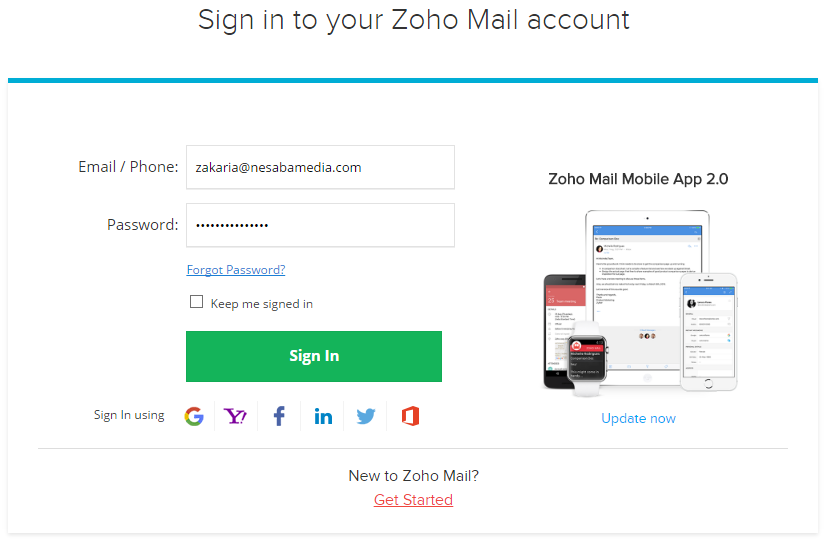
3. अब आपके ईमेल इनबॉक्स का प्रदर्शन निम्नलिखित है।
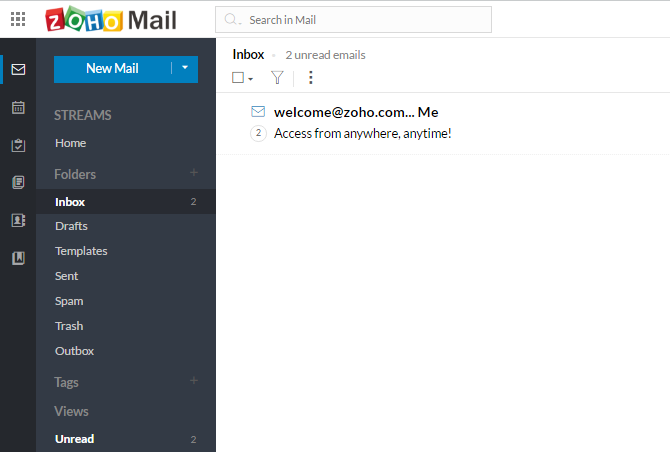
यह एक डोमेन के साथ ईमेल बनाने के लिए गाइड हैअपने आप को आसानी से और मुफ्त में। जैसा कि मैंने पहले कहा था कि आपके स्वयं के डोमेन के साथ एक ईमेल होने पर अधिक पेशेवर और थोड़ा शांत, हेहेहे दिखेगा।
मान लीजिए कि आपको बाधाएं या कदम मिलते हैंजो आपको समझ नहीं आ रहा है, कृपया नीचे दिए गए टिप्पणी बॉक्स के माध्यम से पूछें। मैं जल्द से जल्द इसका जवाब देने की कोशिश करूंगा। उम्मीद है कि उपयोगी और आप अगले लेख में देखें!