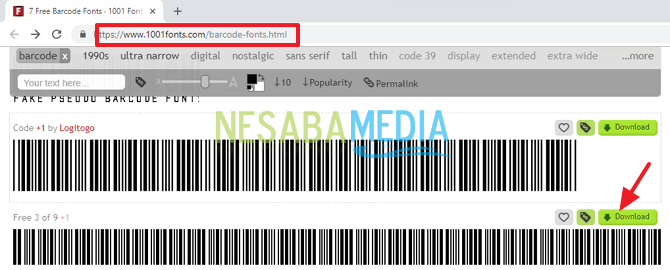Microsoft Excel में लाइनों का रंग या ग्रिडलाइन्स कैसे बदलें
ग्रिडलाइनें Microsoft Excel में कार्यपत्रक पर पंक्तियों और स्तंभों में एक सहायक पंक्ति है। क्योंकि वे सहायक लाइनें हैं, ये ग्रिडलाइन मुद्रित या मुद्रित होने पर प्रिंट नहीं करते हैं।
ये हेल्प लाइन या ग्रिडलाइन्स बहुत उपयोगी हैंहमारे लिए एक बार Microsoft Excel में काम करने के लिए, विशेष रूप से जब कई स्तंभों और पंक्तियों से मिलकर एक तालिका बनाते हैं। लाइनों या ग्रिडलाइन्स की सहायता से, हम किसी तालिका में किसी पंक्ति के स्तंभ की चौड़ाई या ऊँचाई को आसानी से समायोजित कर सकते हैं।
ठीक है, ताकि कार्यपत्रकों पर काम होअधिक विविध और उबाऊ नहीं है, माइक्रोसॉफ्ट एक्सेल स्वयं एक दिलचस्प विशेषता प्रदान करता है जो है, हम ग्रिडलाइन के रंग को उन रंगों के साथ बदल सकते हैं जो हमें पसंद हैं, क्योंकि आमतौर पर ग्रिडलाइंस या हेल्प लाइन केवल ग्रे हैं। तो रंग अधिक आकर्षक और वर्कशीट अधिक विविध होंगे। फिर, Microsoft Excel में रेखा या ग्रिडलाइन का रंग कैसे बदलें या कैसे बदलें?
Microsoft Excel में लाइनों का रंग या ग्रिडलाइन्स कैसे बदलें
खैर, इस बार मैं कैसे साझा करूंगाMicrosoft Excel में लाइनों या ग्रिडलाइन्स के रंग को बहुत आसानी से कैसे बदलें। आप इसे कैसे करते हैं? बस नीचे दिए गए चरणों का पालन करें।
1. सबसे पहले, सुनिश्चित करें कि आपने अपना Microsoft Excel खोला है। जैसे नीचे दी गई तस्वीर में है।

2. फिर, क्लिक करें "फ़ाइल" जो आपके ऊपर बाईं ओर है। जैसे नीचे दी गई तस्वीर में है।

3. फिर, कृपया क्लिक करें "विकल्प", जैसे नीचे दी गई तस्वीर में है।

4. फिर, कृपया क्लिक करें "उन्नत", जैसे नीचे दी गई तस्वीर में है।

5. फिर, कृपया अनुभाग पर जाएं "इस कार्यपत्रक के लिए विकल्प छोड़ें", फिर, कृपया क्लिक करें "ग्रिडलाइन्स कलर", जैसे नीचे दी गई तस्वीर में है।

6. फिर, कृपया इच्छित रंग चुनें। जैसे नीचे दी गई तस्वीर में है।
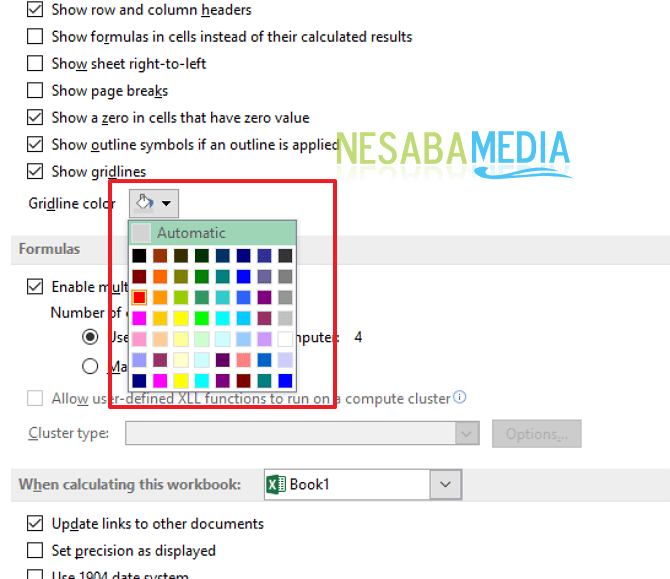
7. फिर, क्लिक करें "ठीक है" उस रंग को लागू करने के लिए। जैसे नीचे दी गई तस्वीर में है।

8. Tadaaaa ,,, अब आपकी लाइनों या ग्रिडलाइन्स शीट को सफलतापूर्वक रंगीन किया गया है। जैसे नीचे दी गई तस्वीर में है।

फिर, क्या हम फिर से रंग बदल सकते हैं?
आप कर सकते हैं। फिर, यह कैसे करना है? बस नीचे दिए गए चरणों का पालन करें।
1. सबसे पहले, क्लिक करें "फ़ाइल" जो आपके ऊपर बाईं ओर है। जैसे नीचे दी गई तस्वीर में है।
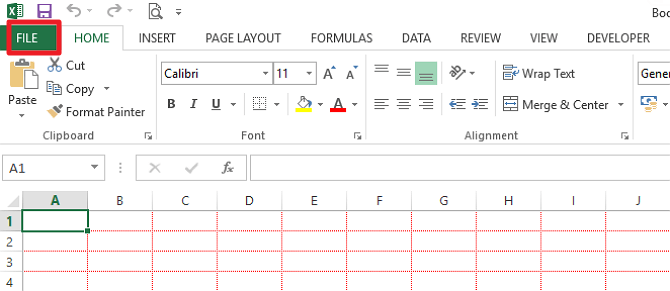
2. फिर, क्लिक करें "विकल्प", जैसे नीचे दी गई तस्वीर में है।

3. फिर, कृपया क्लिक करें "उन्नत", जैसे नीचे दी गई तस्वीर में है।

4. फिर, कृपया अनुभाग पर जाएं "इस कार्यपत्रक के लिए विकल्प छोड़ें", फिर, कृपया क्लिक करें "ग्रिडलाइन्स कलर", जैसे नीचे दी गई तस्वीर में है।

5. फिर, कृपया क्लिक करें "स्वचालित" और क्लिक करें "ठीक है", जैसे नीचे दी गई तस्वीर में है।

6. किया। अब आपके ग्रिडलाइन्स का रंग बदलकर ग्रे या मूल रंग हो गया है। जैसे नीचे दी गई तस्वीर में है।

तो, कैसे? विधि काफी आसान है और बहुत सरल सही है? अब हम अपनी रेखाओं या ग्रिडलाइन्स को रंग सकते हैं। इसलिए, हम काम करने पर अधिक ध्यान केंद्रित कर सकते हैं, क्योंकि लाइनों का रंग बन गया है
कि कैसे बदलना या बदलना हैMicrosoft Excel में रंग रेखाएँ या ग्रिडलाइन आसानी से जिसे आप आज़मा सकते हैं। यदि यह लेख आपकी मदद कर सकता है, तो कृपया अपने दोस्तों के साथ साझा करें ताकि वे यह भी जान सकें कि Microsoft Excel में लाइनों या ग्रिडलाइन का रंग आसानी से कैसे बदला या बदला जा सकता है।