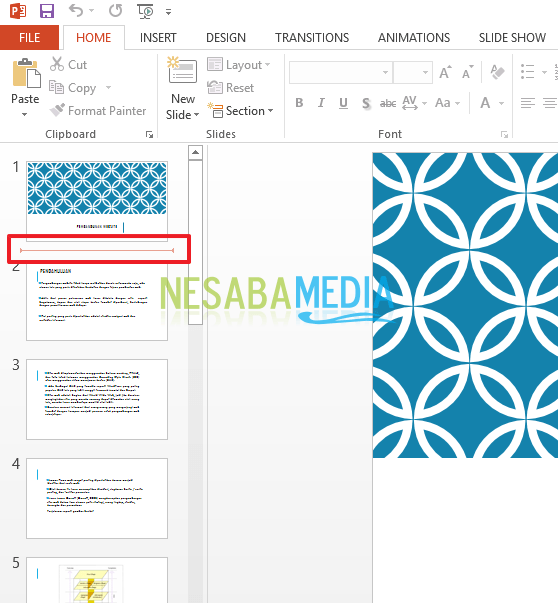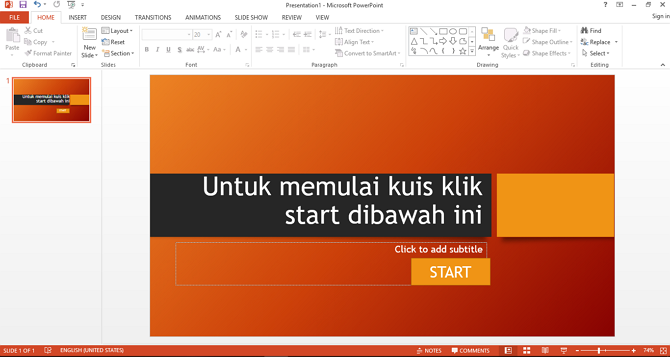आराम से! पावर प्वाइंट में एनीमेशन कैसे करें तो आपकी प्रस्तुति कूलर लगती है
एनीमेशन क्या है?
आपके दिमाग में, एनीमेशन निश्चित रूप से एक चलती छवि है। यह वास्तव में सच है। लेकिन, यहां मैं प्रस्तुति स्लाइड के रूप में एनीमेशन के बारे में चर्चा करूंगा powerpoint। उपरोक्त समझ से बहुत अलग नहीं है,वास्तव में एनिमेशन लेखन या आगे बढ़ने वाली छवियां हैं ताकि प्रस्तुतियों को अधिक जीवंत और रोचक बनाया जा सके। मुख्य लक्ष्य, न केवल इसकी सुंदरता के संदर्भ में, बल्कि दर्शकों द्वारा अधिक समझा जाना।
आमतौर पर एक स्लाइड में कई ऑब्जेक्ट होते हैं जिन्हें समझाया जाएगा कदम दर कदम। फिर यहां एनीमेशन की आवश्यकता है, इसलिए आप पाठ या छवि को ला सकते हैं और फिर एक-एक करके समझा सकते हैं।
खैर, यहां मैं एक उदाहरण स्लाइड देता हूंपावरपॉइंट जो खाली लगता है। खाली क्यों कहते हैं? क्योंकि स्लाइड सीधे पूरे बिंदु को दिखाती है, इसलिए यह दर्शकों को भ्रमित करती है।

पावर प्वाइंट में एनिमेशन कैसे बनाएं
यहां मैं समझाऊंगा कि एनीमेशन का उपयोग करके अपनी स्लाइड प्रस्तुतियों को अधिक जीवंत कैसे बनाया जाए। निम्नलिखित पावर प्वाइंट में एनिमेशन बनाने के तरीके की पूरी व्याख्या है।
1. आप पॉवर पॉइंट एप्लिकेशन को पहले खोल सकते हैं। नीचे दिए गए चित्र को देखें।

3. उसके बाद, चित्र या पाठ पर क्लिक करें जिसे एक एनीमेशन दिया जाएगा। नीचे दिए गए उदाहरण पर विचार करें।
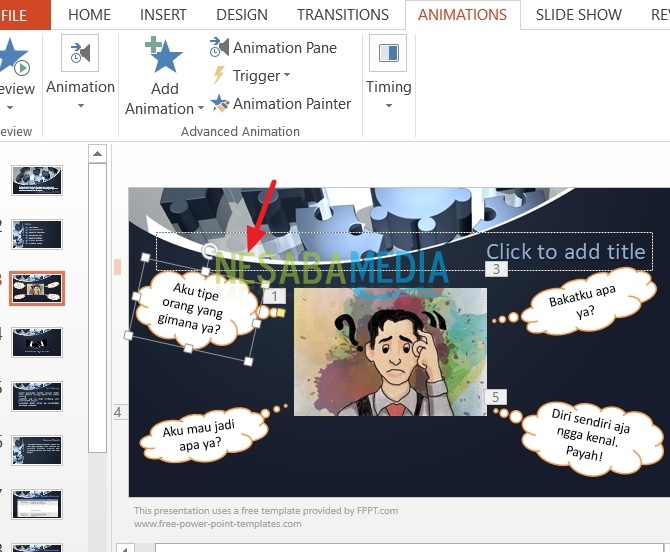

5. अब, नीचे की छवि की तरह अधिक एनिमेशन दिखाई देंगे। कृपया आवश्यकतानुसार एनीमेशन चुनें।

दूसरा तरीका एनीमेशन जोड़ना उपयोग करना हैउस पर क्लिक करें एनीमेशन जोड़ें ऊपर दिए गए मेनू में जैसा कि नीचे दिखाया गया है।

6. अब, आप एनीमेशन को चुनने के बाद जो प्रस्तुति स्लाइड पर उपयोग किया जाएगा। आप एनीमेशन पर प्रभाव को भी समायोजित कर सकते हैं। नीचे दिए गए चित्र को देखें।

7. आप उन चित्रों या पाठों की सूची भी देख सकते हैं जिन पर एक एनीमेशन दिया गया है एनीमेशन फलक, इस मेनू पर, आप पहले दिखाई देने वाले एनीमेशन अनुक्रम को देखेंगे। और इन एनिमेशन के क्रम को बदल भी सकते हैं।
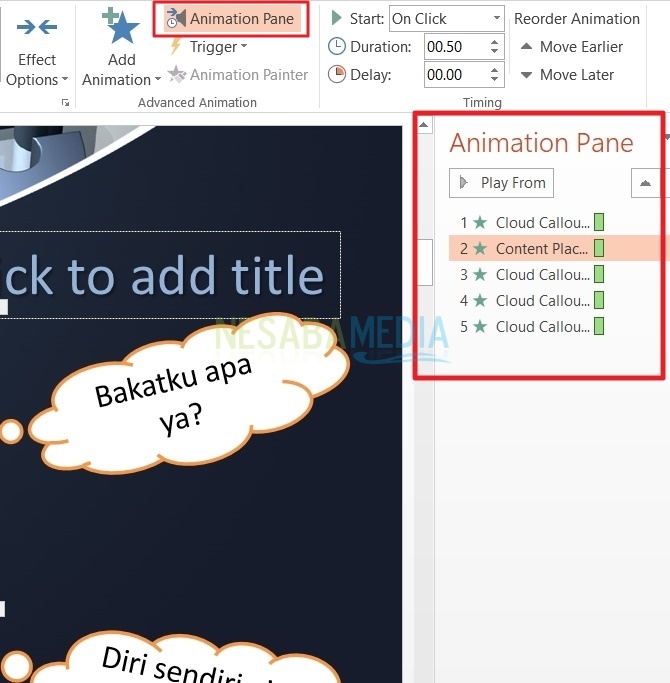
8. मेनू पर ट्रिगर, जब आप एक नया एनीमेशन चला सकते हैंउस पर क्लिक करें अन्य वस्तु। उदाहरण के लिए, प्रश्न और उत्तर स्लाइड बनाते समय, वहाँ से गुजरने के चार विकल्प होंगे। अब, जब हम किसी विकल्प पर क्लिक करते हैं, तो सही या गलत उत्तर सामने आएगा। ट्रिगर का मतलब एक ट्रिगर है, जिसका उपयोग किसी विशेष वस्तु को ट्रिगर करने के लिए किया जाता है, पाठ या चित्र हो सकता है।

इसे कैसे बनाया जाए?
आपको वह पाठ / लेखन करना होगा जो अन्य वस्तुओं के प्रदर्शित होने पर दिखाई देगा-पर क्लिक करें, बाद में चित्र या पाठ को फिर से दबाएं। फिर मेनू चुनें ट्रिगर ऊपर की तस्वीर की तरह, फिर एक नया मेनू दिखाई देगा। अनुभाग में के क्लिक पर , आपको कौन सा एनीमेशन चुनना है-उस पर क्लिक करें एक नया एनीमेशन लाने के लिए।
ट्रिगर करने का दूसरा तरीका।
आप एनीमेशन फलक पर क्लिक कर सकते हैं, फिर प्रदर्शित होने के लिए एक एनीमेशन का चयन करें। नीचे तीर पर क्लिक करें, फिर एक और मेनू दिखाई देगा जैसा कि नीचे दिखाया गया है।

उसके बाद, एक संवाद नीचे के रूप में दिखाई देगा। मेनू पर क्लिक करें ट्रिगर, का चयन करें के क्लिक पर प्रभाव शुरू कृपया दूसरे एनीमेशन को प्रदर्शित करने के लिए किस एनीमेशन को दबाएं।

9. एनिमेशन पेंटर, यह मेनू वास्तव में एक स्लाइड में एनिमेशन पर काम करना आसान बनाता है। आपको पहले टेक्स्ट या छवि में शामिल किए जाने वाले एनीमेशन का चयन करना होगा। फिर, मेनू का चयन करें चित्रकार एनीमेशन, कृपया चित्र या पाठ को एक बार दबाएं। यदि आप इसे कई बार उपयोग करना चाहते हैं, डबल क्लिक करें मेनू पर चित्रकार एनीमेशन तो आप मेनू को खोलने के बिना स्लाइड पर निहित कुछ लेखन या छवियों में एनीमेशन जोड़ सकते हैं एनिमेशन फिर से।

10. आप एनीमेशन के समय को भी समायोजित कर सकते हैं। समय मेनू स्वयं तीन खंडों में विभाजित है प्रारंभ, अवधि, और विलंब.

अवधि आगामी एनीमेशन समय सेट करने के लिए उपयोग किया जाता है। जब विलंब का उपयोग सूची में दिखाए जाने वाले अगले एनीमेशन को विलंबित करने के लिए किया जाता है।
प्रारंभ तीन भागों में विभाजित है, अर्थात क्लिक पर, पिछले के साथ, और पिछले के बाद।

क्लिक पर जब माउस होता है तो एनीमेशन प्रदर्शित करने के लिए उपयोग किया जाता है-उस पर क्लिक करें। पिछले के साथ जब माउस होता है तो एक साथ एनिमेशन प्रदर्शित करने के लिए उपयोग किया जाता हैउस पर क्लिक करें, और पिछले के बाद करने के लिए बिना अगले एनीमेशन शुरू करने के लिए इस्तेमाल कियाउस पर क्लिक करें माउस।
यह सब इसे बनाने के कुछ तरीकों के बारे में हैपावर प्वाइंट में एनीमेशन। उम्मीद है कि यह उपयोगी है और आसानी से लागू किया जा सकता है ताकि यह प्रस्तुति स्लाइड बनाने में मदद करे। धन्यवाद और शुभकामनाएँ!