यहाँ कैसे माइक्रोसॉफ्ट वर्ड, नीट में मेल लिफाफा लेबल बनाने के लिए है!
लिफाफे एक महत्वपूर्ण आवश्यकता बन गए हैंएक एजेंसी, क्योंकि यह बिल्कुल निमंत्रण और महत्वपूर्ण पत्रों को व्यक्त करने के लिए उपयोग किया जाता है। लिफाफे की साफ उपस्थिति और डिजाइन समान रूप से महत्वपूर्ण है क्योंकि यह एजेंसी की व्यावसायिकता को दर्शाता है।
हो सकता है कि पुराने दिनों में, जब मैं पत्र / आमंत्रण भेजना चाहता था, तो लिफाफे की जानकारी केवल हस्तलिखित थी। ताकि यह कम साफ प्राप्त परिणामों की अनुमति देता है।
हालाँकि, आज के आधुनिक युग में, हम कंप्यूटर का उपयोग करके लिफाफे के बारे में जानकारी के साथ पत्र / निमंत्रण भेज सकते हैं।
क्योंकि एक कंप्यूटर का उपयोग करके, परिणाम हैंयह निश्चित रूप से neater है और एजेंसी के व्यावसायिकता को अधिक प्रतिबिंबित करता है। लेकिन, शायद अभी भी कई एजेंसियां हैं जो कंप्यूटर का उपयोग करके पत्र लिफाफे पर एक बयान करना नहीं जानते हैं। हालाँकि यह तरीका बहुत आसान है, केवल प्रत्येक लैपटॉप / पीसी पर उपलब्ध माइक्रोसॉफ्ट वर्ड एप्लीकेशन का उपयोग करके।
खैर, इस बार मैं माइक्रोसॉफ्ट वर्ड में मेलिंग लिफाफे बनाने का तरीका बहुत आसानी से साझा करूंगा। आप इसे कैसे करते हैं? बस नीचे दिए गए चरणों का पालन करें।
Microsoft Word में Letter लिफाफा लेबल कैसे बनाएं
पत्र लिफाफा बनाते समय कुछ विचार किया जाना है, जो मुद्रित होने वाले लिफाफे का आकार है। एक अच्छे लिफाफे का आकार न तो बहुत बड़ा है और न ही बहुत छोटा है।
फिर लिफाफे के आयामों को मुद्रित करने के लिए मापें, ताकि इसे माइक्रोसॉफ्ट वर्ड में लिखे जाने वाले लेखन / सूचना में समायोजित किया जा सके। तुरंत, निम्न चरणों को देखें।
1. कृपया अपने लैपटॉप / पीसी पर सबसे पहले माइक्रोसॉफ्ट वर्ड एप्लिकेशन खोलें।
2. फिर, मेनू टैब पर क्लिक करें "चिट्ठियाँ", जैसे नीचे दी गई तस्वीर में है।

3. फिर, कृपया चुनें "लिफाफे"। जैसे नीचे दी गई तस्वीर में है।

4. फिर, कृपया बक्सों में भरें "वितरण पता" प्रेषक के पते के साथ। फिर बॉक्स में भरें "पता वापस करें" गंतव्य पते के साथ। जैसे नीचे दी गई तस्वीर में है।

5. फिर, कृपया क्लिक करें "विकल्प"। जैसे नीचे दी गई तस्वीर में है।

6. फिर, लिफ़ाफ़ा विकल्प विंडो दिखाई देगी। कृपया अपनी इच्छा के अनुसार सेट करें, जैसे कि लिफाफे का आकार, प्रेषक का पता और गंतव्य का पता, और प्रेषक का पता और गंतव्य का पता। जब यह सेट हो जाए, तो कृपया मुद्रण विकल्प मेनू चुनें।

7. मुद्रण विकल्प मेनू में, लिफाफे की स्थिति को समायोजित करें जब यह मुद्रित होने पर फिट होगा। अगर आपने क्लिक किया है "ठीक है"। जैसे नीचे दी गई तस्वीर में है।

8. फिर, आप लिफाफे और लेबल की खिड़की पर लौट आएंगे। कृपया क्लिक करें "दस्तावेज़ में जोड़ें", जैसे नीचे दी गई तस्वीर में है।
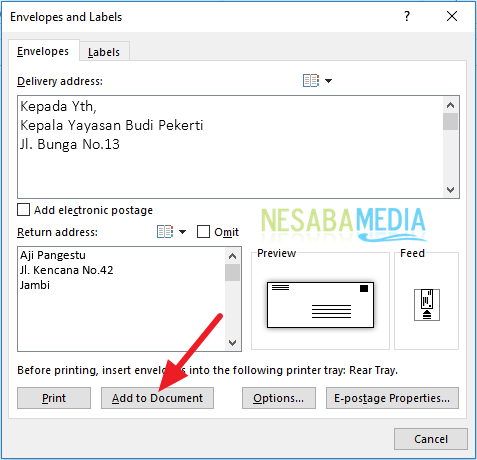
9. फिर, एक प्रश्न विंडो दिखाई देती है कि क्या आप प्रेषक के पते और गंतव्य पते को डिफ़ॉल्ट रूप से सहेजना चाहते हैं। यदि आप सहमत हैं, तो कृपया क्लिक करें "हाँ", लेकिन यदि नहीं, तो कृपया क्लिक करें "नहीं", जैसे नीचे दी गई तस्वीर में है।

10. हो गया। फिर पेज एक लिफाफे की तरह दिखाई देगा। जैसे नीचे दी गई तस्वीर में है।

तो, कैसे? विधि काफी आसान है और बहुत सरल सही है? अब हमें भेजने वाले का नाम या पता और गंतव्य पता स्वयं लिखकर लिखने की जरूरत नहीं है। हमें बस Microsoft Word का उपयोग करके टाइप करके और प्रिंट करके इसे और अधिक आधुनिक तरीके से बनाने की आवश्यकता है।
कि कैसे एक पत्र लिफाफा लेबल बनाने के लिएMicrosoft Word में आसानी से आप कोशिश कर सकते हैं। यदि यह लेख आपकी मदद कर सकता है, तो कृपया अपने दोस्तों के साथ साझा करें ताकि वे यह भी जान सकें कि Microsoft Word में लिफाफा मेल लेबल आसानी से कैसे बनाया जा सकता है। उम्मीद है कि यह लेख हम सभी के लिए उपयोगी हो सकता है। यदि लेखन त्रुटियाँ हैं, तो कृपया क्षमा करें। आपका धन्यवाद








