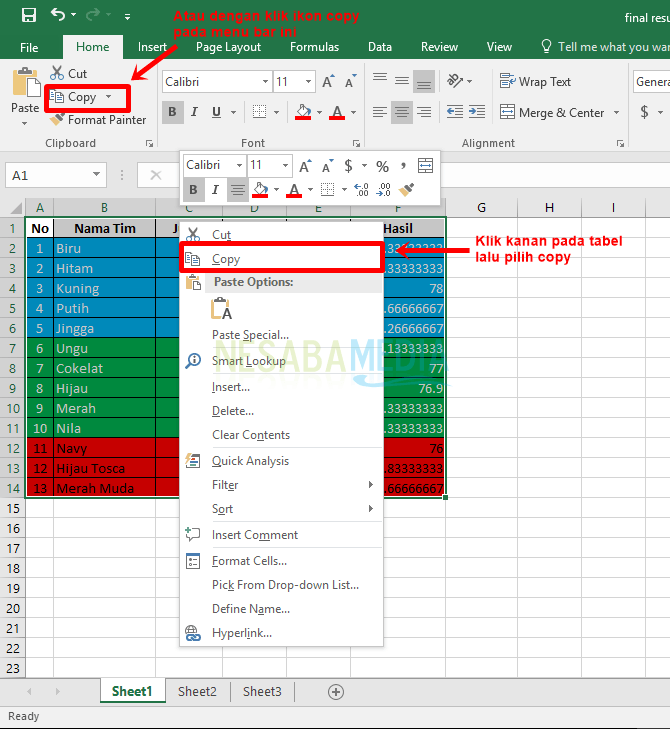आसानी से वर्ड में टेबल कैसे बनाये, इसके 3 तरीके हैं जिनका आप उपयोग कर सकते हैं!
तालिकाओं सबसे वस्तुओं में से एक हैंमहत्वपूर्ण, जहां कॉलम और पंक्तियों से युक्त जानकारी या डेटा निहित है। तालिका आमतौर पर एक दस्तावेज के पूरक या व्याख्यात्मक के रूप में होती है। इस तालिका का कार्य भी लेखन का सारांश है, जिससे यह पाठक को लेखन की सामग्री को समझने में मदद करता है। इसके अलावा, एक लेख में एक तालिका का अस्तित्व भी संबंधित डेटा का एक व्यवस्थित विवरण है।
समूहीकरण डेटा को एक में व्यवस्थित किया गयायह कॉलम और पंक्ति कुछ डेटा को जोड़ने में बहुत मददगार साबित हुई। क्योंकि, मूल रूप से, सापेक्ष आंख लंबाई में लिखने के बजाय तालिकाओं को बेहतर ढंग से समझ पाएगी। तो, संक्षेप में तालिका का उपयोग डेटा प्रोसेसिंग में संख्याओं, अक्षरों, पात्रों और अन्य चीजों के रूप में लेखन के समर्थन या समर्थन के रूप में किया जाता है जो पाठक को समझा सकते हैं और लेखकों के लिए लेखन की सामग्री को व्यक्त करना आसान बना सकते हैं।
Microsoft Word एक डिवाइस हैवैकल्पिक सॉफ़्टवेयर जिसका उपयोग तालिकाओं को बनाने के लिए किया जा सकता है। क्योंकि, 1983 में पहली बार जारी किया गया सॉफ्टवेयर वर्ड प्रोसेसिंग की दुनिया में बहुत लोकप्रिय है। यह Microsoft फ्लैगशिप उत्पाद अपने उपयोगकर्ताओं को WYSIWYG की अवधारणा प्रदान करता है। वास्तव में वह क्या है? WYSIWYG का संक्षिप्त नाम है आप जो देखते हैं वही आपको मिलता है जिसका अर्थ है कि आप जो देखते हैं वही हैआपको मिलता है। इस शब्द का उपयोग किया जाता है क्योंकि Microsoft Word जारी किए गए आउटपुट के अनुसार इनपुट प्रदर्शित कर सकता है। इसलिए, उपयोगकर्ता वास्तव में Microsoft Word का उपयोग करने में उपयोगकर्ता इंटरफ़ेस और उपयोगकर्ता अनुभव का आनंद लेंगे।
इस Microsoft Word के साथ, टेबल कर सकते हैंतालिका को संपादित करने और शैलियों को लिखने में सक्षम होने के साथ समय की बचत करते हुए एक आसान तरीके से बनाया गया। एक और लाभ यह है कि Microsoft Word में बनाया गया तालिका प्रारूप भी एक्सेल जैसे अन्य प्रारूपों में निर्यात किया जा सकता है, जिसे नंबर प्रोसेसर, पीडीएफ, टीएक्सटी और अन्य फ़ाइल स्वरूपों के रूप में बेहतर जाना जाता है।
इस लेख में चर्चा की जाएगी कि कैसे वर्ड में टेबल कैसे बनाये, आमतौर पर इस संस्करण को केवल वर्ड कहा जाता हैकेवल। अन्य संस्करणों के विपरीत जो अभी भी शब्द शब्द से पहले माइक्रोसॉफ्ट शब्द का उपयोग करते हैं। हालाँकि, यदि आपका Microsoft Word का संस्करण भिन्न है, तो आमतौर पर इस तालिका को बनाने का तरीका भी अधिक भिन्न नहीं होता है, केवल नामकरण और स्थान जो इसे अलग बनाता है क्योंकि उपयोगकर्ता इंटरफ़ेस भी Microsoft Word के एक संस्करण से दूसरे संस्करण से भिन्न होता है। आइए नीचे दिए गए Word में तालिका बनाने के तरीके के बारे में स्पष्टीकरण और चरणों को देखें।
शुरुआती के लिए वर्ड में एक टेबल कैसे बनाएं
Microsoft Word में एक तालिका बनाने से पहले, सुनिश्चित करें कि यह सॉफ़्टवेयर आपके कंप्यूटर पर स्थापित या स्थापित है।
पहला तरीका
1. माइक्रोसॉफ्ट वर्ड खोलें।
2. तब सम्मिलित करें का चयन करें menubar पर> तालिका का चयन करें > फिर अपने कंप्यूटर पर माउस आंदोलनों को उस तालिका में स्तंभों और पंक्तियों की संख्या के साथ समायोजित करें जिन्हें आप बनाना चाहते हैं, यदि यह उचित है तो बस बाएं क्लिक करें।

3. तालिका सफलतापूर्वक बनाई गई थी और तालिका भरने के लिए तैयार है।

दूसरा तरीका
1. माइक्रोसॉफ्ट वर्ड खोलें।
2. इस दूसरे तरीके में, तालिका मौजूदा डेटा से बनाई गई है। तो पहले उस डेटा को तैयार करें जिसे आप नीचे दी गई तस्वीर की तरह तालिका में दर्ज करना चाहते हैं सभी तालिका सामग्री को अवरुद्ध करें.

3. सम्मिलित करें का चयन करें menubar पर> तालिका का चयन करें > तालिका में कनवर्ट करें पाठ का चयन करें ... नीचे दी गई तस्वीर की तरह।

4. इसके साथ जाओ ओके बटन पर क्लिक करें क्योंकि Microsoft Word आमतौर पर पहले से ही स्वचालित रूप से कॉलम और पंक्तियों की संख्या में भर जाता है।
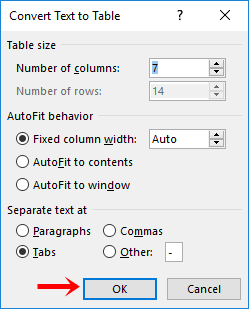
5. हालाँकि, स्वचालित रूप से पाए जाने वाले कॉलम और पंक्तियों को अभी भी ठीक किया जाना चाहिए या हटा दिया जाना चाहिए क्योंकि Microsoft Word में अधिक कॉलम और पंक्तियाँ हैं। विधि है एक खाली कॉलम में ब्लॉक करें तो बैकस्पेस कुंजी दबाएं अतिरिक्त कॉलम हटाने के लिए कीबोर्ड पर।

6. एक विकल्प चुनें शिफ्ट सेल बचे > क्लिक करें ठीक.

7. फिर विधि संख्या 5 अर्थात के रूप में फिर से अतिरिक्त कॉलम / पंक्तियों को हटा दें एक खाली बॉक्स में ब्लॉक करें या अतिरिक्त> बैकस्पेस कुंजी दबाएं कीबोर्ड पर> फिर एक विकल्प चुनें शिफ्ट सेल बचे > क्लिक करें ठीक.

8. फिर सफलतापूर्वक उपलब्ध पाठ की एक तालिका बनाएं।

चौथा रास्ता
1. माइक्रोसॉफ्ट वर्ड खोलें।
2. चयन करें सम्मिलित करें मेनूबार पर> चयन करें तालिका > का चयन करें तालिका सम्मिलित करें.

3. कृपया कॉलम और पंक्तियों की संख्या दर्ज करें > तब ठीक पर क्लिक करें.

4. एक नई तालिका सफलतापूर्वक बनाई गई है और भरने के लिए तैयार है।

कि वर्ड में आसानी से टेबल कैसे बनाया जाता है। तालिकाओं को बनाने में Microsoft Word का उपयोग करके, आप बहुत आसान तरीके से देखने के लिए तालिकाओं और उनकी सामग्री को अधिक रोचक बना सकते हैं। उम्मीद है कि यह लेख आपके लिए उपयोगी है। नवीनतम और रोचक जानकारी प्राप्त करने के लिए Nesabamedia पर जाएँ!