Wondershare PDFelement 7.0: najbolji PDF uređivač s bogatim značajkama, prijateljskim cijenama + 50% popusta

Općenito govoreći, Format prijenosnog dokumenta ili poznatiji kao PDFjedan je od formata dokumenata koji se najčešće koriste za izradu e-knjiga. Za otvaranje PDF datoteke zapravo je dovoljno preglednik, ali postoje neki nedostaci prilikom korištenja preglednika za njegovo otvaranje.
Jedan od nedostataka je što koristimo preglednikza otvaranje PDF dokumenta ograničen je pristup samom dokumentu PDF, ne možemo ga uređivati, pretvarati ili spajati nekoliko dokumenata u jedan koji ne možemo učiniti.
Za prevazilaženje ovog problema potreban jePDF uređivač softver koji se ne koristi samo za otvaranje / čitanje PDF dokumenata, već se može koristiti i za uređivanje, pretvaranje, zaštitu, spajanje nekoliko PDF dokumenata u jedan i tako dalje. Naše preporučene softverske preporuke za uređivanje PDF-ova padaju PDF element.
PDFelement, PDF uređivač s bezbroj značajki

PDFelement je napravljen softver za uređivanje PDF-ovaWondershare Co. koji ima različite zanimljive funkcije za uređivanje dokumenata, pretvaranje dokumenata u druge formate, zaštitu dokumenata da im ne može pristupiti samo bilo tko, kombinirajući nekoliko dokumenata u jedan i tako dalje.
PDFelement se može izvoditi u operativnom sustavu Windows kao i MacOS (Dostupna je i inačica Android i iOS). Želite znati zašto preporučujemo PDFelement kao najbolji PDF uređivač? Koje značajke i prednosti ima PDFelement? Cijeli pregled pogledajte u nastavku.
1. Uređivanje PDF dokumenata
Ne koristi se samo za dodavanje /uređivanje teksta u dokumentima. S PDFelementom zapravo možete učiniti više poput dodavanja slika, veza, vodenih žigova, zaglavlja, podnožja ili čak mijenjanja pozadine vašeg PDF dokumenta.
- Prvo otvorite PDF dokument klikom datoteka > otvoreno a zatim odaberite Pretraživanje, Odaberite PDF dokument koji želite.

- Nakon otvaranja vašeg PDF dokumenta, kliknite Uređivanje kao što pokazuje strelica.
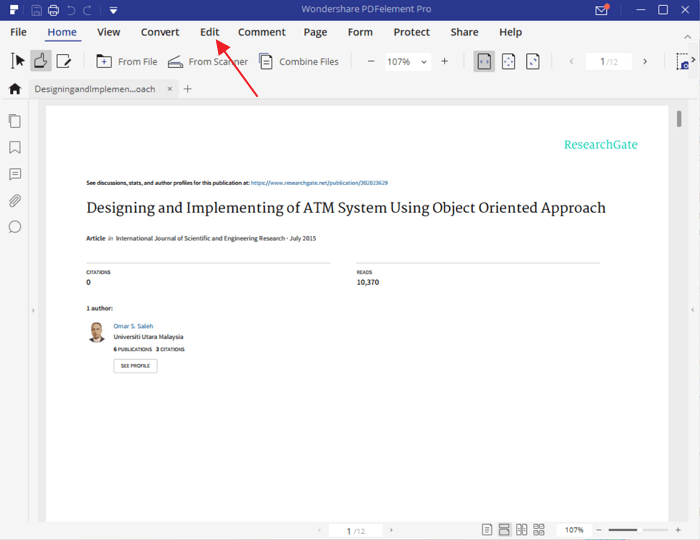
- PDF dokumente možete uređivati odabirom Uređivanje teksta i slike objekta (kako je naznačeno strelicom). Na primjer, ovdje samo uređujem tekst.

- Kako sam istaknuo crvenu boju, u dokument dodam malo teksta. Da biste postavili oblikovanje teksta, možete ga vidjeti na desnoj strani zaslona.

- Ako ste završili s uređivanjem dokumenta, spremite ga putem datoteka > Spremi / Spremi kao.
2. Izrada PDF dokumenata
PDFelement može pomoći u stvaranju PDF dokumenata iz više formata datoteka, poput riječi, excela, powerpoint-a, slika itd. Pogledajmo kako u nastavku:
- U glavnom prozoru PDFelementa odaberite Stvori PDF.

- Odaberite datoteku za koju želite napraviti PDF dokument. Zatim kliknite otvoreno.

- Pričekajte postupak kreiranja PDF dokumenta nekoliko minuta, ovisno o veličini dokumenta. Što je manji, to je brži postupak. Pričekajte da se napisanje pojavi završiti i vaš PDF dokument je uspješno stvoren.

3. Pretvorite PDF dokumente
Ponekad želite pretvoriti PDF dokumentda morate na drugi format datoteke. Pomoću PDFelementa možete lako pretvoriti PDF dokumente u druge formate kao što su word, excel, powerpoint, slika, obični tekst, epub, HTML, RTF itd. Kako to učiniti? Pogledajmo kako u nastavku:
- Otvorite svoj PDF dokument koji želite pretvoriti.
- Zatim odaberite Pretvori, Odaberite format datoteke koji želite (koji sam crveni Kotaki), bilo da je riječ, excel, PowerPoint ili drugi formati datoteka koje želite.

- Nakon tog klika Spremi (imena datoteka također se mogu promijeniti).

- Pričekajte da se postupak pretvorbe završi, koliko dugo također ovisi o veličini datoteke. Kad je završen, pojavljuje se pisanje završiti.

4. Kombiniranje PDF dokumenata
Možda iz nekoliko razloga to želitespajanje nekoliko vaših PDF dokumenata u jedan. U većini uređivača PDF-a prilično je rijetko pružiti značajku kombiniranja dva ili više PDF dokumenata u jedan. No PDFelement ima ove značajke koje možete učiniti na sljedeće načine:
- U glavnom prozoru PDFelementa odaberite PDF kombinira.

- Nakon toga dodajte bilo koji dokument kojem želite da se pridružite dodati.

- Odaberite predmetni dokument. Na primjer, želim kombinirati 2 dokumenta u 1. Zatim kliknite otvoreno.
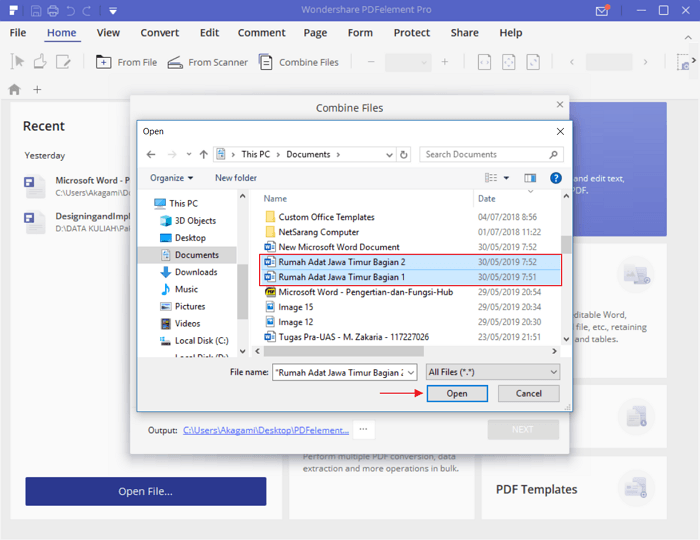
- Prvo provjerite je li narudžba ispravna. Ako nije u redu, povucite datoteku prema dolje / gore sve dok nije u potpunosti sekvencijalna. Zatim kliknite sljedeći.

- Pričekajte postupak kombiniranjadok nije gotovo. Hoće li trajanje ili ne ovisiti o broju / veličini dokumenata. Kada završite, automatski će se otvoriti kombinirani rezultati nekoliko dokumenata.
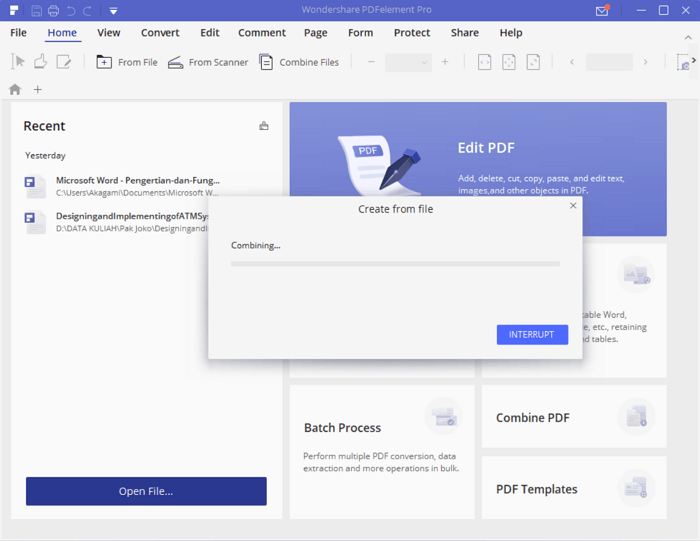
Mjesto kombiniranih rezultata nekoliko dokumenata prema zadanim postavkama nalazi se u mapi PDFelement (na pogon C:). Predlažemo da nakon uspješnog kombiniranja PDF dokumenta kliknete Spremi kao tako da sami možete odrediti ime i lokaciju dokumenta.
5. Zaštitite PDF dokumente
Lozinka dokumenta nije ispravnanastojanje da zaštitite svoje dokumente od zatvorskih ruku koje imaju loše namjere, bilo da želi kopirati, uređivati ili pristupiti dokumentima, a da prije toga ne pita vaše dopuštenje.
Uz pomoć PDFelementa možete unijeti lozinku svog PDF dokumenta kako biste zaštitili ili održali povjerljivost samog dokumenta.
- Otvorite PDF dokument koji želite zaštititi. Zatim kliknite Protect kao što pokazuje strelica.

- Da biste zaštitili dokument, kliknite gumb za zaključavanje, kako je naznačeno strelicom.

- U odjeljku Otvorite lozinku (crveno), unesite željenu lozinku. Svaka lozinka svaki put kad korisnik otvori dokument koristi se ovom lozinkom. Dok za dozvole (plavo), ova se lozinka koristi ako je dostupnakoji žele dirati svoj dokument poput pretvaranja u drugi format, tada korisnik mora unijeti zaporku. Provjerite jesu li lozinke za Otvori lozinku i dopuštenje različite, ne može biti isto.

- Pa, svi koji žele otvoriti vaš PDF dokument, prvo moraju unijeti lozinku koju ste stvorili. Na taj će način vaši PDF dokumenti ostati sigurni od zatvora.

6. Stisnite PDF dokumente
Možda ste iskusili da niste poslali privitke u obliku PDF dokumenata jer je njihova veličina prevelika. Za to ga trebate stisnuti tako da veličina ne bude prevelika.
Hoće li ili ne ovisiti veličina PDF dokumentaispunite je, što je više slika i grafika veća veličinom. Srećom, PDFelement ima značajku za smanjenje veličine vaših PDF dokumenata.
- Otvorite PDF dokument za koji želite komprimirati veličinu.
- Nakon toga odaberite Pretvori.

- Da biste komprimirali PDF dokument, odaberite Optimizirajte PDF.
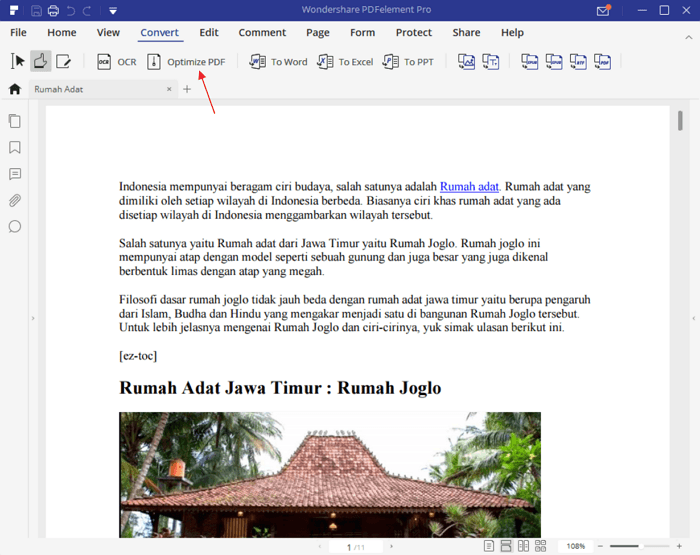
- Odaberite samo opciju Srednja, tako da kvaliteta nije toliko smanjena. Početna veličina dokumenta 7.87MB može biti 0.72MB, Napokon odaberite Optimizacija.
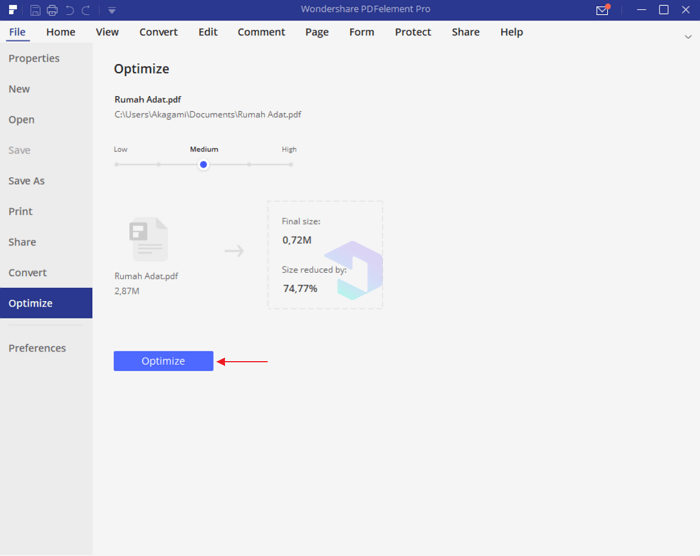
- Odaberite lokaciju dokumenta koji želite, imenovajte ga i odaberite ga Spremi.
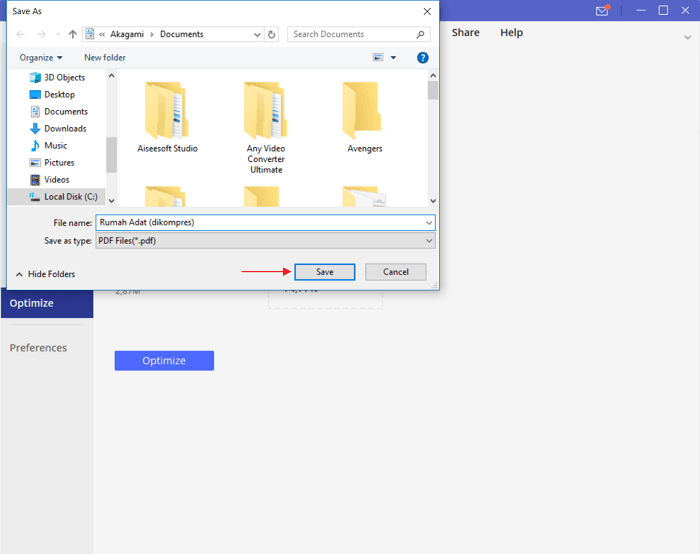
To je naš pregled PDFelementa koji možeRazmišljate o odabiru PDF uređivača koji odgovara vašim potrebama. Uz različite prednosti koje ima, možete učiniti "bilo koji"Na vaše PDF dokumente uz pomoć PDFelementa.
Nakon što ovaj PDF uređivač koristim zaNekoliko dana zaključio sam da je PDFelement jedan od najboljih PDF uređivača koji je opremljen raznim zanimljivim značajkama. Za razliku od sličnog softvera koji nije prihvatljiv, PDFelement možete nabaviti po prilično povoljnoj cijeni, počevši od 69 USD za osobnu upotrebu.







