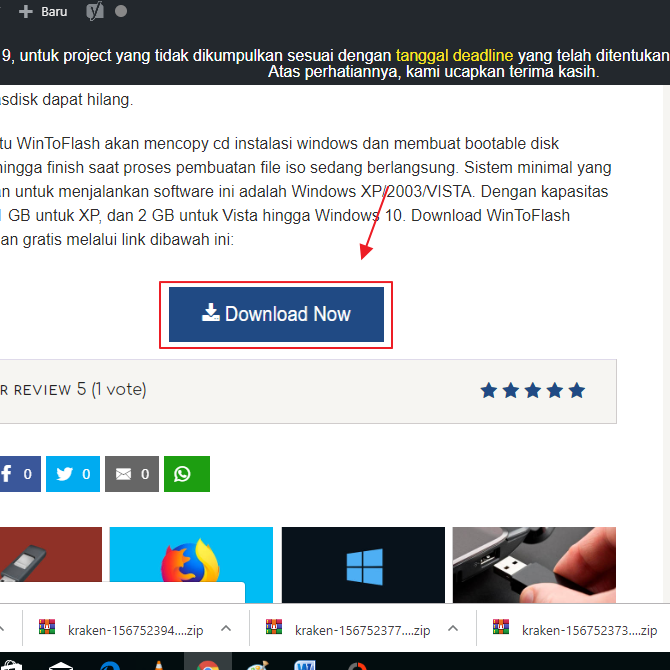3 načina za korištenje čarobnjaka particije Minitool za početnike, vrlo cjelovito!
Razgovarajte o stvaranju particija naPC / laptop sigurno nije daleko od aplikacije koja se zove Minitool Partition Wizard. Ova je aplikacija besplatna particija aplikacija koja nudi razne značajke koje možemo koristiti da maksimiziramo upotrebu diska.
Neke od prednosti čarobnjaka za Minitool particijeuključujući mogućnost particioniranja različitih medija za pohranu (kao što su diskovi na osobnim računalima / prijenosnim računalima, flash diskova, vanjske memorije itd.), pretvoriti vrste diska (GPT i MBR) bez gubitka podataka, pretvoriti FAT / FAT32 u NTFS ili obrnuto bez oblikovanja diska, kreirati particije, obrišite i spojite particije i oporavite izgubljene ili izbrisane particije.
Kako se koristi čarobnjak za particiju Minitool
U raspravi ovaj put objašnjavam nekolikočest način korištenja aplikacije Minitool Partition Wizard. Što se tiče ovih načina poput stvaranja particija, brisanje particija i spajanje particija.
Prije nego što raspravljate o ovim metodama, provjerite je li na računalo / prijenosno računalo instaliran program Minitool Partition Wizard. Možete posjetiti ovu stranicu za preuzimanje aplikacije. U ovoj raspravi koristim Minitool aplikaciju na prijenosnom računalu s Windows 10 operativnim sustavom.
1. Stvorite particije
Evo kako stvoriti particiju pomoću čarobnjaka Minitool particije.
1. Otvorite aplikaciju Minitool, a zatim odaberite prvu mogućnost, Čarobnjak za particiju MiniTool Free.

2. Odaberite Disk iz kojeg želite stvoriti particiju.

3. Odaberite jedan od sub diskova koje želite podijeliti. Ovdje biram Disk G, gdje ću kasnije s ovog diska dijeliti njegov kapacitet za stvaranje novog diska.

4. Desnom tipkom miša kliknite disk koji ste prethodno odabrali za dijeljenje njegovih particija. odabrati Pomicanje / promjena veličine.

5. Nakon toga se pojavljuje prozor Premjesti / Promijeni veličinu particije. Ovdje redefinirate željenu veličinu diska. Dodatni kapacitet koristit će se za nove particije koje su označene sa Nedodijeljeni prostor poslije, Ovdje izrađujem Disk Y kapaciteta 6,76 GB, a za novi disk izdvajam 3,00 GB. Kliknite gumb U redu ako ste završili s određivanjem veličine diska.

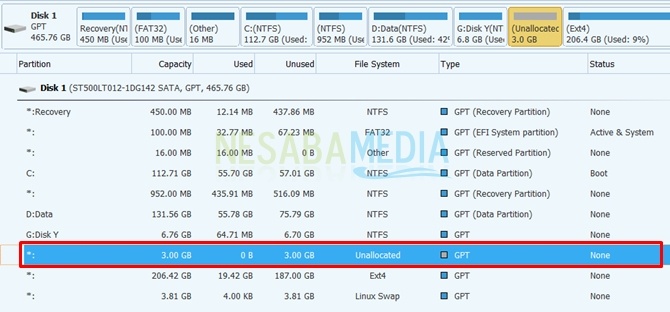
7. Desnom tipkom miša kliknite particiju, a zatim odaberite opciju stvoriti kako bi napravio novi disk.

8. Naći ćete novi disk uspješno stvoren. Za pozornicu me obilježilo formiranje diska H. Dalje, pozornica se nastavila klikom na gumb primijeniti.

9. Nakon dovršetka postupka primjene, tada možete vidjeti kako se vaš disk povećava u datoteci. To pokazuje da je nova particija uspješno stvorena.

2. Uklanjanje particija
Da biste izbrisali particiju, to možete učiniti desnim klikom na disk koji želite izbrisati i odabirom opcija brisanje, Ovdje sam dao primjer za brisanje diska H: Novi DIsk.

Nakon što poduzmete gore navedene korake, disk će se promijeniti u particiju neraspoređeno, Kako biste ih mogli ponovo upotrijebiti, dobra je ideja dodijeliti izbrisanu particiju kako biste stvorili novu particiju ili se spojili s postojećim diskom.
3. Sastavljanje particija
Prije spajanja particija morate to učinitifaza brisanja particija za diskove koje ne želite sjediniti. U ovom slučaju, stavim Disk G: i Disk H:. Prije toga sam izbrisao Disk H: dok se disk nije pretvorio u particiju neraspoređeno.
Evo kako spojiti particije pomoću čarobnjaka Minitool particije.
1. Desnom tipkom miša kliknite nadređeni disk koji želite objediniti. odabrati produžiti, Ovdje napravim Disk G: kao glavni disk koji će mu dodati Disk H :.

2. Nakon toga pojavit će se dijaloški okvir Extend Partition. Postavite veličinu koja se donira kako biste povećali kapacitet glavnog diska. U ovom slučaju dajem vam cijeli kapacitet Diska H: za kopiranje s Diska G: tj. 3 GB. Zbog toga je kapacitet diska G: prvobitna vrijednost od 6,76 GB do 9,77 GB. klik U redu.
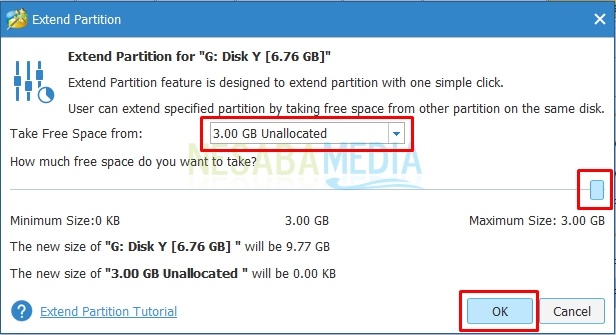
3. Zatim kliknite gumb primijeniti primijeniti Postavke-što je učinjeno.

4. Za dijaloški okvir Primijeni promjene? odaberite opciju da.

5. Zatim kliknite U redu u dijaloškom okviru Uspješno.

Završavanjem ove faze, kapacitet glavnog diska će se povećati onoliko koliko je dodijelio drugi disk.
Dakle, nekoliko načina koji se mogu učinitipomoću čarobnjaka Minitool particije. Naravno, postoji još nekoliko načina kojima se možemo poslužiti. Treba napomenuti, a ne samo da se zabrljate sa particijama pomoću aplikacije Minitool. Dobro jeback-up datoteka prije particioniranja. Pokušajte. Hvala.