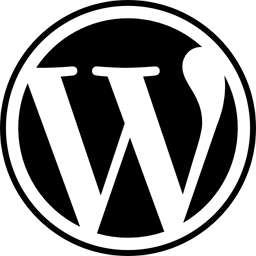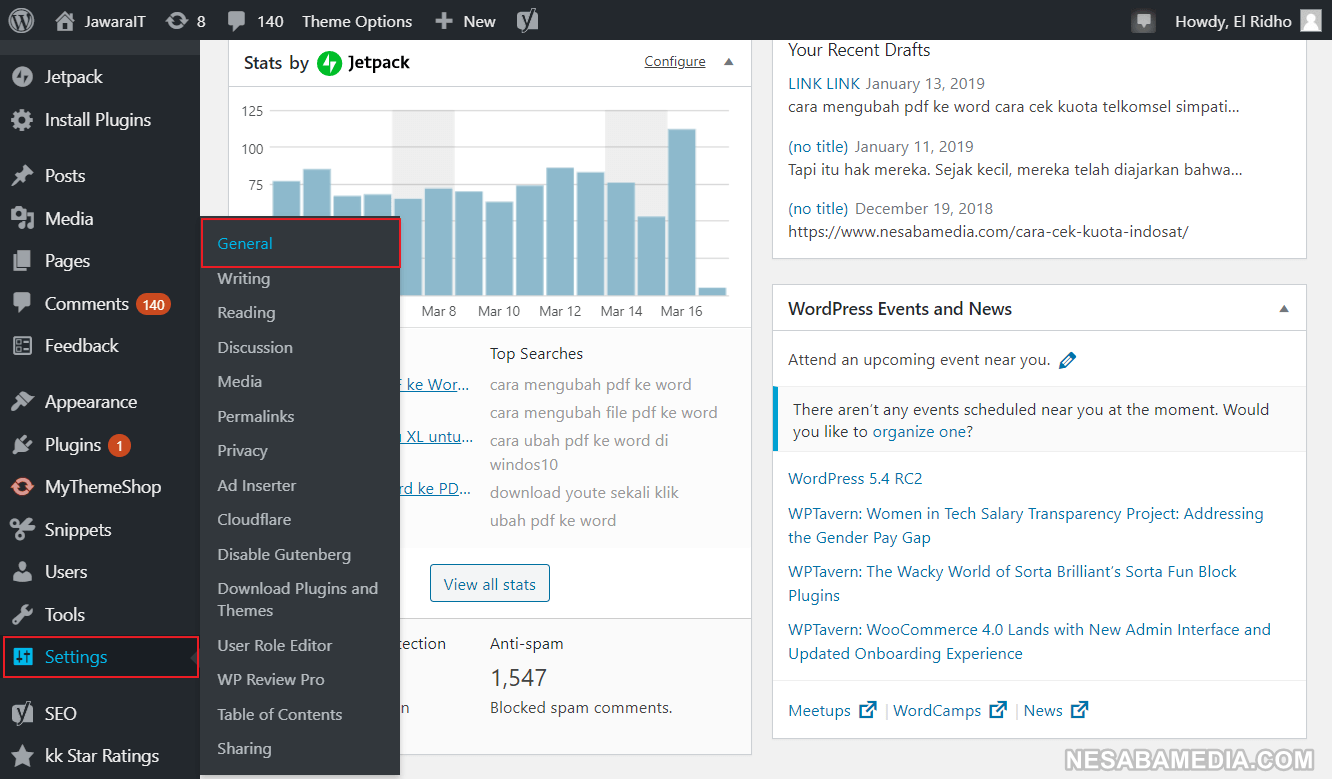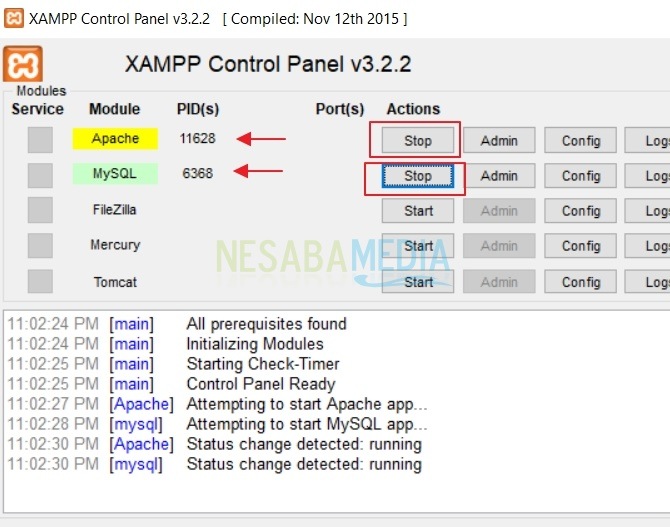Vodič o tome kako instalirati WordPress na Localhost pomoću XAMPP-a
Ako si ti koji volipisati na blogu, onda je WordPress jedan koji biste trebali isprobati. WordPress je softver otvorenog koda koji je izgrađen pomoću programskih jezika PHP i MySQL ili baza podataka. Blog, koji je prvi put objavljen 2003. godine, izgradili su Matt Mullenweg i Mike Little. Prednosti i značajke WordPress-a čine da blogeri širom svijeta i dalje odlučuju koristiti WordPress kao medij za pisanje i dijeljenje. Svojom sposobnošću u otvorenom kodu, WordPress je vrlo popularan da se koristi kao motor ili blog engine.
Jedan od razloga što WordPress čini takoblogeri mnogo vole da se ovaj softver može besplatno ili besplatno preuzeti. Prema njegovoj funkciji koja je otvorenog koda, korisnici mogu mijenjati kôd ili mijenjati sam program WordPress. Tako ga korisnici mogu koristiti prema njihovim individualnim željama.
Osim što se može koristiti putem Interneta, WordPressmože se koristiti i izvan mreže. Dakle, ne biste trebali biti povezani s internetskom vezom ako želite voditi ovaj blog. Međutim, ako želite da web lokacija koju gradite bude dostupna svima, morate kopirati lokalnu web lokaciju i instalirati je na globalni poslužitelj. Dakle, u suštini, WordPressu kojim možete upravljati izvanmrežno možete pristupiti samo vi.
Za one od vas koji se često svađaju s WordPressompoput stvaranja vlastite web stranice ili predloška, ova je metoda vrlo učinkovita za spremanje vaše internetske kvote. Također ne trebate plaćati hosting i domenu da biste "spremili" prvu web stranicu koju ste stvorili na računalu. Kako se onda WordPressom može upravljati izvan mreže?
Provjerite korake o tome kako instalirati WordPress na Localhost pomoću XAMPP u nastavku.
Kako instalirati WordPress na Localhost
Pa, na neki način možete upravljati svojim WordPressomoffline ili ne trebate internetsku vezu instaliranjem WordPressa na Localhost ili lokalni poslužitelj pomoću XAMPP. Funkcija XAMPP je kao web poslužitelj koji se može pokrenuti na vašem lokalnom poslužitelju ili lokalnom računalu bez internetske veze.
1. Instalirajte XAMPP prvo na vašem računalu / prijenosnom računalu.
2. Ako je XAMPP već instaliran, otvori XAMPP > tada aktivirajte XAMPP pomoću Kliknite start na stupcima Apache i MySQL Action.
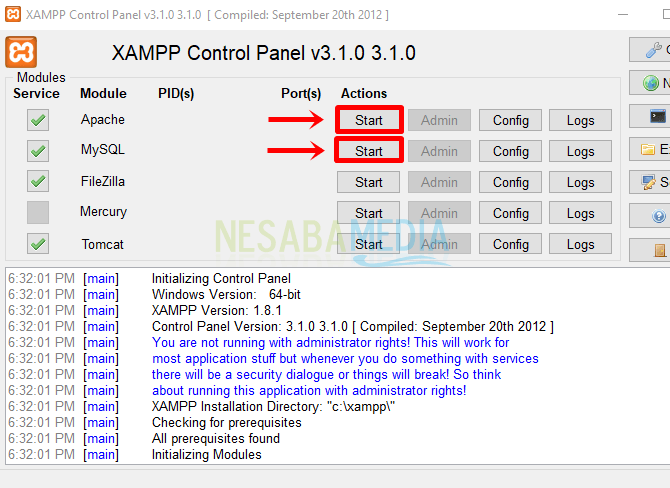
3. Sljedeći je korak izrada baze podataka koja se koristi za pohranjivanje podataka WordPress-a. Otvorite preglednik (poput Google Chrome-a, Mozilla Firefox-a itd.)> Upišite http: // localhost / phpmyadmin / u stupcu URL-a> ući.
4. Nakon što se otvori stranica phpMyAdmin, napravite novu bazu na neki način Odaberite karticu Baza podataka > tada popunite naziv baze podataka > sljedeći stupac ili dio broj tri preskočite A> kliknite gumb Stvori za stvaranje nove baze podataka.

5. Preuzmite WordPress na https://wordpress.org/download/

6. Nakon uspješnog preuzimanja, premjestite datoteku wordpress u C: xampphtdocs direktorij

7. Zatim ekstrakt wordpress datoteke desnim klikom na datoteku wordpress> odaberite Izdvoji ovdje. Ili ako koristite aplikaciju poput mene, kliknite desnom tipkom miša na Wordpress datoteku> odaberite WinRAR aplikaciju> a zatim odaberite Extract Here.
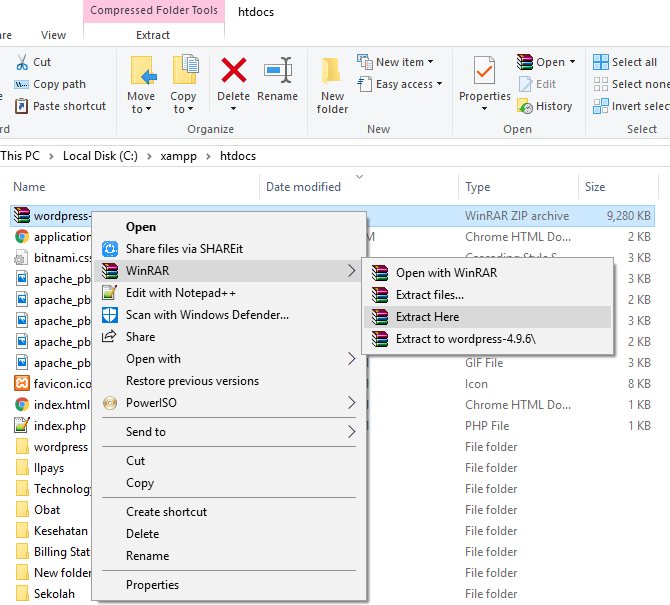
8. Ako je uspješno izvađen, otvorite mapu wordpressa > pronađite datoteku s imenom wp-config-sample.php zatim preimenujte datoteku u wp-config.php
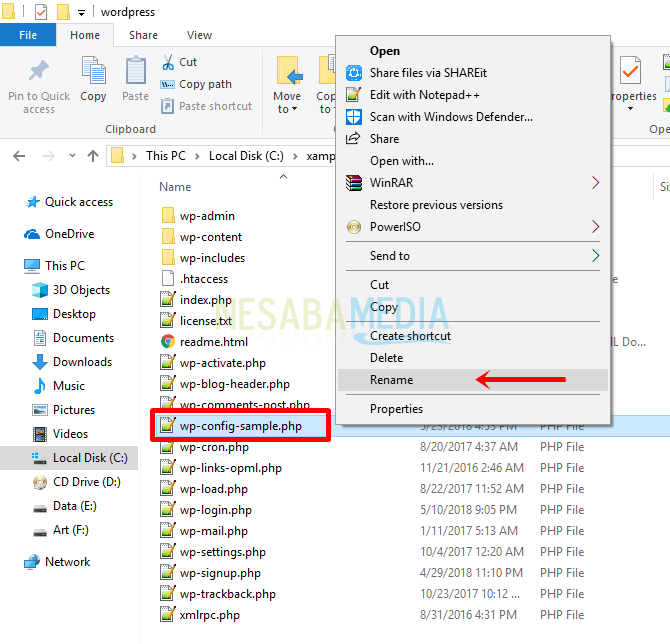
9. Dalje otvorite wp-config.php datoteku tada koristi aplikaciju za bilježnicu ili slično> tada promjena sadržaja kao na slici ispod. U odjeljku s imenom baze podataka ili u retku 23 promijenite ime baze podataka ovdje s imenom baze podataka koje ste stvorili u prethodnom koraku> u odjeljku s korisničkim imenom ili u retku 26 promijenite 'korisničko ime_vdje' u 'korijen'> u odjeljku zaporke baze podataka ili u retku 29, samo ga ostavite prazno biti ''> u nazivu domaćina ili u retku 32, provjerite je li ime glavnog računala 'localhost'> ne zaboravite spremiti promjene putem ctrl + s.

10. Otvorite preglednik podupirati se, upišite http: // localhost / wordpress / u stupcu URL a zatim pritisnite tipku Enter na tipkovnici.
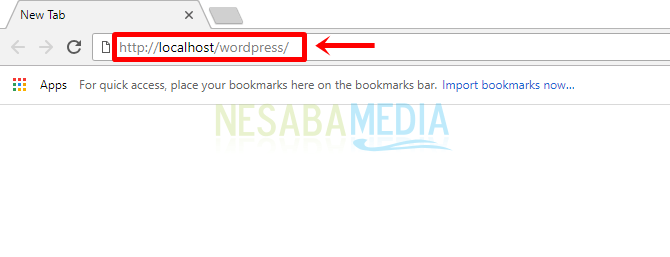
11. Zatim odaberite jezik > tada kliknite Nastavi ili slično.

12. Ispunite naslov web mjesta li> korisničko ime > lozinku > e-mail > tada kliknite instaliraj WordPress
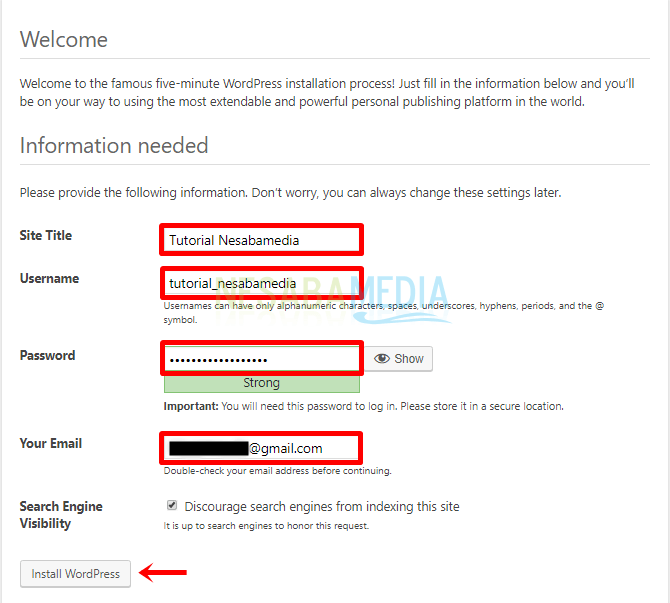
13. Možete se prijaviti unošenjem korisničko ime i lozinku koje ste učinili posljednjim Kliknite Prijava, Instalacija WordPressa na XAMPP uspješno je izvedena.
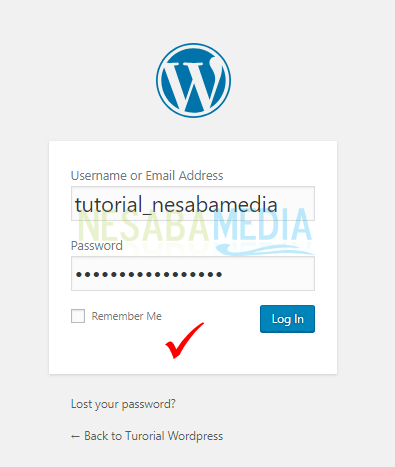
Lako nije kako instalirati WordPress na Localhost pomoću XAMPP-a? Budući da WordPressom upravlja lokalni poslužitelj ili samo na vašem računalu, web lokaciji kojom upravljate možete pristupiti samo vi.
Međutim, ako želite svi moguAko mu pristupite, lokalni lokalni poslužitelj možete pretvoriti u globalni poslužitelj. Dakle, ovaj članak, nadam se koristan za vas. Nastavite posjećivati Nesabamediju kako biste dobili zanimljive i ažurne informacije!