Itt van, hogyan lehet egyszerűen alaprajzot készíteni a Microsoft Word programban
Készítsen helymeghatározási tervet általábanProfesszionális tervező alkalmazások, például Photoshop, Adobe Illustrator, Coral Draw és egyéb tervező alkalmazások. De nemcsak az alkalmazás használatával, a Microsoft Word segítségével térkép is rajzolhatjuk a helyet.
Bizonyára mindannyian nagyon jól ismered őketA Microsoft Word, akár a mindennapi életben is, olyan feladatok elvégzésére, mint például irodai munka vagy iskola, gyakran használja az alkalmazást.
Valójában a Microsoft Word nagyon sokelőnyökkel jár a mindennapi munkánkban. Példa az alaprajz elkészítésére különféle célokra. Így készíthető alaprajz a Microsoft Word programban.
Alaprajz készítése a Microsoft Word programban
A helységi terv egy kép leírásajelölhet egy helyet. Alaprajz. Pontosan megtalálhatunk egy helyet. A helymeghatározási tervet általában a meghívó levél, a szeminárium szórólap, a találkozó levélének hátulján találják meg.
Helymeghatározási terv készítéséhez használhatjukMicrosoft Word. A Microsoft Word használatával a helymeghatározási terv elkészítése nagyon könnyű és egyszerű. Következő lépés a helyterv elkészítéséhez a Microsoft Word használatával.
1. Helymeghatározási terv létrehozásához a Microsoft Word alkalmazásban először meg kell nyitnia a Microdoft Word alkalmazást a számítógépen. Ha igen, akkor az első lépés, amelyet meg kell tennie, egy útkép létrehozása a helymeghatározási tervnek megfelelően. A trükk az, hogy a menüre kattintunk Insert majd lépjen be a menübe alakzatok, A menüben alakzatokKiválasztania kell egy téglalap alakú formát.

2. Ezután rajzolhatja meg a téglalap méretét az egér bal egérgombbal történő kattintással, majd tartva, amíg az el nem adja a kívánt téglalap méretét. Ezután ki kell választania a fekete Shapes Stílusot, az alább látható módon. A téglalap az út alakja.
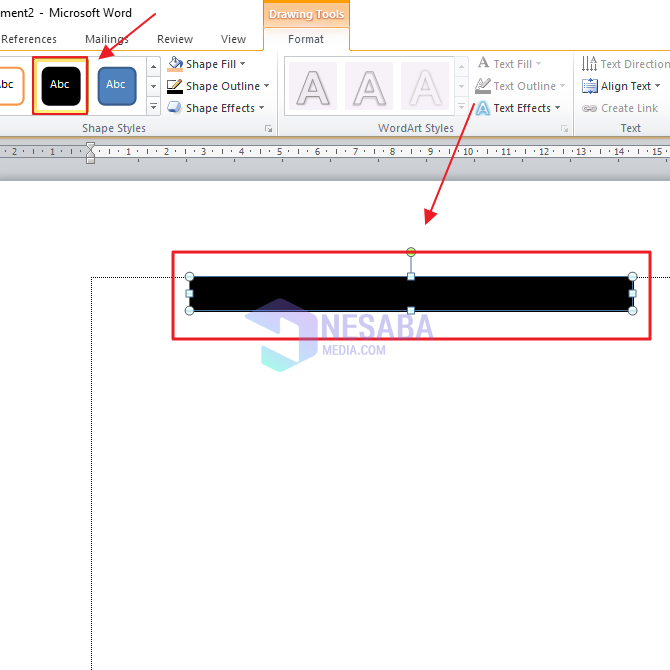
3. Az út alakját az alaprajzon szereplő helyhez kell igazítani a kívánt és a tényleges helynek megfelelően. Alaprajz kép létrehozásához megismételheti az előző lépéseket. És itt vannak az ütemterv eredményei, amelyeket a Microsoft Word segítségével készítettem.

4. A következő lépés a ház és a mecset ikonjának jelölése útjelzőként a hely eléréséhez. Házak és mecsetek képeit megkeresheti a Google-on. Kiválasztja az ízlésének megfelelő ikonképet. Ebben az oktatóprogramban az otthon ábrát használom, amint az alább látható.

5. A házikon képének megadásához beléphet a menübe Insert majd kattintson az OK gombra kép, Ezt követően egy fájlmező jelenik meg a számítógépen. Keresse meg a mentett képet, majd kattintson a gombra Insert.

6. Ezután az ikont a helyének megfelelően kell mozgatnia. A mozgatáshoz kattintson a gombra Tekercselés majd válasszon A szöveg előtt.

7. Ugyanezt megteheti, ha az ikonképet beilleszt egy helyre, amely jelölővé válik. Ez az alaprajz eredménye, amelyet sikerült elkészítenem.
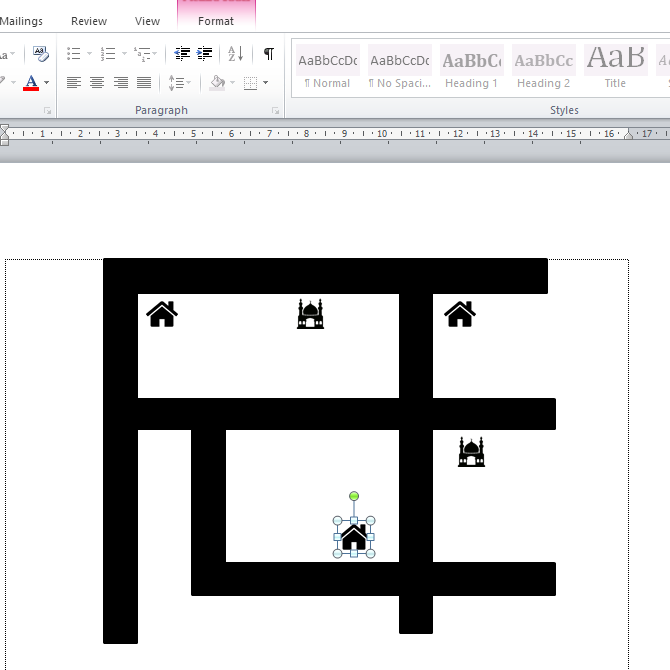
8. Ezután be kell írnia a nyíl képet, hogy megmutatja az úticél elérésének útvonalát. A földkép beírásához beléphet a menübe Insert, majd kattintson az OK gombra alakzatok, Ezután válassza az Pana kép ikont az alább látható módon.
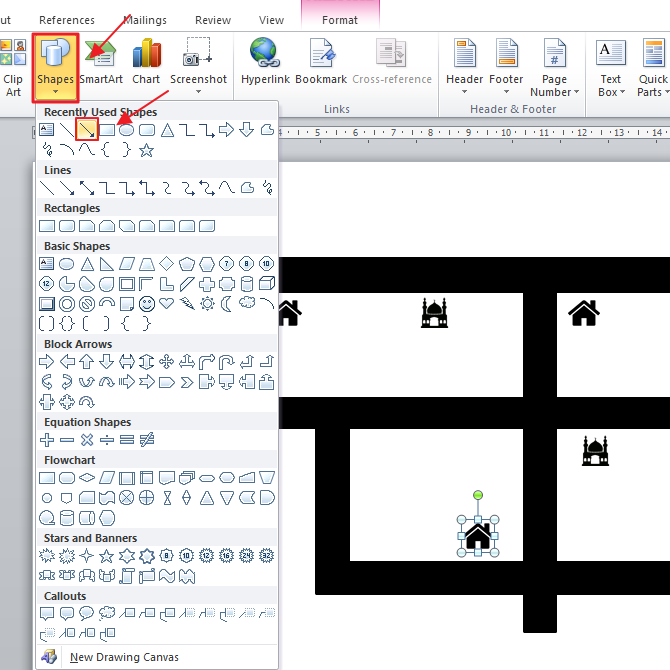
9. Célzhatja a nyílot. Ezután meg kell változtatnia a nyíl színét fehérre. A trükk az, hogy duplán kattint a nyílra, majd rákattint alak vázlat, és válasszon fehér.

10. Ezek azoknak az utasításoknak az eredményei, amelyeket a nyilakkal a rendeltetési helyre készítettem.

11. A következő lépés, hogy nevet adjon az utat jelző ikonnak. így lehet a menüre kattintani Insert majd kattintson az OK gombra Szövegmező, Akkor válasszon Egyszerű szövegdoboz.

12. Miután megjelölte a jelölő nevét az ikonra, el kell távolítania a körvonalat a szövegmezőből. A trükk az jobb egérgombbal a szövegmezőben, majd válassza a lehetőséget szerkezeti ikonra az alábbiak szerint, és válassza ki Nincs vázlat.

13. Ez az a helymeghatározási terv eredménye, amelyet a Microsoft Word segítségével sikerült létrehozni.

Így az oktatócikk, hogyan lehet helytervet készíteni a Microsoft Word használatával. Remélhetőleg ez a cikk hasznos lehet az Ön számára, és kiszélesíti látókörét.








