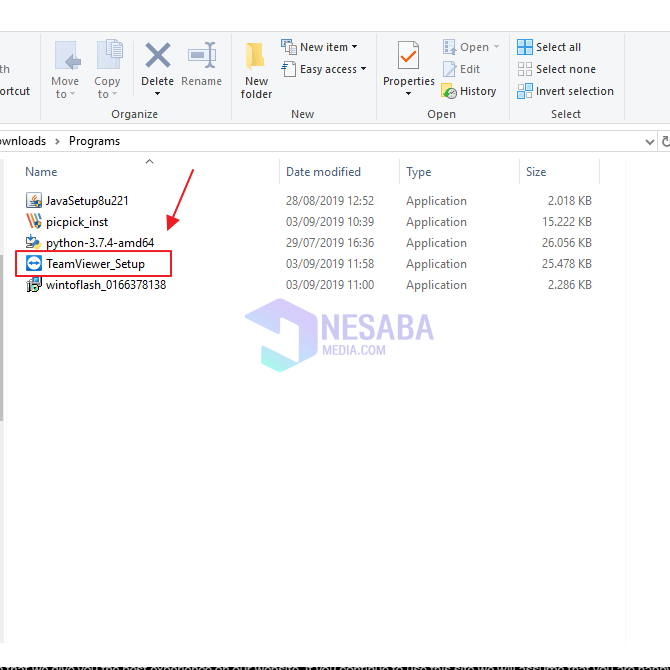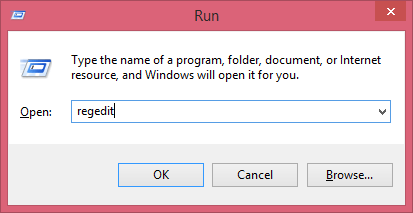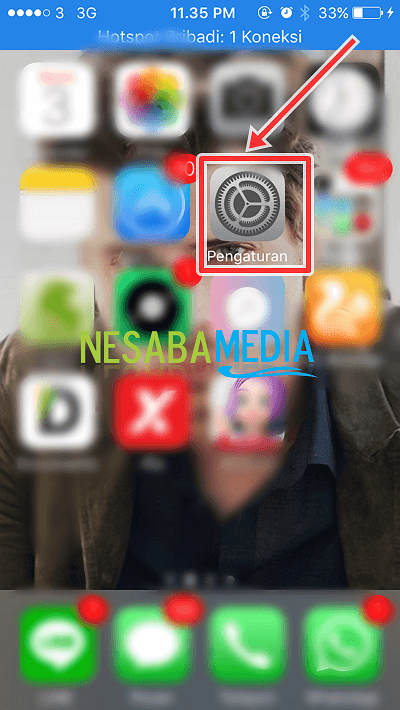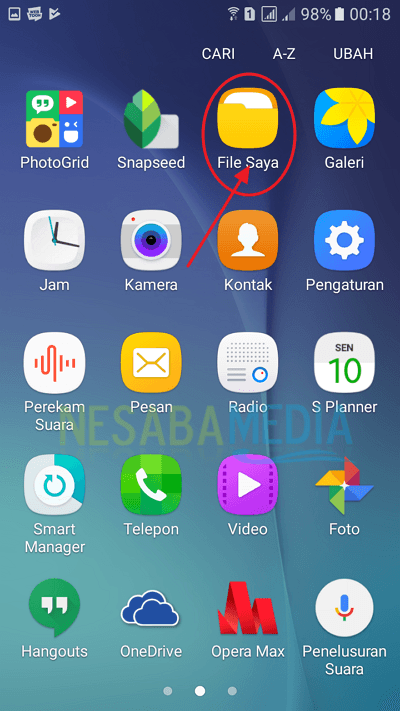Így lehet áthelyezni az asztali mappák helyét a Windows 10 rendszerben, nagyon egyszerű!
Windows operációs rendszereken az Asztal azfőképernyőn, amikor bekapcsoljuk vagy bekapcsoljuk a laptopot / a számítógépet, és belépünk a Windowsba. Mint az asztal, ahol tanulmányozzuk, bármit működtethetünk egy asztali oldalon. Ezenkívül sok dolgot is beilleszthetünk, például fájlokat, mappákat, hivatkozásokat, és beállíthatjuk a pozíciót kívánságaink szerint.
Általában az összes fájl, mappa és hivatkozás be van kapcsolvaAz asztalon a C lemezen tárolódik, amely az alapértelmezett tároló az alapértelmezett laptopról / számítógépről, például "C: UsersProfile". Tehát a tárolt fájlok vagy mappák számának növekedése miatt a laptop / számítógép hosszabb időt vesz igénybe a C lemezen lévő fájlok vagy mappák eléréséhez.
Tehát, hogy újra gyorsítsuk vagy stabilizáljukA C lemez teljesítménye esetén fájlokat vagy mappákat más helyre is áthelyezhetünk, például áthelyezhetjük a D vagy további merevlemezre. Lehet? Tudod. Hogy a fenébe?
Nos, ezúttal megosztom arról, hogyanhogyan könnyű mozgatni az Asztali mappa helyét a Windows 10 rendszerben, és ez nagyon egyszerű. Biztosan garantáltan azonnal sima. Csak kövesse az alábbi lépéseket.
Az asztali mappa helyének áthelyezése a Windows 10 rendszeren
1. Kérjük, nyissa meg "File Explorer", Majd keresse meg a"Ez a számítógép”. Mint az alábbi kép.

2. Ezután kattintson a jobb gombbal a mappára " asztali "És kérlek, válassza ki"Tulajdonságok”. Mint az alábbi kép.
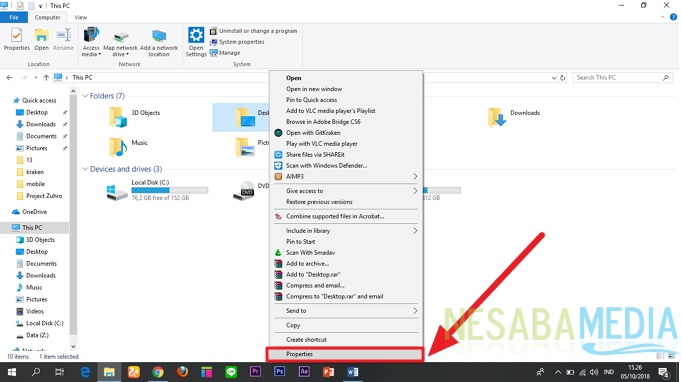
3. Amikor megjelenik a tulajdonságok ablak, keresse meg a "elhelyezkedés"Amely a tetején van. Ezután válassza a "mozog”. Mint az alábbi kép.

4. Ezután adja meg, hogy melyik mappát szeretné elkészíteni az Asztali mappa. Mint az alábbi kép.

5. Ezután kattintson a "rendben"A módosítások mentése.

6. Ezután figyelmeztető ablak jelenik meg, csak kattintson a "IGEN"

7. Kész. Ilyen módon az Asztali mappa összes fájlja új helyre fog mozogni.
Ezután, ha vissza szeretné állítani az Asztali mappát az eredeti helyére, kérjük, tegye meg ismét a második módon, majd válassza a "Alapértelmezés visszaállítása"Az Asztali mappa visszaállítása az eredeti helyére. Mint az alábbi kép.

Ezután kattintson a "rendben"A módosítások mentése.
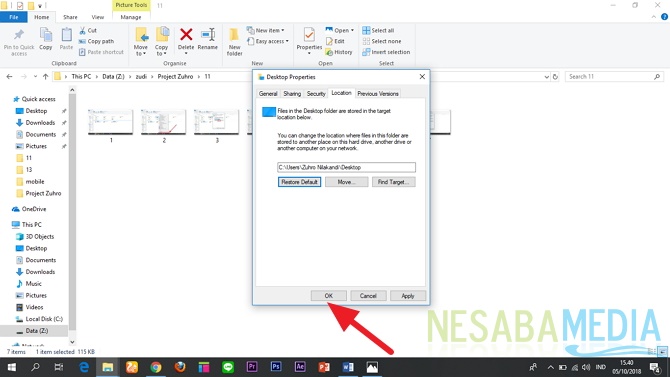
Ezután, ha megjelenik egy figyelmeztető ablak, válassza ki a "IGEN”. Ezután az Asztal mappa normalizálódik. Mint az alábbi kép.
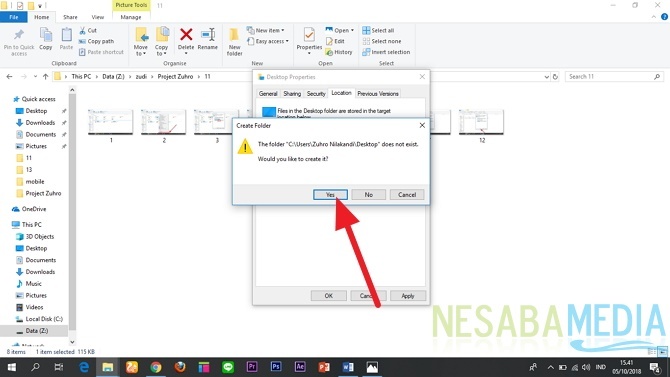
Csak a Windows 10 asztali mappái mozgathatók?
Nem igazán. A Windows XP operációs rendszeren, a Windows 7, a Windows 8 is képes. A lehetőség azonban kissé eltér. Ebben az oktatóanyagban csak a Windows 10 módszereit tudom megosztani.
Csak az asztali mappa mozgatható?
Nem. Más mappákat is át lehet helyezni. Hogy csinálod? A módszer ugyanaz, kérjük, kövesse a fenti lépéseket is.
Ha az asztali mappa visszatér az eredeti helyére, létezik-e az előző helyen található asztali mappa?
Nem. Az Asztali mappa automatikusan törlődik, ha visszatér az eredeti helyére.
Szóval, hogyan? Elég könnyű, igaz? Most az Asztali mappát bárhová áthelyezhetjük, ahova akarjuk. Tehát a tárolást / tárolást a Lemezen: C vagy a Lemezen: D saját maga állíthatjuk be. Stabilizálhatja a tárolást / a Disk: C tárolását is, tehát nem érzi nehezen a hozzáférést ehhez.
Így mozgathatja a mappa helyétAsztali számítógép Windows 10 rendszeren, amelyet kipróbálhat. Ha ez a cikk segíthet, kérjük, ossza meg barátaival, hogy ők is tudják, hogyan lehet az Asztali mappa helyét a Windows 10 rendszerben egyszerűen áthelyezni. Remélhetőleg ez a cikk mindannyiunk számára hasznos lehet. Ha vannak írási hibák, kérlek bocsáss meg. Köszönöm