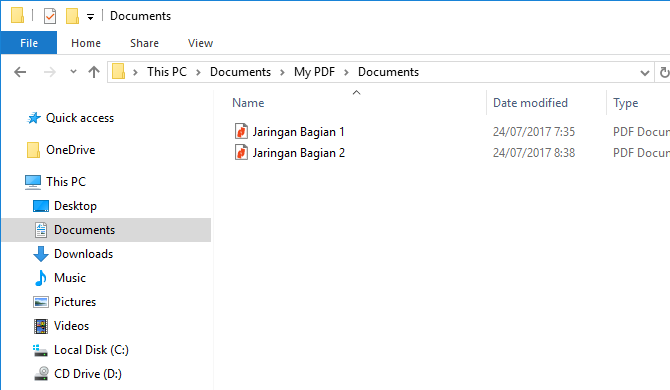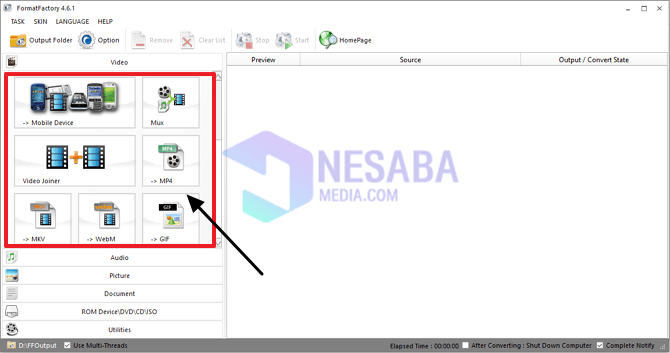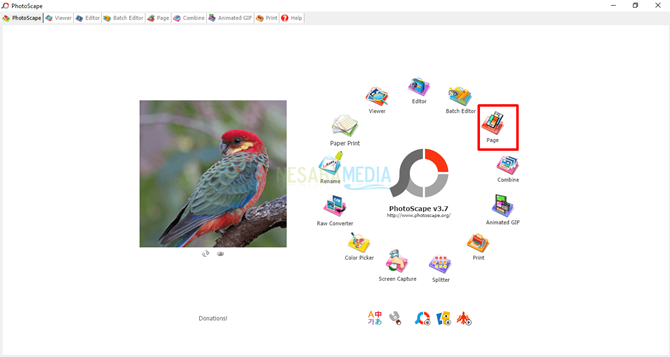2 út a JPG-fájlok egyesítéséhez a Photoscape / Online használatával
A Photoscape egy számítógépes program, amely képesfotók és képek kezelésére szolgál. A képszerkesztő előnye a könnyű használat. A Photoshoptól eltérően, amelyben sok eszköz dominál, a Photoscape meglehetősen egyszerű és nagyon azonnali.
Ha csak két képet szeretne kombinálni, vagyegymás mellett vagy merőlegesen nem kell használni a Photoshop szoftvert. Számos más, gyakorlatibb módszer is alkalmazható, és nem kevésbé jó eredményekkel.
Általában a Photoscape jól ismertszéles körben a nyilvánosság számára. Különösen azok számára, akik még mindig nem tudnak sokkal a Photoscape-ről, ez a cikk tökéletes az olvasáshoz. Mivel ez alkalommal megvitatom, hogyan lehet a JPG fájlokat 1-re egyesíteni a Photoscape segítségével.
Hogyan lehet JPG fájlokat egyesíteni
1. Egyesítse a JPG fájlokat a Photoscape programmal
1. Nyissa ki Photoscape a laptopján vagy a számítógépen, ha még nem rendelkezik a photoscape alkalmazással, le kell töltenie azt. Tudod töltse le itt.
2. Ezután válassza a lehetőséget kombájn, lásd a képen látható példát.

3. Ezután válassza ki azt a fényképet vagy JPG fájlt, amelyet össze szeretne egyesíteni. Húzza és vidd (Húzza és dobja el) a fényképet a középső oszlopba.

4. Ezután a fényképeket automatikusan kombináljuk módban le álnév merőleges (függőleges). Három mód közül választhat, azaz Le (merőleges), oldal (vízszintes) és ellenőrző (oszlop), Ez a három üzemmód a jobb oszlopban található. Például itt Checker módot fogunk használni 2 oszlopgal és 2 sorral. Mint a képen látható példa.

5. A fényképeket szerkesztheti, ahogy szeretné, az egyiket keretek vagy keretek hozzáadásával. Kattintson a keretre, majd kiválaszthatja a használni kívánt kerettípust. Nézze meg a fenti képet.
6. Ha kész, készítse el a fotót a Mentés gombra kattintva. Lásd a képen látható példát.

7. A Photoscape automatikusan elmenti a képeket JPG fájlokként. Itt felkérjük a JPG fénykép minőségének meghatározására. Mozgassa a csúszkát balra / jobbra a kívánt minőségnek megfelelően, majd nyomja meg az OK gombot. Mint a képen látható példa.

8. Kész.
2. Sok JPG fájl egyesítése egy PDF-fájlba
Tudta, hogy sokféleképpen megváltozhatnéhány JPG fájlt 1 pdf-re? További szoftverek segítségével online és offline is. Tehát kifejezetten ezúttal csak a sok jpg fájl 1 pdf formátumú online összekapcsolásáról fogok beszélni a Smallpdf segítségével.
A PDF egy nagyon gyakran használt fájlformátum. Különböző e-könyvek és digitális dokumentumok már használják ezt a formátumot. A jpg fájlokat 1 pdf-fájlba egyesítheti.
1. Nyissa meg a böngészőt, majd lépjen a smallpdf webhelyre, azaz https://smallpdf.com/id/menggabungkan-pdf
2. Ezután kattintson a gombra Válasszon fájlt vagy Válassza ki a fájlt hogy kiválassza a JPG fájlt, amelyet el szeretne készíteni. Lásd a képen látható példát.

3. Ha befejezte a jpg fájl kiválasztását, várjon néhány percet a fájlok feltöltésére. Ha az összes fájlt feltöltötte, kattintson a gombra Egyesíteni a PDF-t vagy Készítse el PDF-fájlját most, Lásd a képen látható példát.

4. Várjon, amíg a PDF összevonási folyamat befejeződik.
5. Ezután töltse le a fájlt. Lásd a képen látható példát.
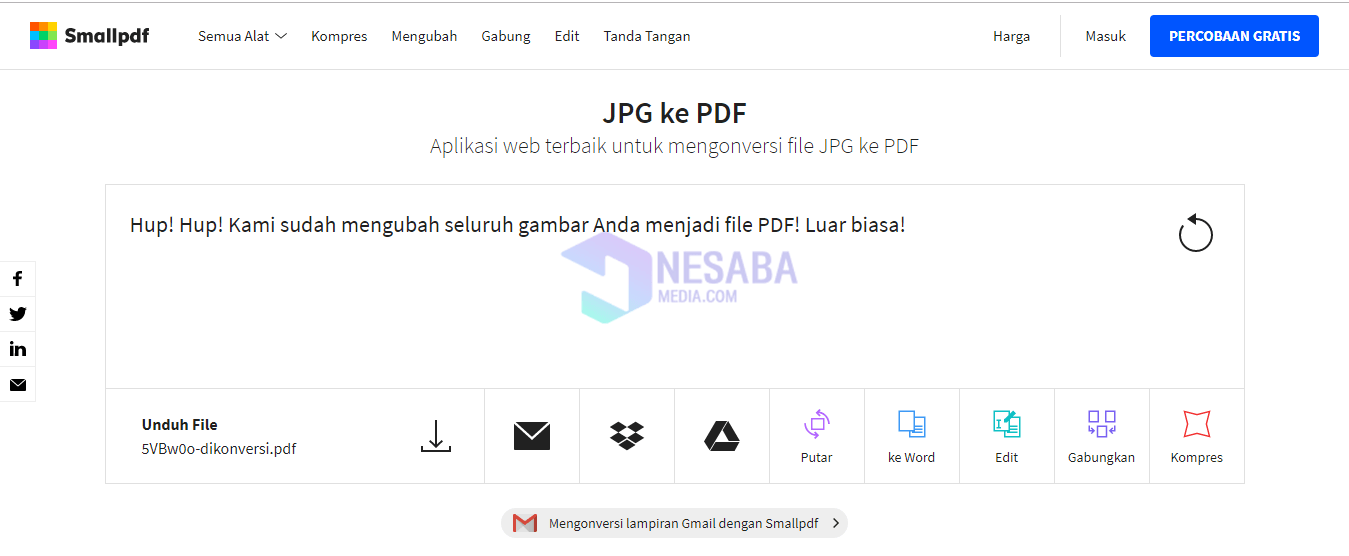
6. Kész.
Így egyesítheti a JPG fájlokat a Photoscape segítségével, és sok JPG fájlt konvertálhat PDF-be. A fenti két módszer minden bizonnyal nagyon könnyű végrehajtható, és önmagában is gyakorolható.
Több JPG fájl 1 pdf-re történő összekapcsolása nagyon hasznos a merevlemezen lévő rendetlen fájlok rendezéséhez, annak ellenére, hogy a fájl mérete növekszik.
Olyan sok cikk található a fájlok egyesítésérőlA JPG mint egy, remélhetőleg ez a cikk mindenkinek hasznos, akiknek JPG fájlokat kell kombinálniuk, és sok JPG fájlt PDF-re kell konvertálniuk. Sok szerencsét és köszönöm.