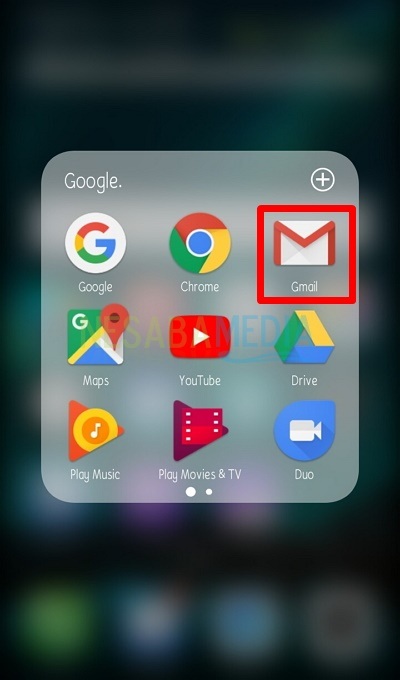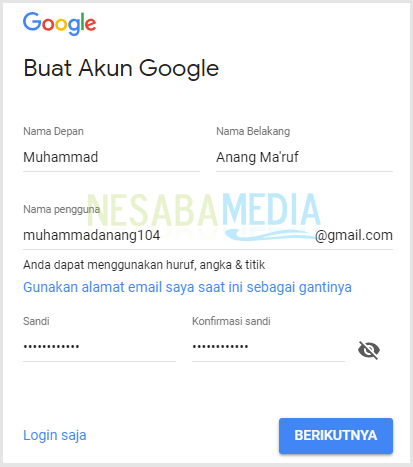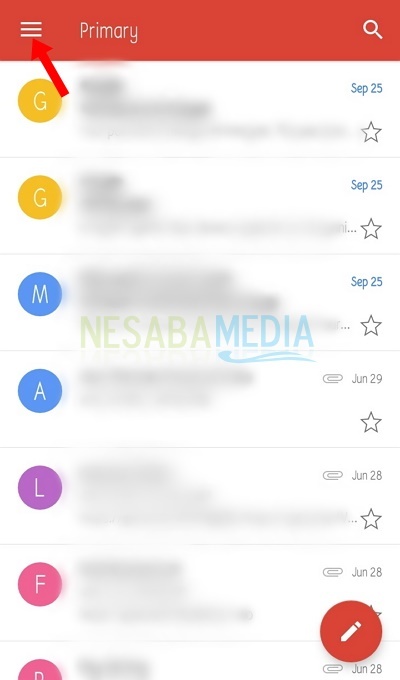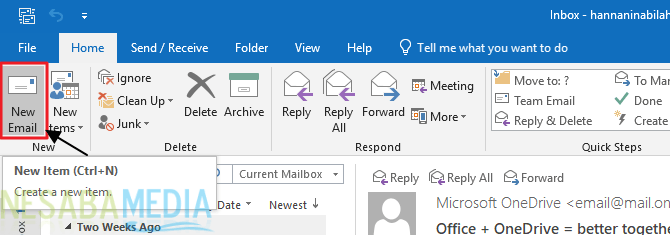Hogyan állítsuk be a Gmail alkalmazást az Outlook alkalmazásban? Kiderült, hogy az oktatóprogram nagyon egyszerű!
Ön aktív e-mail felhasználó? Szinte minden nap sok embert nem lehet elválasztani az e-mail használatától.
Még az internetes kifinomultság mellett isAz e-mailekhez való hozzáférés egyszerűen megtörténhet, akár az e-mail szolgáltató webhelyén, akár olyan alkalmazásokon keresztül, amelyeket a különféle eddig fejlesztett okostelefonokon biztosítottak.
Talán vannak olyan felhasználók, akiknek vanegynél több e-mail fiók különböző e-mail szolgáltatókkal, mint például a Yahoo, a Gmail vagy mások. Ez megnehezíti Önt, mert egyenként meg kell látogatnia az e-mail kezelőt. Ezért a Microsoft Outlook használatával oldhatja meg a problémát.
A Microsoft Outlook e-mailkezelő szolgáltatás, amely lehetővé teszi, hogy egyszerre és gyorsan több e-mail kiszolgálót írjon be.
Az Outlook használatához a következőket kell tennie:először hajtsa végre az e-mail konfigurálást. Győződjön meg róla, hogy már regisztrálta az e-mailt. Nos, ebben a cikkben elmondjuk, hogyan kell beállítani a gmail-fiókot az Outlook programban. Nézze meg az alábbiakban a Gmail beállításához az Outlookban beállított lépéseket.
A Gmail beállítása az Outlook programban
Számos szempontot figyelembe kell venni, mielőtt beállítaná a Gmail alkalmazást az Outlook alkalmazásba:
- A Microsoft Outlook szoftvert telepíteni kell a számítógépére
- A használni kívánt fiók egy gmail-fiók, amely aktív az e-mail szolgáltatónál
- Gyűjtsön részletes információkat a következőkről: POP3 / IMAP és SMTP
Rendben, csak menj tovább, és folytasd az alábbi lépéseket.
1. lépés - Engedélyezze a POP3 / IMAP hozzáférést a Gmailen
1. Először be van jelentkezve egy Gmail-fiókba. Ezután válassza beállítások.

2. Válassza a lehetőséget Továbbítás és POP / IMAP.

3. Vegye figyelembe a részt IMAP hozzáférés, kattintson a engedélyezése, Ezután kattintson a gombra Mentés a változásokra vagy Mentés a változásokra.

2. lépés - Gmail-fiókbeállítások a Microsoft Outlook programban
Ez a cikk a Microsoft Outlook 2013-at használja a lépésekkel együtt.
1. Futtassa a Microsoft Outlook programot, amíg az alább látható módon meg nem jelenik. választ következő.
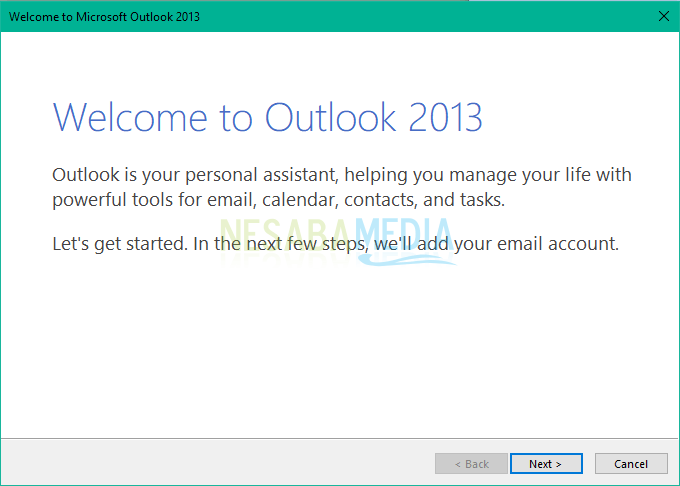
2. Ezután megjelenik egy párbeszédpanel Adjon hozzá egy e-mail fiókot a Gmail-fiók beállításához az Outlook alkalmazásban válassza ki a kívánt lehetőséget igen és kattintson a gombra következő folytatni.

3. A dobozban Adja hozzá a fiókbeállítást válasszon egy lehetőséget Kézi beállítás vagy további kiszolgálótípusok az e-mail címek manuális konfigurálásához. Folytassa a kattintással következő.

4. Ezután megjelenik egy párbeszédpanel Válassza a Szolgáltatás lehetőséget választ POP vagy IMAP a korábban beállított Gmail szolgáltató konfigurálásához. kettyenés következő.

5. Írja be adatait a konfigurálni kívánt Gmail-fiókkal összhangban. Miután kitöltötte az adatokat, nyomja meg a gombot További beállítások.

- A neved : töltse ki a nevét
- E-mail cím : a Gmail-címed
- Fiók típusa : válassza az IMAP lehetőséget
- Bejövő e-mail szerver : imap.gmail.com
- Kimenő levelező szerver (SMTP): smtp.gmail.com
- Felhasználónév : a Gmail felhasználóneved
- A jelszó : a Gmail-fiók jelszava
6. A lapon Kimenő szerver, ellenőrzőlista Kimenő szerver (SMTP) hitelesítést igényel, Ezután kattintson a gombra rendben.

7. Majd a fülön fejlett, töltse ki az adatokat az alábbiak szerint. Ezután kattintson a gombra rendben.

8. Miután az összes adatot helyesen kitöltötte, kattintson az OK gombra következő a párbeszédpanelen POP és IMAP fiókbeállítások hogy folytassa a Gmail konfigurálásának folyamatát.

9. Ha az adatok megegyeznek a Gmail-fiókjával, megjelenik egy párbeszédpanel, amely jelzi, hogy a Gmail-fiók beállításai sikeresek voltak. Ezután zárja be a párbeszédpanelt a kiválasztásával közel.
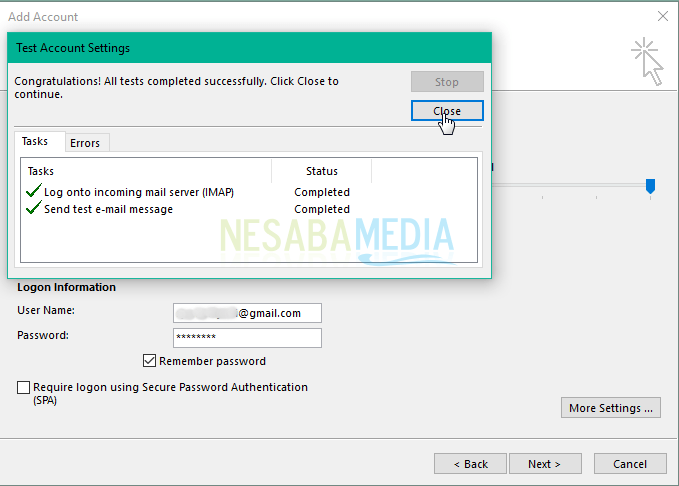
10. Végül, Gmail-fiókját sikeresen konfigurálta Microsoft Outlook-ra, kattintson a befejez a folyamat befejezéséhez.

Most megteheted hajózási ésGmail e-mail fogadás a Microsoft Outlookon keresztül. Ilyen módon rendszeresen ellenőrizheti a fiókot anélkül, hogy újra fel kellene látogatnia a Gmail webhelyére.
Ezen kívül tartalmakat is biztonsági másolatot készíthetGmail-je offline állapotban. Felvehet más fiókokat a Microsoft Outlookba. Sok szerencsét a Gmail fenti beállításához az Outlookban!