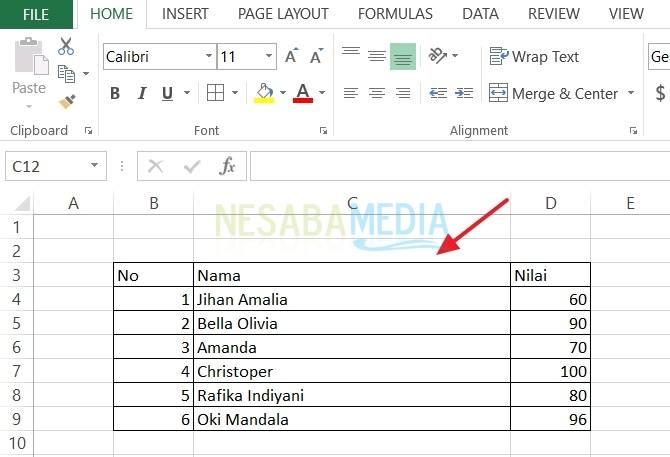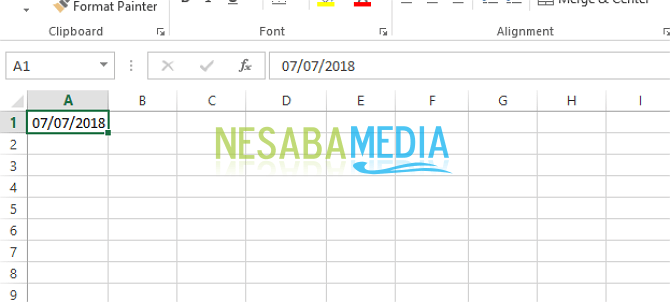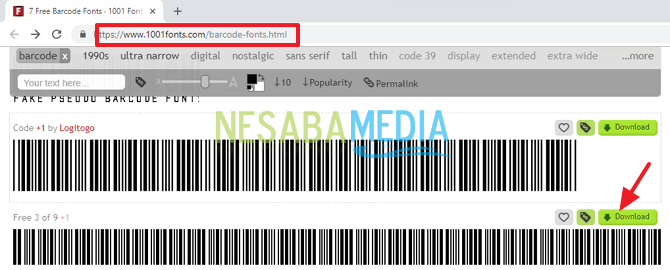Come impostare la durata della memoria in Microsoft Excel automaticamente
Molto spesso dobbiamo dimenticare di salvare il nostro lavoro foglio elettronico in Excel, quindi se qualcosa non accadedesiderabile come un'interruzione di corrente, blocchi, errori o altri problemi tecnici imprevisti sui nostri computer, il lavoro che abbiamo fatto in precedenza era vano. A volte dimentichiamo e siamo troppo assorbiti dal salvataggio manuale (ctrl + S), specialmente se stiamo lavorando su più fogli di foglio di lavoro, commettiamo persino errori nella chiusura del documento.
Ai fini del comfort dei suoi utenti, Microsoftincorporare una funzionalità semplice ma importante che è il salvataggio automatico durante la modifica del documento. La presenza di questa funzione aiuta gli utenti a sentirsi al sicuro se succede qualcosa durante l'attività di digitazione, come un'interruzione di corrente, morte improvvisa o altri disturbi imprevisti.
Per impostazione predefinita, la funzione di salvataggio automatico è attivaI programmi di Office sono attivi nell'arco di 10 minuti. Ma se pensiamo che l'intervallo di tempo sia troppo lungo, possiamo ripristinare l'archiviazione automatica secondo i nostri desideri. Quindi, come si imposta automaticamente la durata dell'archiviazione in Microsoft Excel?
Bene, questa volta condividerò comecome impostare la durata dell'archiviazione in Microsoft Excel automaticamente molto facilmente. Come lo fai? Segui i passaggi seguenti.
Come impostare la durata della memoria in Microsoft Excel automaticamente
Il modo in cui condivido questa volta èutilizzando Microsoft Excel versione 2013. Tuttavia, se si utilizza un'altra versione, va bene anche perché il metodo utilizzato è quasi lo stesso in altre versioni. Immediatamente, vedere i seguenti passaggi.
1. Innanzitutto, apri prima l'applicazione Microsoft Excel sul tuo laptop / PC.
2. Quindi, fare clic su "File" che è in alto a sinistra di te. Come nella foto qui sotto.

3. Quindi, fai clic su "Opzioni", Come nella foto qui sotto.

4. Quindi, fare clic su "Salva", Come nella foto qui sotto.

5. Quindi, fare clic sulla casella di controllo "Salva informazioni di recupero automatico ogni ... minuti ", Ti preghiamo di impostare quanti minuti vuoi salvare il tuo file Excel. Quindi, fare clic "Ok", Come nella foto qui sotto.

6. Fatto.
TIPS: La quantità di nuove informazioni nel file recuperatodipende dalla frequenza con cui il programma Microsoft Office archivia i file di ripristino. Ad esempio, se il file di ripristino viene salvato solo ogni 15 minuti, il file ripristinato non caricherà il lavoro negli ultimi 14 minuti prima che si verifichi un'interruzione di corrente o altri problemi.
Per essere più sicuri, inserisci piccoli numeri nella casella minuto, come 5 o 10. In questo modo, non perderai il lavoro per più di 5 o 10 minuti.