Guida su come creare un elenco a discesa multilivello in Excel per principianti
Sai cos'è un elenco a discesa multilivello?(elenco a discesa nidificato) o convalida dell'elenco nidificato? Bene, l'elenco a discesa multilivello è un elenco a discesa che cambia automaticamente regolando il contenuto dei dati in altre celle.
In altre parole, viene utilizzato l'elenco a discesalimita il contenuto delle celle in Excel con determinate opzioni. Hai sicuramente visto un elenco di convalida come la scelta del nome della provincia e quindi c'è un modulo che compila il nome della reggenza / città in cui l'elenco a discesa corrisponderà ai dati della provincia che è stato selezionato. Allo stesso modo, il nome del sottodistretto che elimina automaticamente l'elenco corrisponderà ai dati del distretto selezionato.
Come creare un elenco a discesa multilivello in Excel
Bene, come si crea un elenco a discesa di convalida dei dati multilivello in Excel? Esistono due modi per farlo:
A. Creare un elenco a discesa livellato con la funzione If
I passaggi necessari per creare un elenco a discesa multilivello in Excel con la funzione IF in Excel sono:
Crea dati per gli elenchi di convalida di primo e secondo livello che verranno utilizzati come opzioni di dati per gli elenchi a discesa del primo e del secondo. Ad esempio come l'immagine qui sotto:
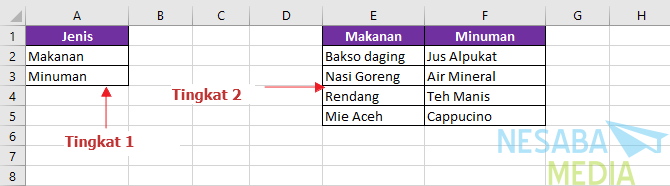
dare nome dell'intervallo per ogni elenco di dati che è stato creato selezionando le celle che verranno denominate, quindi fare clic con il pulsante destro del mouse selezionare Definisci nome.
Successivamente, creane uno intervallo di nomi per celle senza contenuto (celle vuote). Ad esempio, viene creato l'intervallo di nomi "List_Empty" che fa riferimento alla cella G1. Aprilo Manager dei nomi per vedere tutto intervallo di nomi facendo clic Formule> Gestione nomi come l'immagine qui sotto:

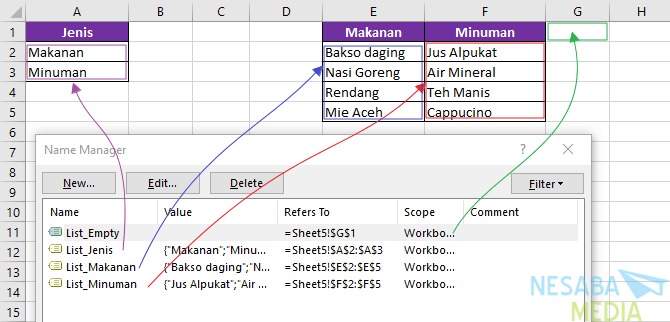
Il passaggio successivo consiste nell'impostare la convalida dell'elenco per il primo livello. Il trucco è fare clic Dati> Convalida dati.


Quindi, imposta l'elenco di convalida di secondo livello utilizzando la formula di Excel riportata di seguito nell'elenco delle fonti di convalida dei dati:
=IF($C$7="Makanan",List_Makanan,IF($C$7="Minuman",List_Minuman,List_Empty))Rumus diatas dapat diartikan bahwa jika sel B7 berisi teks "Tumbuhan" maka data validasi akan menggunakan named range "List_Tumbuhan" sebagai source datanya. Jika B7 berisi teks "Hewan" maka akan menggunakan nama range "List_Hewan" sebagai sumber data list validasinya. Dan apabila B7 tidak berisi teks "Tumbuhan" atau "Hewan" maka akan menggunakan nama range "List_Kosong".La formula sopra può essere interpretata che se la cella C7 contiene il testo "impianto"Quindi i dati di validazione useranno l'intervallo denominato"List_Tumbuhan"Come l'origine dati. Se C7 contiene il testo "animale"Userà l'intervallo di nomi"List_Hewan"Come fonte dell'elenco dei dati di convalida. E se C7 non contiene il testo "impianto"O"animale"Userà l'intervallo di nomi"List_Kosong". L'aspetto apparirà come nell'immagine seguente:

Bene, se tutti i passaggi sopra sono stati eseguiti correttamente, i risultati saranno simili all'immagine seguente:

B. Creare un elenco a discesa livellato con la funzione indiretta
Uso di funzioni SE per questo generalmente si applica solo a un numero limitato di scelte. Tuttavia, se vuoi fare più scelte, allora dovresti provare a usare la funzione INDIRETTI Excel da realizzare elenco a discesa stratificato.
Per quanto riguarda i passaggi da effettuare elenco a discesa validazione multilivello con funzioni indiretto cioè:
Crea un elenco di dati come il primo metodo che verrà utilizzato come fonte dell'elenco di convalida.

Per questo metodo, intestazioni di colonna ogni opzione di convalida dei dati deve corrispondere esattamente all'elenco delle fonti.
Usa le funzionalità Crea dalla selezione per nominare ciascuna colonna dell'origine dati nel menu Nomi definiti da:

- Seleziona l'intervallo di origine nella prima colonna.
- selezionare Scheda Formule -> Crea da selezione.
- Nella casella delle opzioni Crea nomi dalla selezione, controlla la sezione Fila superiore.
- Clicca OK.
- Per le altre colonne dell'origine dati, ripetere i passaggi 1-4 sopra.
Successivamente, avrai un intervallo di nomi che puoi vedere nella casella del gestore dei nomi come mostrato di seguito:
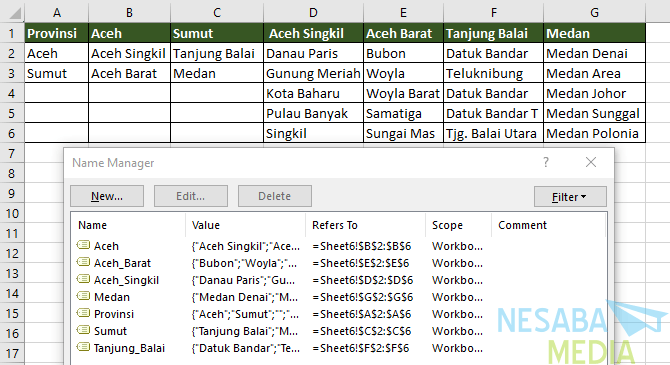
Il passaggio successivo consiste nell'impostare la convalida dei dati per il primo livello, per questo esempio nella cella B8. Utilizzare la seguente formula nell'elenco delle fonti di convalida.

Quindi, utilizzare la funzione Excel indiretta per la convalida dell'origine dati di secondo livello. Immettere la seguente formula per compilare la colonna dell'elenco delle origini di convalida.
=INDIRECT($C$8)
Impostare la convalida dei dati di terzo livello per la cella B10. Come nel precedente secondo livello, nell'elenco Sorgente di convalida immettere la seguente formula di Excel:
=INDIRECT($C$9)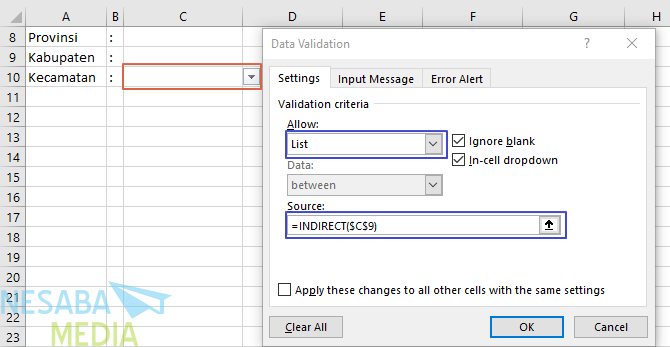
Bene, se tutti i passaggi sopra sono stati eseguiti correttamente, i risultati saranno simili all'immagine seguente:

Questa è tutta la discussione questa volta su come creare un elenco a discesa multilivello in Excel. Speriamo utile e buona fortuna. Grazie!
- Funzione IF - Supporto di Office | https://bit.ly/2TLQLbl
- Funzione INDIRETTA - Supporto di Office | https://bit.ly/2Yo3OkI
- Come creare un elenco a discesa multilivello in Excel - Classe Excel | https://bit.ly/2ObWMfn








