5+ Come rendere i numeri di pagina in Word facilmente e in ordine!
Fare documenti in Ms. Parola come proposte, documenti, relazioni o l'altro sicuramente familiare, giusto?
Affinché il documento che crei sia strutturato e di facile comprensione, devi essere in grado di disporre anche ciascun elemento del documento copertura, prefazione, sintesi, sommario, contenuti e bibliografia. Per questo, è necessario effettuare la numerazione delle pagine nel documento.
Generalmente, una parte del documento è come un'introduzionefino a quando il sommario è numerato in numeri romani (I, II, III, ....). Quindi, seguito dal capitolo I Introduzione e così via, la cui numerazione è in forma di numeri arabi (1,2,3, ... ..).
Come creare un numero di pagina in Word
Anche se la creazione di documenti in Word è comune, alcune persone non capiscono ancora come effettuare facilmente la numerazione dei documenti nel mondo.
Bene, in questo tutorial impareremo la numerazionepagina del documento su Ms. Word, qui sto usando Microsoft Word 2016. Per maggiori dettagli, diamo un'occhiata a una spiegazione su come creare i numeri di pagina in Word di seguito.
1. Come creare un numero di pagina (base)
Ora, prima di imparare a modificare ulteriormente i numeri di pagina, devi imparare come inserire i numeri di pagina. Scopri i passaggi seguenti.
1. Apri Microsoft Word.
2. Seleziona la scheda Inserire > Numero di pagina, quindi seleziona la posizione del numero di pagina desiderato, sopra o sotto. Ad esempio, ho scelto Parte inferiore della pagina> Numero normale 2.
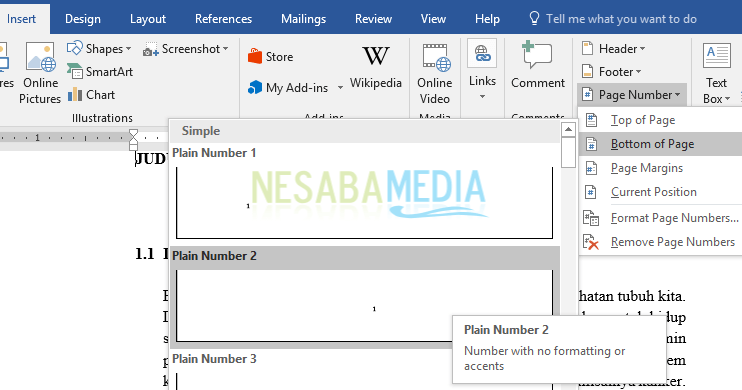
3. Successivamente, i numeri di pagina appariranno sotto forma di numeri arabi (1, 2, 3, ...) su tutte le pagine di Microsoft Word.

4. Quindi selezionare immediatamente Chiudi intestazione e piè di pagina.

2. Come creare un numero di pagina sotto forma di numeri romani
In precedenza hai imparato a creare numeri di pagina sotto forma di numeri arabi. Ora impareremo a numerare le pagine con numeri romani. Scopri i passaggi seguenti.
1. Apri Microsoft Word.
2. Seleziona la scheda Inserire > Numero pagina> Formato numero pagina per modificare il numero di pagina.

3. Quindi verrà visualizzato il display Formato numero pagina, seleziona "Formato numero" sotto forma di numeri romani come visitato dalle frecce. clic bene.
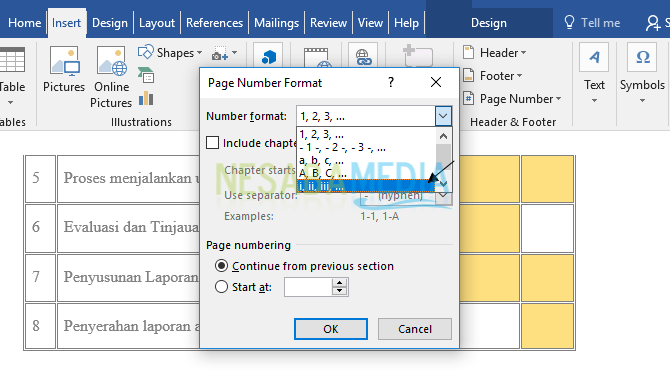
4. Il risultato apparirà come indicato dalla freccia nella figura in basso.

3. Come sparire i numeri di pagina copertura documento
Ogni documento ha generalmente una copertina. La copertina è la pagina iniziale di un documento che di solito contiene il titolo e l'identità dell'autore. Nella numerazione dei documenti, tutte le parti sono numerate tranne la copertina. La domanda è: come sbarazzarsi del numero di pagina sulla copertina? Dai un'occhiata ai passaggi seguenti.
1. Apri Microsoft Word.
2. Fare doppio clic numero di pagina nel documento (qui il numero di pagina è in numeri romani).
3. Quindi selezionare la scheda disegno, quindi controlla opzione > Prima pagina diversa, Quindi, prima pagina o copertura non avrà un numero di pagina.

4. Ma la seconda pagina (dopo la copertina) ha ancora un numero di pagina a partire da ii (numero 2 in forma romana) e non io (primo numero in romano).

4. Come creare il secondo numero di pagina i (primo numero romano)
In precedenza, sapevamo già come sbarazzarci dei numeri di pagina sulla copertina, giusto? Ora impareremo a rendere numerata la seconda pagina io e no ii, Vieni, vedi i passaggi seguenti.
1. Apri il tuo documento in Microsoft Word.
2. Quindi, attivare la prima pagina o copertura Facendo clic sulla lettera più recente, come mostrato di seguito, ho fatto clic dopo il numero 8 del 2018.
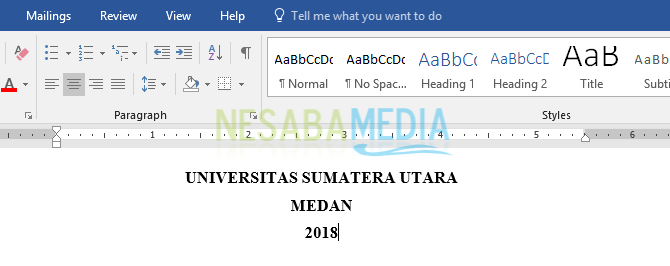
3. Seleziona la scheda disposizione > Viaggi > Interruzioni di sezione > continuo.

4. Dopo aver fatto clic su "Continuo", il numero di pagina sulla seconda pagina scompare dove precedentemente aveva un numero ii ma ora non c'è numero.

5. Prova a deselezionare Prime prime pagine indicato dalla freccia.

6. Dopo aver deselezionato, la seconda pagina ora ha un numero di pagina e inizia da io (primi numeri romani) come indicato dalla freccia rossa e così via.

5. Come creare numeri di pagina diversi in un documento
Generalmente per iscritto documenti come rapporti,il nostro documento o tesi utilizza diverse numerazioni di pagina in un documento come alcune parti del documento (copertina, prefazione, sommario) numerate con numeri romani e altre parti (capitolo I, capitolo II, capitolo III e bibliografia) numerate con numeri arabi ,
Tuttavia, come si creano diversi numeri di pagina in un documento? Diamo un'occhiata ai passaggi seguenti.
1. Ad esempio, abbiamo creato numeri di pagina con numeri romani per la prefazione al sommario. CAPITOLO 1, CAPITOLO 2 e così via sono ancora numerati con numeri romani. Considerando che dovrebbe, CAPITOLO 1, CAPITOLO 2 e così via avere i numeri di pagina sotto forma di numeri arabi e a partire da 1.
2. A tale scopo, fare clic sull'ultima lettera nell'ultima pagina che utilizza numeri romani (ad esempio un sommario). Come nella foto, pointer subito dopo il numero 1.

3. Seleziona la scheda disposizione > Viaggi > Interruzioni di sezione > continuo.

Questo rende la pagina molto spazio extra, quindi è necessario riordinare.
4. La pagina successiva (la prima pagina che utilizza la numerazione) utilizza ancora numeri romani. Tuttavia, l'ordine è cambiato e è iniziato con i numeri io (numero 1 in cifre romane).

5. Per modificare i numeri io essere 1 e così via, è necessario formattare i numeri di pagina selezionando le schede Design> Numero di pagina> Formato numeri di pagina.

6. Il display apparirà come mostrato di seguito. Quindi, su Formato numerico, selezionare 1, 2, 3, ... e a Inizia alle, selezionare il numero 1. Fare clic su bene.

7. Bene, i risultati appariranno come nell'immagine qui sotto.
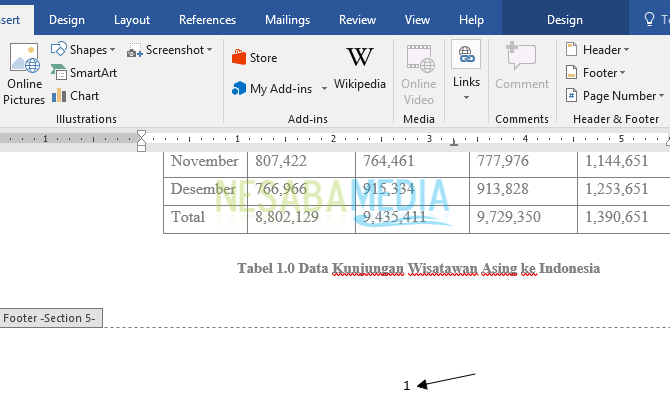
Questa è la discussione questa volta su come farenumeri di pagina in Word facilmente e secondo i tuoi desideri. Dopo aver letto l'articolo del tutorial sopra si spera che tu possa creare i numeri di pagina in base a ciò che desideri tesi, carta o documento Sembri pulito e strutturato. Speriamo utile e buona fortuna. Grazie!








