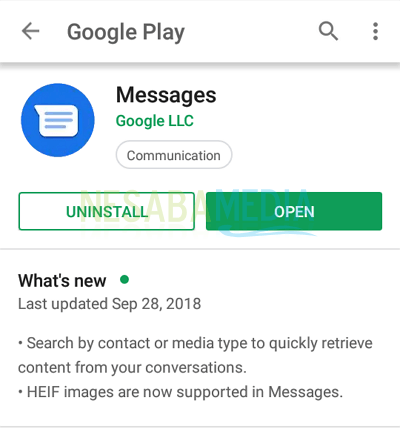Tutorial su come inviare SMS tramite PC / laptop in Windows per principianti
Anche se in questo momento la comunicazione viene spesso effettuatatramite social media come LINE o WhatsApp utilizzando reti Internet che in generale sono diventate una necessità per la comunità in questo momento. È innegabile che per alcuni scopi gli SMS siano ancora utilizzati da molte persone. A differenza dei social media, gli SMS richiedono credito per l'invio di messaggi. Quindi, è ancora piuttosto costoso rispetto all'utilizzo di Internet.
Oltre a WhatsApp, puoi anche aprire e inviare SMS su PC tramite lettura QR Code, Ciò renderà sicuramente più facile per gli utentiche usano sempre un computer per molto tempo, come impiegati, studenti IT o docenti. Ora, con l'applicazione SMS tramite questo PC, è possibile aprire e inviare SMS tramite PC o laptop. Quindi, non è più necessario preoccuparsi di controllare handphone Periodicamente.
Per poter utilizzare questo servizio, devi solo installare l'applicazione Messaggi Android su smartphone Si. Quindi, qual è il prossimo passo? Per informazioni più dettagliate, facciamo riferimento alla spiegazione di seguito.
Come inviare SMS tramite PC / laptop su Windows
L'invio di SMS tramite PC / laptop su Windows è molto semplice. Come si fa Di seguito sono riportati i passaggi per inviare SMS tramite PC / laptop su Windows.
1. Installa l'applicazione Messaggi Android al Google Play o Play Store sul tuo smartphone.

2. Apri l'applicazione, quindi tocca prossimo come indicato dalla freccia nella foto qui sotto.

3. Bene, sembrerà come nell'immagine qui sotto.

4. Quindi, tocca l'icona a 3 punti come indicato dalla freccia nell'immagine qui sotto.
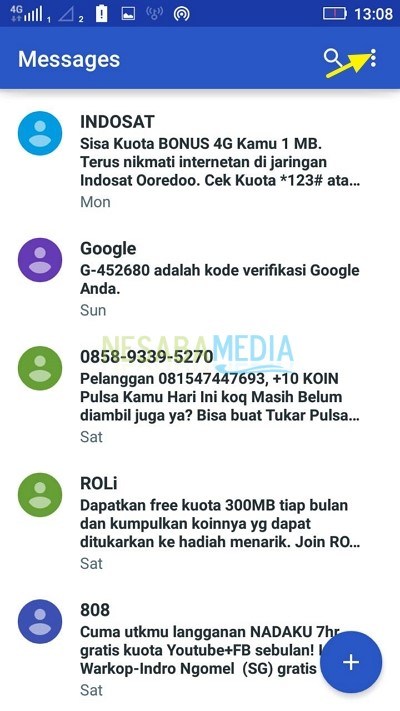
5. Quindi, tocca Opzioni Messaggi per il Web come indicato dalla freccia nella foto qui sotto.

6. Nella finestra Messaggi per il Web, tocca il pulsante Scansiona il codice QR come indicato dalla freccia nella foto qui sotto.

7. Su un PC, aprire il browser, quindi digitare ed eseguire l'URL http://messages.android.com come nella foto qui sotto.

8. Quindi verrà visualizzato un codice QR che sarà-lettura come nella foto qui sotto.

9. Torna di nuovo sul tuo smartphone, dopo il pulsante Scansiona il codice QR toccato, verrà visualizzata una schermata per Scansione del codice QR, Punta il tuo smartphone verso QR Code sul PC. dopo QR Code sul PC leggere correttamente l'applicazione Messaggio Android si aprirà automaticamente sul PC.
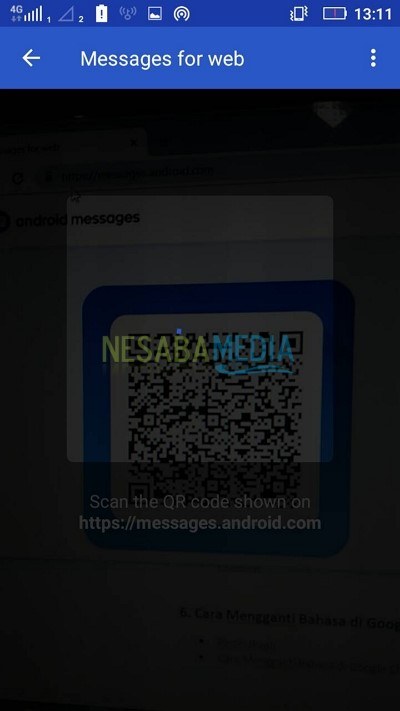
10. Visualizzazione app Messaggi Android sul PC apparirà come nell'immagine qui sotto. Per creare una nuova conversazione, fai clic su Nuova conversazione come indicato dalla freccia nella foto qui sotto.
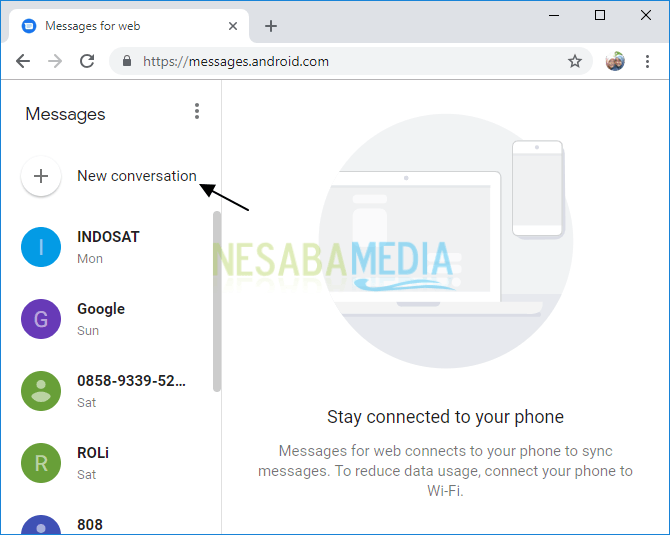
11. Quindi, immettere il nome, l'e-mail o il numero di telefono del destinatario del messaggio, come indicato dalla freccia nella figura seguente.
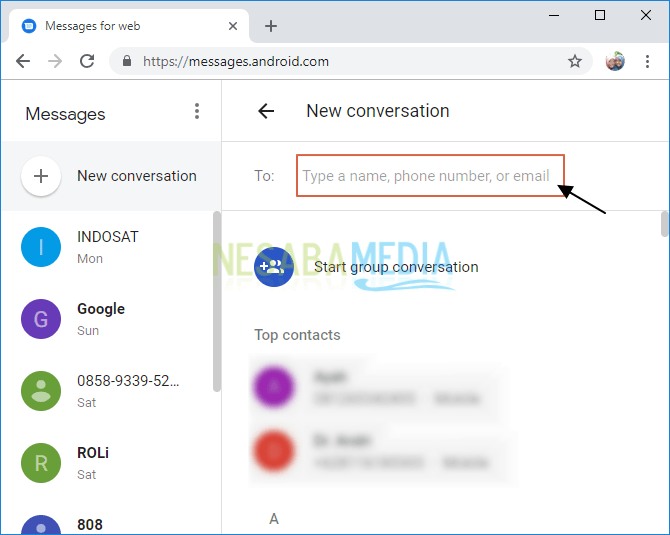
12. Ora, il nome del destinatario del messaggio è stato inserito correttamente.

13. Digitare il messaggio che si desidera inviare. Quindi, fai clic sull'icona "Invia SMS" come indicato dalla freccia nella foto qui sotto.
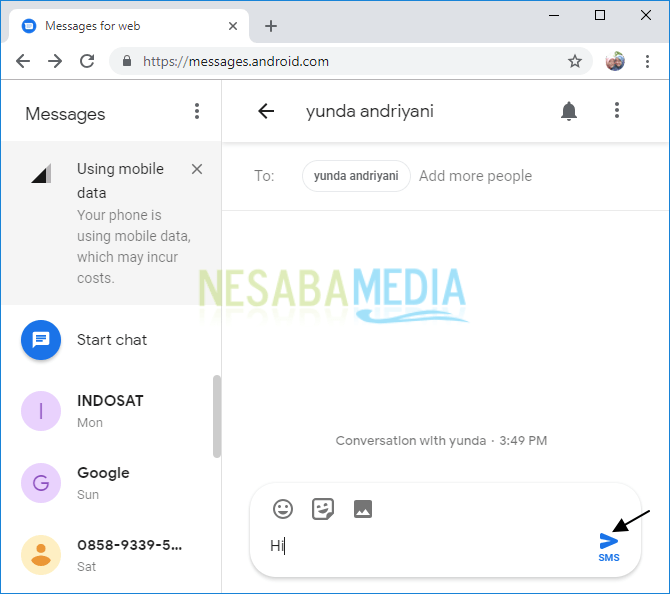
14. Bene, il tuo messaggio è stato inviato con successo. Per le spese di spedizione, verrà addebitato lo stesso costo per l'uso normale. Quindi devi prima avere credito, quindi puoi inviare un SMS.
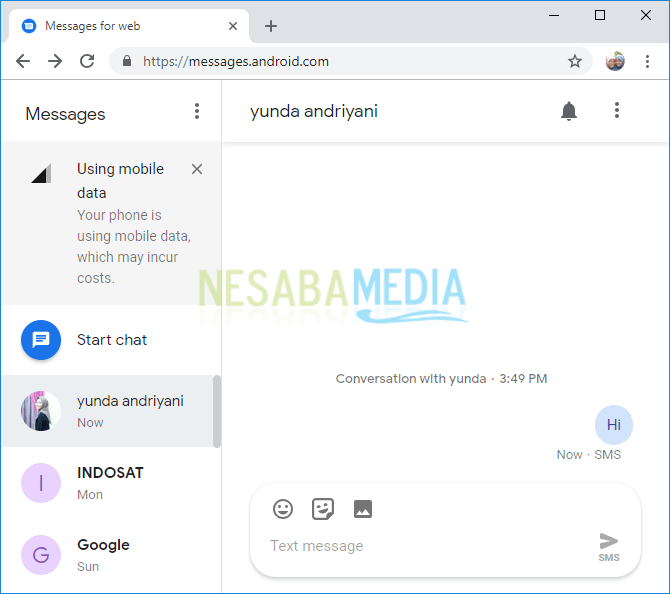
15. Oltre ai messaggi di testo, puoi anche aggiungere emoji facendo clic sull'icona degli emoji come indicato dalla freccia nell'immagine qui sotto.

16. Quindi, puoi anche inviare immagini tramite MMS che sono generalmente più costose degli SMS. Fare clic sull'icona "immagine" per inserire l'immagine come indicato dalla freccia nell'immagine seguente. Quindi, fai clic sull'icona "Invia MMS".

17. Puoi anche aggiungere adesivi ma il messaggio viene inviato tramite MMS ed è più costoso degli SMS. Fai clic sull'icona dell'autoadesivo (come indicato dalla freccia nell'immagine seguente), quindi seleziona l'adesivo desiderato.

18. Infine, fai clic sull'icona "Invia MMS" per inviare un messaggio.

Questa è tutta la discussione su come inviare SMS tramite PC / laptop su Windows. Bene, speriamo che la discussione spiegata sopra sia utile e buona fortuna. Grazie!