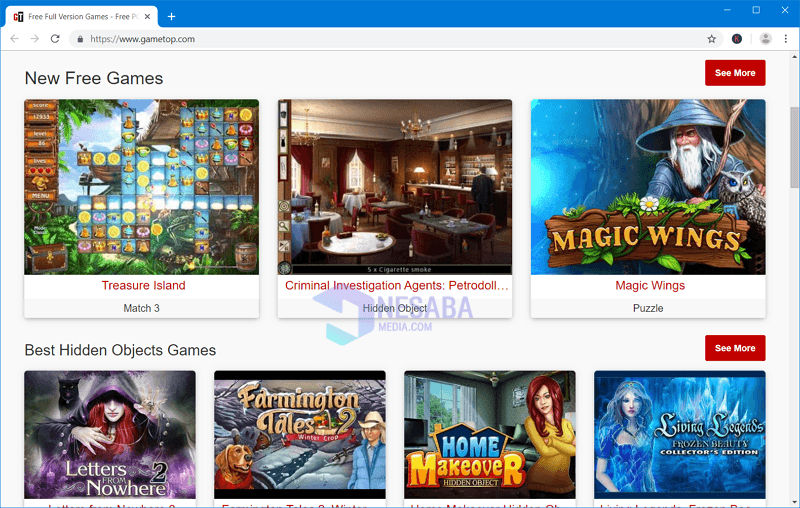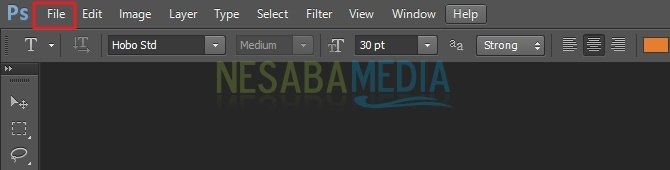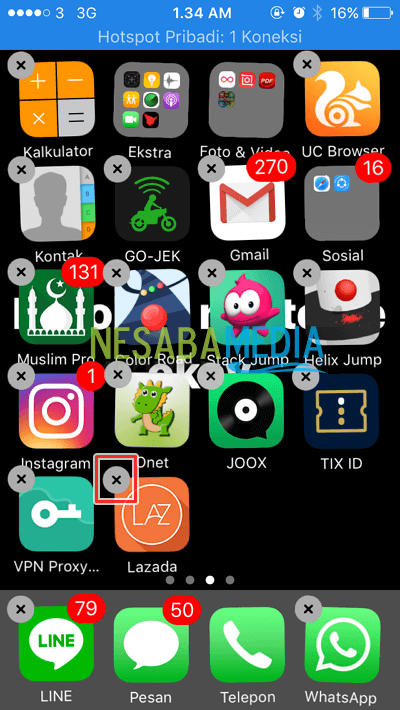5 modi per rimuovere lo sfondo in Photoshop Completo per principianti, pulito e ordinato!
In questo articolo, lo spiegherò maleuna tecnica di progettazione in Adobe Photoshop. Hai sicuramente familiarità con questa applicazione, giusto? In ogni caso, Photoshop è un software di editor di immagini sviluppato da Adobe Systems appositamente utilizzato per la modifica di foto o immagini e per creare effetti.
Inoltre, Photoshop viene spesso utilizzato per creare un design di poster, un sito Web e altri e viene spesso utilizzato per modificare i risultati della fotografia.
Per alcuni scopi specifici, a volte noirichiede diversi pezzi di oggetti o immagini che verranno combinati con uno sfondo particolare. Per questo, abbiamo certamente bisogno di sapere come rimuovere lo sfondo di un'immagine / oggetto in modo da poter prendere l'oggetto o l'immagine che vogliamo.
5 modi per cancellare lo sfondo in Photoshop
Qui spiegherò alcuni modi per eliminare facilmente lo sfondo in Photoshop. Per maggiori dettagli, diamo un'occhiata alla spiegazione di seguito.
1. Cancella lo sfondo con una maschera di livello
Questa tecnica taglia l'oggetto nascondendolo all'esterno o all'interno dell'area di selezione sulla maschera di livello.
1. Innanzitutto, visualizza l'immagine che verrà utilizzata come sfondo.

2. Mostra l'immagine da ritagliare nell'area di sfondo facendo clic File> Posiziona, quindi selezionare il file che si desidera tagliare e fare clic sul pulsante posto.

3. L'immagine verrà visualizzata nell'immagine seguente.

4. Quindi, selezionare l'immagine da ritagliare usando Strumento bacchetta magica.

5. Quindi, fare clic sull'immagine di sfondo come mostrato di seguito.

6. Per ritagliare un'immagine o un oggetto, fare clic su Livello> Maschera livello> Nascondi selezione.

7. Ora, lo sfondo dell'immagine è stato tagliato e apparirà come l'immagine qui sotto.

2. Cancella lo sfondo con lo strumento Gomma
Questa tecnica taglia l'oggetto rimuovendo l'oggetto selezionato con l'aiuto di un pennello.
1. Mostra l'immagine / l'oggetto che verrà tagliato sullo sfondo che è stato preparato come mostrato di seguito.

2. Quindi, selezionare l'immagine utilizzando lo strumento di selezione come Strumento bacchetta magica per limitare l'oggetto da tagliare facendo clic sullo sfondo dell'immagine.


3. Fare clic Strumento gomma.

4. Quindi, fare clic con il pulsante destro del mouse sull'area di disegno, selezionare il pennello Round duro quindi organizzare dimensione secondo necessità.

5. Scorri lentamente in background per eliminare l'immagine di sfondo.

6. Bene, i risultati appariranno come nell'immagine qui sotto.

3. Cancella lo sfondo con lo strumento gomma magica
Questa tecnica taglia l'oggetto in base ai vincoli di colore solido su cui si fa clic.
1. Mostra l'immagine / l'oggetto che verrà tagliato sullo sfondo che è stato preparato come mostrato di seguito.

2. Successivamente, fare clic su Strumento gomma magica.

3. Fare clic sull'area dell'immagine, quindi lo sfondo dell'immagine su cui si fa clic verrà troncato in base ai vincoli di colore su cui si fa clic.

4. Cancella lo sfondo con lo strumento Gomma sfondo
Questa tecnica taglia lo sfondo mantenendo la forma dell'immagine dell'oggetto. La tecnica è adatta per rimuovere lo sfondo dai rami degli alberi e dai lati dei capelli.
1. Visualizza le immagini da eliminare sfondola sua.

2. Quindi, fare clic su Strumento gomma per sfondo.

3. Fare clic con il pulsante destro del mouse sull'area dell'immagine, quindi regolare come dimensione: 100px, durezza: 100%, angolo: 0, rotondità: 100%

4. Fare clic sullo sfondo da eliminare e scorrere attorno all'oggetto fino a quando lo sfondo scompare.

5. Bene, il risultato finale apparirà come nell'immagine qui sotto.

5. Cancella lo sfondo con lo strumento Penna
Questa tecnica taglia gli oggetti usando Strumento penna molto adatto per il taglio di oggetti con molte curve e con sfondi che hanno motivi e gradazioni di colore non solidi.
1. Mostra l'immagine / l'oggetto che verrà tagliato sullo sfondo che è stato preparato come mostrato di seguito.

2. Quindi, fare clic su Strumento penna, quindi nella barra delle opzioni selezionare le opzioni percorsi.

3. Quindi, crea un tracciato seguendo ciascuna curva dell'oggetto da tagliare e assicurati che il tracciato si formi proprio sul bordo dell'oggetto. Prova le linee non entrare nell'area di sfondo come mostrato di seguito.

4. Infine, fai clic con il pulsante destro del mouse sulla linea formata, quindi seleziona Crea maschera vettoriale.
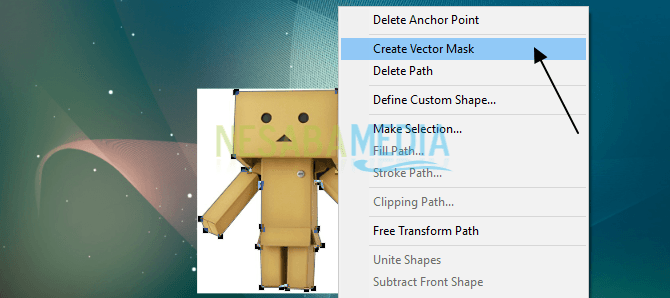
5. Quindi l'immagine di sfondo verrà tagliata come nell'immagine seguente.
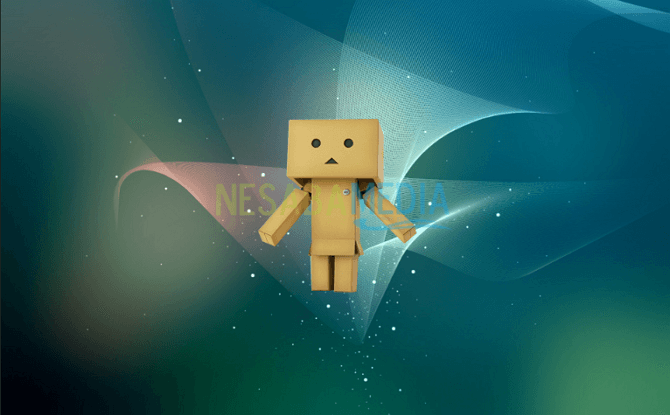
Dopo aver letto questo articolo, spero che tucapisco già come rimuovere lo sfondo dall'immagine usando Photoshop. Puoi scegliere una delle diverse tecniche che sono state spiegate sopra.
Bene, questa è tutta la discussione su come cancellare facilmente gli sfondi fotografici in Photoshop. Speriamo che l'articolo sopra sia utile e buona fortuna. Grazie!