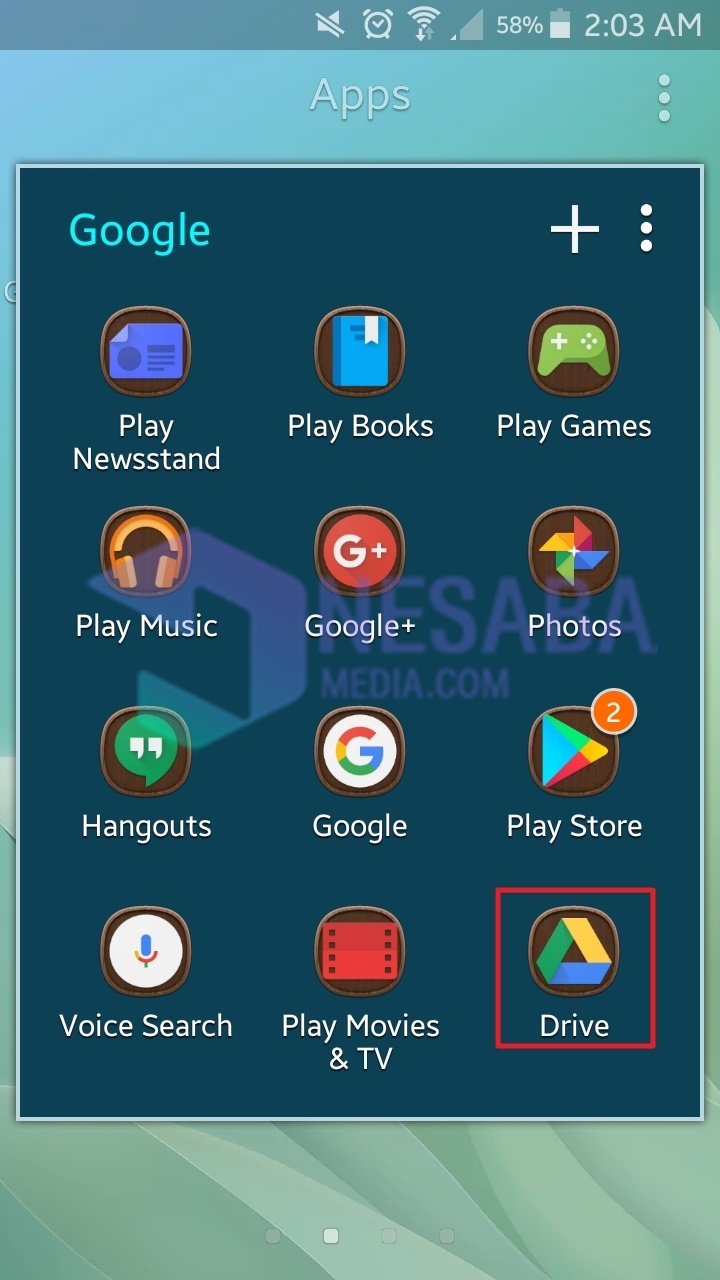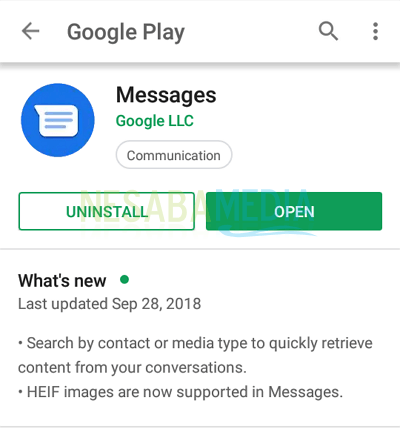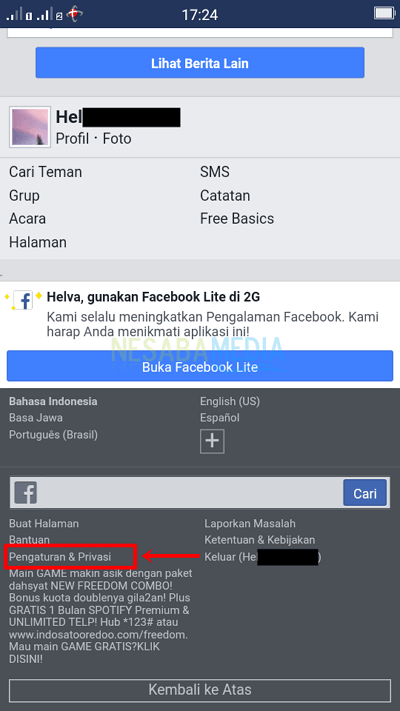4 modi per inviare attività via e-mail su un PC, laptop o telefono Android
Come sappiamo che solo turichiede una rete Internet per poter inviare e ricevere messaggi via e-mail. L'uso della posta elettronica ci è sicuramente familiare perché la maggior parte degli utenti di Internet ha certamente un indirizzo email.
Non solo, l'email è diventatala necessità della società oggi. Può essere visto dal numero di lavori e esigenze specifiche che ci richiedono di utilizzare la posta elettronica come l'invio di incarichi ai docenti, l'invio di domande di lavoro o borse di studio, la ricezione di informazioni dal canale / blog che seguiamo (abbonarsi) e altri.
Forse per quelli di voi che sono ancora nuovi nell'usoe-mail, non si capisce ancora come inviare messaggi tramite e-mail. Ora, in questo articolo, spiegherò come inviare i compiti via e-mail. Per ulteriori informazioni, vedere la spiegazione di seguito.
Come inviare attività via e-mail
L'invio di messaggi / attività via e-mail è molto facile e semplice. Di seguito sono riportati i passaggi su come inviare un compito via e-mail.
1. Dopo aver creato correttamente il tuo account Google, accedi a Gmail Si.
2. Nella pagina principale di Gmail, fai clic sul pulsante + Scrivi per creare un nuovo messaggio come indicato dalla freccia nell'immagine qui sotto.

3. Successivamente verrà visualizzata la finestra del nuovo messaggio come mostrato di seguito. Nell'immagine seguente, puoi vedere:
- Numero 1: contiene l'indirizzo e-mail dell'assegnatario / messaggio.
- Numero 2: contiene l'oggetto dell'assegnazione / messaggio che si sta inviando. L'oggetto contiene il titolo / argomento del tuo messaggio.
- Numero 3: contiene il tuo messaggio / attività. In questa sezione sono inclusi tutto il testo del messaggio e gli allegati.
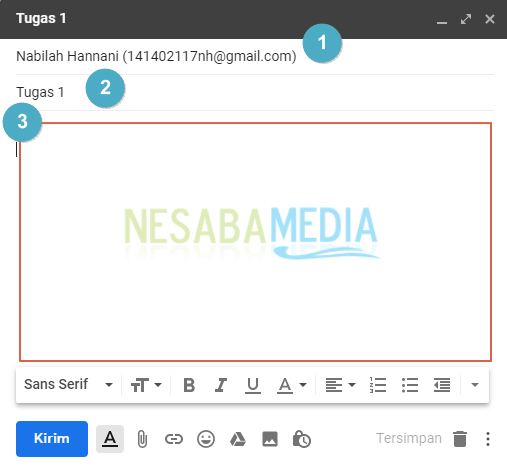
4. Immettere il messaggio / testo che verrà inviato al destinatario nella sezione contrassegnata dal numero 3 come mostrato al passaggio 3.
A. Allega file
5. Ora, se si desidera includere file allegati nel messaggio, fare clic sull'icona Allega file come indicato dalla freccia nella foto qui sotto.

5. Selezionare il file che si desidera inviare. Quindi fare clic aperto.

6. I risultati appariranno come nell'immagine seguente.

B. Inserisci collegamento
7. Se si desidera inserire anche un collegamento nel messaggio, fare clic sull'icona Inserisci link come indicato dalla freccia nella figura in basso o premere Ctrl + K su la tastiera.

8. Successivamente verrà visualizzata una finestra Modifica collegamento, inserisci il link da inserire nella sezione Indirizzo web come nella foto qui sotto. Quindi, se si desidera inserire il testo che rappresenta il collegamento, inserire il testo nella sezione Testo da visualizzare, clic va bene.

9. I risultati appariranno come nell'immagine seguente.

C. Inserisci il file usando Drive
1. Successivamente, per inserire un file da Drive. Puoi fare clic sull'icona Inserisci i file utilizzando Drive come indicato dalla freccia nella foto qui sotto.

2. Successivamente verrà visualizzato Inserisci file utilizzando Google Drive come mostrato di seguito. Seleziona il file che desideri inserire. Quindi fai clic sul pulsante Inseriscilo.

3. I risultati appariranno come nell'immagine seguente.

D. Inserisci foto
1. Puoi anche inserire foto nel tuo messaggio facendo clic sull'icona Inserisci foto come indicato dalla freccia nella foto qui sotto.

2. Successivamente verrà visualizzata la finestra Inserisci foto, qui puoi caricare foto localmente o online. Ad esempio, ho scelto Indirizzo web significa che ho messo una foto da internet. Inserisci l'indirizzo dell'immagine nella sezione Incolla qui l'URL dell'immagine, Quindi fai clic sul pulsante Inseriscilo.

3. I risultati appariranno come nell'immagine seguente.

Facile e semplice, giusto? Questa è tutta la discussione su come inviare compiti via e-mail. Bene, speriamo che la discussione spiegata sopra sia utile e buona fortuna. Grazie!